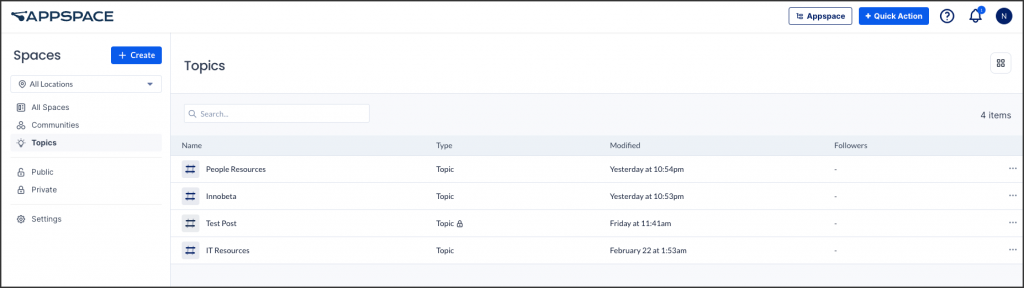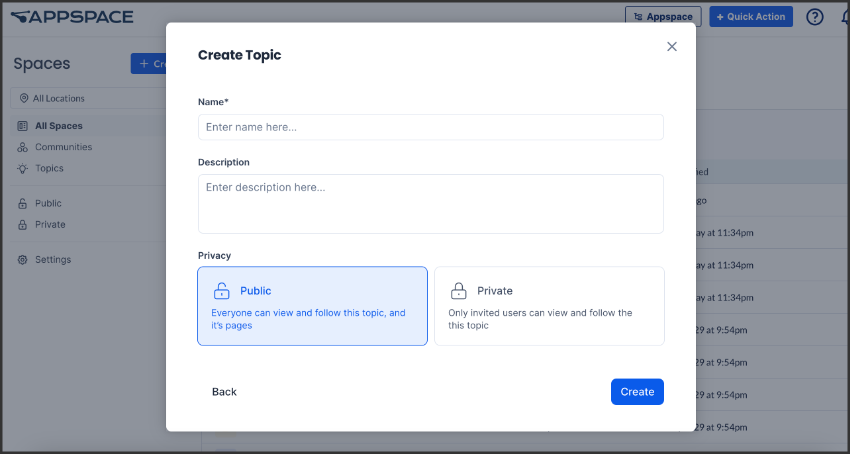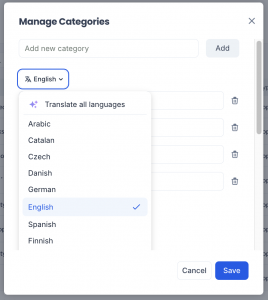Topics are a new way to organize your content for better discoverability. With Topics, you can create topic containers to group related pages together. This makes it easier for employees to find the information they need, even if they don’t know the exact name of the page they’re looking for.
For example, HR can create an “HR Policies” topic container to group pages related to HR policies. They can also create topic containers for specific departments or teams.
This article provides administrators with the instructions to create and manage topics and pages in the Topics module.
Prerequisites
- Account Owner, Publisher, or Author with channel publishing permissions.
- Premium user license to access the Appspace Employee App.
- Supported file types:
- Images: JPEG, and PNG
Create and Configure Topics
Follow the instructions below to create and configure topics.
- Log in to your Appspace console.
- Click the ☰ Appspace menu, and select Spaces.
- In the Spaces dashboard, click on the +Create button select Topic and click the Create button.
- In the Create Topic window, you may do the following:
- Once done, click Create.
Add and Edit Categories
Categories allow users to arrange topics in a particular order to better customize the user experience.
Follow the instructions below to add and edit Categories for Topics.
- Log in to your Appspace console.
- Click the ☰ Appspace menu, and select Spaces.
- Under Spaces on the left menu, select Topics.
- In the Topics listing, click Manage next to the Category column header.
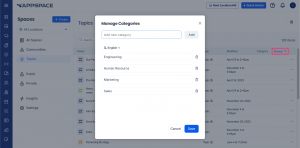
- In the Manage Categories window, you may do the following:
- Once done, click Save.
- Once you have assigned topics to categories, they will appear in the Category column. Click the header to sort the topics alphabetically by category.
Edit Topics
Follow the instructions below to edit a Topic.
- Log in to your Appspace console.
- Click the ☰ Appspace menu, and select Spaces.
- In the Spaces dashboard, select the desired topic to edit.
- In the General section, you may edit the following:
- Translations – Click the translate icon (next to the General heading) to translate the topics to a selected language, or select Translate all languages.
- Name – Enter the topic name.
- Description – Enter the topic description.
- Location – Select a location or sub-location for the topic. The topic will be visible to users in that location.
- Category (New) – Click and select a category for the topic, or type in a new category and press ENTER to create and assign it to the topic. Refer to the Add and Edit Categories section above to manage categories.
- Privacy – Set the topic to be Public or Private. Private topics will not be visible to non-members.
- Click Members on the left menu to view or remove members of the topic.
- Click Design on the left menu to edit the following design elements:
- Banner – Upload banner image. The banner’s dimensions are L: 688px X H: 138px.
- Color – Select the desired color, and click OK.
- Select Social to enable or disable Reactions, Comments, and Shares on posts, stories, and pages published within the topic:
- Inherit – Follows the global settings set in the Employee App configuration.
- Default On – Enable the feature for users by default, unless configured in the Page.
- Default Off – Disable the feature for users by default, unless configured in the Page.
- Always On – Set the feature to enabled, and disable the option in the Page setings.
- Always Off – Set the feature to disabled, and disable the option in the Page settings.
- Select Permissions to add publisher or editor permissions for members of the topic.
- Once done, click Save.
View and Add Pages within a Topic
Follow instructions below to view the pages under a topic:
-
- Log in to your Appspace console.
- Click the ☰ Appspace menu, and select Spaces.
- Under Spaces on the left menu, select Topics.
- The Topics section lists all available topics. If the topic is not found, you can click the Search… field to search for a particular topic.
- Click the ellipsis (…) at the end of the row of a topic and select Preview.
- The topic feed lists all available pages under the topic. You may perform one of the following options:
- Click on a page to view it in full.
- Click New page on the left bar to create a new page within the topic. Refer to this article on how to create a page.
- Click +Add pages on the left bar to add one or more existing pages to the topic. In the Add pages window, search or select one or more pages and click Add. A badge next to each listed page will indicate if the page has the Scheduled, Expired, or Draft statuses.
- Mouse over a page and click the ellipsis (…) to edit a page, or set it as featured or bookmarked.
- You may also perform any of the other options explained in this article.
Configure the Sitemap of a Topic
(New) Sitemaps enable users to view and organize pages under a Topic as a navigational tree. They display the hierarchy of parent and child pages in a nested structure, making it easy for users to navigate through the pages. The Sitemap module in the Admin view also allows authors and publishers to rearrange pages under a Topic using a simple drag-and-drop interface.
Follow the instructions below to add and organize pages in the Sitemap of a Topic.
-
- Log in to your Appspace console.
- Click the ☰ Appspace menu, and select Spaces.
- Under Spaces on the left menu, select Topics.
- In the Topics list, select the desired topic to edit, or click the Search… field to search for a particular topic and click on it.
- Click Sitemap from the left bar.
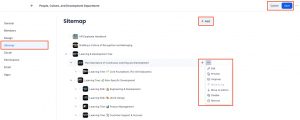
- Click +Add. In the Add pages window, search or select one or more pages to be added to the tree. A badge next to each listed page will indicate if the page has the Scheduled, Expired, or Draft statuses.
- Click Save in the top right corner to confirm the changes, or Cancel to undo all the actions.
- After adding multiple pages to the sitemap, you can rearrange their order, group pages under others to create a structure, or configure individual pages as needed. Perform one of the following options.:
-
-
- In the sitemap tree, click and drag a page up or down to change its order. Drag it over another page to restructure it as a child under that page.
- Hover over a page and click the + icon to select and add a child page under it.
- Mouse over and click the ellipsis (…) on a page to perform the following actions:
- Edit – Edit the page.
- Preview – Preview the page.
- Ungroup – Remove the child pages under it and set them to the same level as the parent. This will not affect the children of the child pages. This option is greyed out if the page does not have child pages under it.
- Move to top – Shifts the page one position down within the sitemap. If the page is nested, it will be repositioned within its parent.
- Move to bottom – Shifts the page one position down within the sitemap. If the page is nested, it will be repositioned within its parent.
- Disable – Set the page as hidden in the sitemap. This will include any child pages under it.
- Remove – Remove the page from the sitemap.
-
-
- Click Save in the top right corner to confirm the changes or Cancel to undo all the actions.
Publish Topics
Follow the instructions below to publish a Topic.
- Log in to your Appspace console.
- Click the ☰ Appspace menu, and select Topics.
- In the Topics dashboard, click on the +Create split button select Create Topic.
- In the Publish tab, you may do the following:
- Audience – Set your preferred audience:
- No users
- All users
- Specific users, user groups and location
- Follow – Set your preferences feed subscription:
- Mandatory: Following the feed is mandatory and unfollowing is not allowed.
- Opt-Out: Users are following the feed by default but can optionally unfollow.
- Opt-In: Users are not following the feed by default but can only optionally follow.
- Audience – Set your preferred audience:
- Once done, click Save.
Was this article helpful?