This article provides Administrators with instructions to configure Neat devices managed by the Pulse cloud management platform with Appspace.
Prerequisites
- An Account Owner or Location Admin user role, with the Platform User license assigned.
- Sufficient Device licenses when registering the device, and Content licenses if displaying premium content.
- Ensure the device meets the manufacturer’s minimum hardware and technical specifications, as per our Supported Devices and Operating Systems article.
- Ensure the device clock is set to automatically retrieve time from a Network Time Protocol (NTP) server, with the correct time zone in order for it to sync correctly with the Appspace server.
Note
- Appspace Cloud servers are configured to retrieve time from an NTP server by default. If an On-prem server is used, ensure the server is configured to retrieve time from an NTP server automatically.
- Appspace timezone configuration includes time zones other than GMT. This enables users with daylight savings to adjust time accordingly.
- Ensure your network is configured to allow Appspace Approved URLs and the relevant network ports.
Device Specific Requirements
- An Admin account on the Neat Pulse cloud management platform.
- Pre-enrolled Neat devices on the Neat Pulse cloud management platform.
Configure Neat Pad Devices
The following instructions are performed on your Neat Pulse cloud management platform.
- Log in to the Neat Pulse cloud management platform (https://pulse.neat.no/login).
- Click Apps, and under Room availability, ensure the Appspace toggle is Enabled.
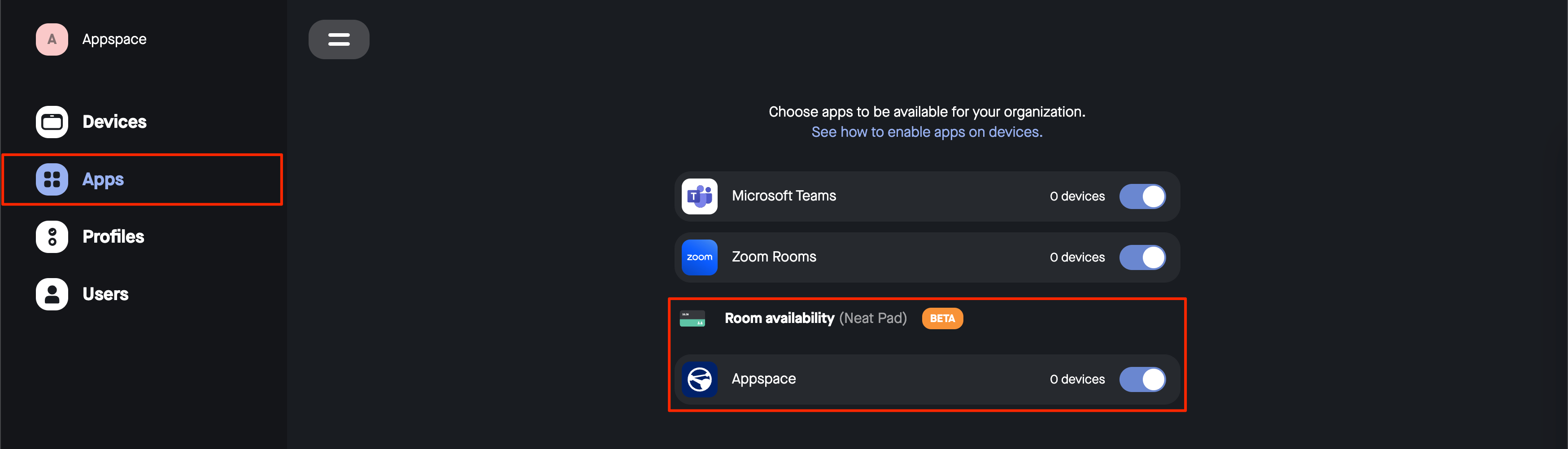
- Next, click Devices, and select the location of the Neat device.
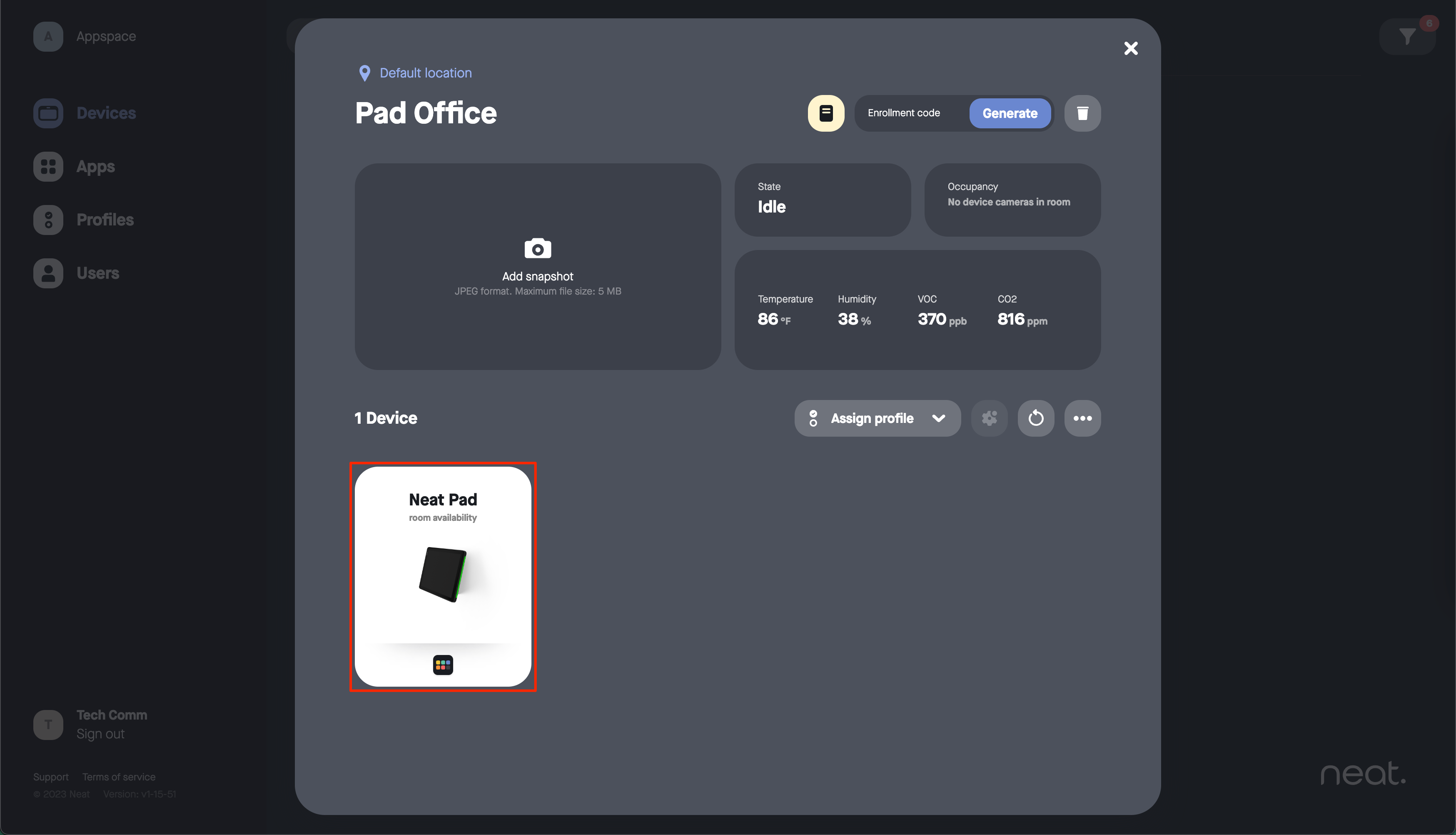
- Select the desired Neat device, and navigate to the Device Settings section to perform the following configurations:
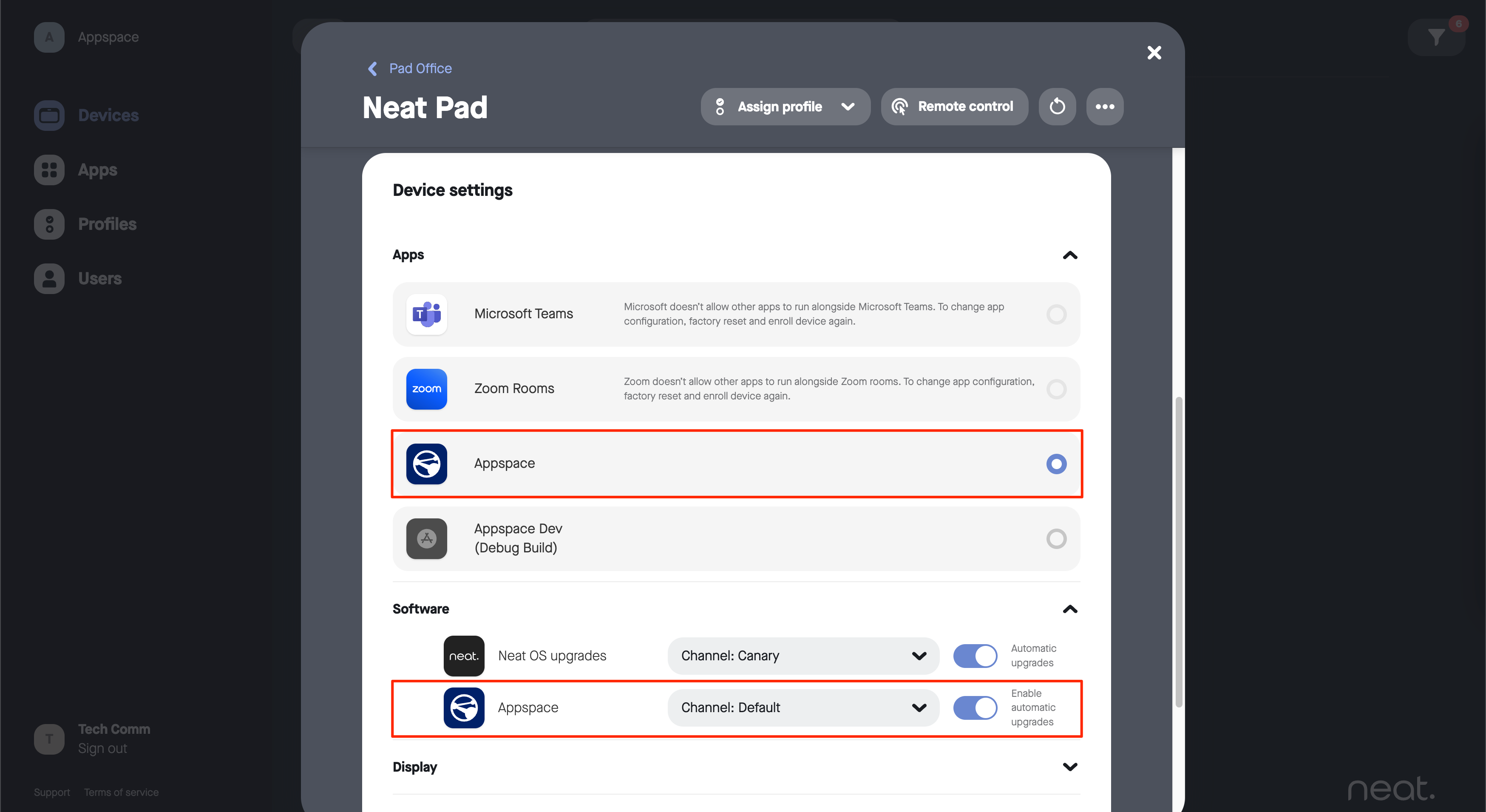
- In Apps, select the Appspace app.
- In Software, ensure the Channel is set to default, and the Enable Automatic Upgrades toggle switch is enabled.
- Once done, proceed to Register the Neat device with Appspace via the 6-character code displayed on the registration screen.
Was this article helpful?