Publish content and create interactive experiences with Appspace and Samsung devices on the Samsung Smart Signage Platform (SSSP) Tizen. Ideal for digital signage, kiosks, enterprise TV, and room scheduling.
Download the Appspace App for Devices and register your compatible Samsung SMART Signage Platform Tizen device to get started. You can even use the TV remote to control your Appspace content.
This article provides instructions to configure and register Samsung Smart Signage Platform (SSSP) 6.0 Tizen v4 devices with Appspace App.
Prerequisites
- An Account Owner or Location Admin user role with the Platform User license assigned.
- Sufficient Device Licenses when registering the device, and Content Licenses if displaying premium content.
- Ensure the device meets the manufacturer’s minimum hardware and technical specifications, as per our Supported Devices and Operating Systems article
- Ensure your network is configured to allow Appspace allowed URLs and network ports.
- Ensure the device clock is set to automatically retrieve time from a Network Time Protocol (NTP) server, with the correct time zone for it to sync correctly with the Appspace server. Note
- Appspace Cloud servers are configured to retrieve time from an NTP server by default. If an On-prem server is used, ensure the server is configured to retrieve time from an NTP server automatically.
- Appspace timezone configuration includes time zones other than GMT. This enables users with daylight savings to adjust time accordingly.
Device Specific Prerequisites
- Enable App Management, by navigating MENU > System > Play Via > App Management from the device.
- Web App URL:
- Cloud: Appspace App for Samsung Tizen: https://cloud.appspace.com/device/tizen
- On-Prem or deployments without internet access:
- Download the Appspace App for Samsung Tizen (appspace-tizen.zip) package from your Appspace cloud account, by navigating System > Downloads from the Appspace menu.
- Once downloaded, extract and upload the following appspace-tizen.zip files to your webserver: (ie. https://<domain>.com/appspace/tizen)
- Appspace.wgt
- SSSP_CONFIG.xml
- Identify the webserver URL of the location of the files above, and use this as your Web App URL.
- Recommend using the remote control or on-screen keyboard, as physical USB keyboards may not be supported.
Configure Samsung Tizen 7 Devices
The following instructions are performed on your SSSP Tizen device’s interface.
- On the Samsung SSSP device, click HOME from the remote control, and select App Management from the menu.
- In the App Management window, select Install Custom App, and enter the following URL to download:
- Appspace App for Samsung Tizen URL: https://cloud.appspace.com/device/tizen
- The Appspace App for Samsung Tizen will start to download and install automatically.
- Once installed, click App Management from the menu to launch the Appspace App.
- Once launched, proceed to Register the SSSP Tizen with Appspace via the 6-character code displayed on the registration screen. NoteUse the remote control or on-screen keyboard, as physical USB keyboards may not be supported.
Configure Samsung SSSP 10 / Tizen 6.5 Devices
The following instructions are performed on your SSSP Tizen device’s interface.
- On the Samsung SSSP device, click HOME from the remote control, and select App Management from the menu.
- In the App Management window, select Install Custom App, and enter the following URL to download:
- Appspace App for Samsung Tizen URL: https://cloud.appspace.com/device/tizen
- The Appspace App for Samsung Tizen will start to download and install automatically.
- Once installed, click App Management from the menu to launch the Appspace App.
- Once launched, proceed to Register the SSSP Tizen with Appspace via the 6-character code displayed on the registration screen. NoteUse the remote control or on-screen keyboard, as physical USB keyboards may not be supported.
Configure Samsung SSSP 6 / Tizen 4 Devices
The following instructions are performed on your SSSP Tizen device’s interface.
- On the Samsung Smart Signage Platform (SSSP) device, click Home on the remote control, and select the URL Launcher Settings.
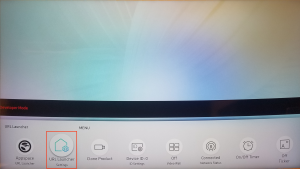
- In the URL Launcher Settings window, enter the following URL in the Install Web App field, and click OK. Install Web App : https://cloud.appspace.com/device/tizen NoteThe Web App URL only works on the URL Launcher of Tizen devices, and not web browsers on Tizen devices.
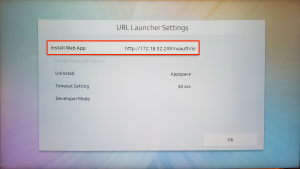 NoteFor deployments without internet access, download the Appspace App for Samsung Tizen SSSP 6 (appspace-tizen.zip) package from your Appspace cloud account, by navigating to Devices > Settings > App Downloads tab from the Appspace menu.
NoteFor deployments without internet access, download the Appspace App for Samsung Tizen SSSP 6 (appspace-tizen.zip) package from your Appspace cloud account, by navigating to Devices > Settings > App Downloads tab from the Appspace menu.- Once downloaded, extract and upload the following appspace-tizen.zip files to your webserver:
- Appspace.wgt
- SSSP_CONFIG.xml
- Get the internal webserver URL link, and enter it in the Install Web App field in Step 2.
- Once downloaded, extract and upload the following appspace-tizen.zip files to your webserver:
- Once installed, click the Appspace URL Launcher from the menu bar to launch the Appspace App.
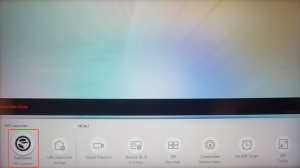 NoteOn certain Samsung Smart Signage Platform (SSSP) devices, the URL Launcher must be enabled before it can be used. To do this, click MENU > System > Play via > URL Launcher from your device.
NoteOn certain Samsung Smart Signage Platform (SSSP) devices, the URL Launcher must be enabled before it can be used. To do this, click MENU > System > Play via > URL Launcher from your device. - Once launched, proceed to Register the SSSP Tizen with Appspace via the 6-character code displayed on the registration screen. NotePlease use the remote control, or on-screen keyboard, as physical USB keyboards may not be supported.
Technical Limitations
The following are some known issues and limitations:
- Appspace recommends that audio or video with audio are not displayed, as there are limited controls for volume which could be disruptive during playback.
SSSP Tizen 6.5 / Tizen 7 Limitations
- Display orientations are limited to only Portrait or the standard 90-degree Landscape orientation during playback. All other display orientations are not supported.
- When displaying back-to-back video content, the device skips the second video while displaying a blank screen, and proceeds to play the third video.
Was this article helpful?