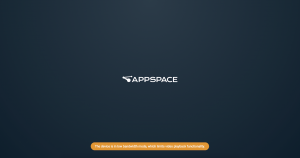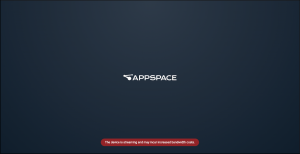Appspace supports a diverse range of devices, both with and without internal cache for various experiences. On devices with an internal cache, the device downloads the content from Appspace and caches the content for subsequent playback, minimizing bandwidth usage. However, non-caching devices will stream the content from Appspace for each playback, resulting in high bandwidth usage. To mitigate this, Appspace has implemented a Low Bandwidth Mode for streaming (i.e. non-caching) devices.
What’s in this article:
Low Bandwidth Mode
To help customers optimize bandwidth usage, Appspace automatically enables Low Bandwidth Mode on streaming devices that support video.
How It Works
When Low Bandwidth Mode is enabled, the thumbnail image of any video in the playlist will be displayed instead of the video. If a user interacts with the content playback and selects to play the video, the video will play once. Devices have varied support for videos and user interaction, resulting in different behaviors within the app. Having a content proxy (caching node/Content Delivery Network) in place also affects the Low Bandwidth Mode behaviour, as streaming devices will be able to cache devices locally through a content proxy.
Streaming Devices with Video Support
For streaming devices with video support, the Low Bandwidth Mode is enabled by default:
- An image thumbnail replaces the video content:
- for 4 seconds for any video in a playlist channel or advanced channel (in a non-synchronized content playback scenario).
- for the full duration of the video, in a synchronized content playback setting.
- When the Appspace App detects user interactivity on the device/App/browser that is displaying the video thumbnail, the App streams and plays the full video once.
- If there is a content proxy (i.e. a network caching node) in place, the Low Bandwidth Mode is disabled. However, you may re-enable it from the Appspace console.
- The Low Bandwidth Mode is always disabled by default on an on-prem network. However, you may enable it from the Appspace console.
- If there is no video in a playlist channel, Low Bandwidth Mode will not have any impact on playback.
Streaming Devices without Video Support
For streaming collaboration devices that do not have support for video playback, the Low Bandwidth Mode is disabled by default and channel playback behavior is not affected.
Caching Devices
Devices that come equipped with internal storage, download content from an Appspace domain and cache content locally. Therefore, the Low Bandwidth Mode is disabled by default and channel playback behavior is not affected.
Interactive Channel Browsing
When using the Appspace App in channel browsing mode, the Low Bandwidth Mode is enabled by default, with the following rules:
- The Low Bandwidth Mode is enabled when there is no user-interactivity or when the device is in idle mode.
- If a playlist channel is set as the background/screensaver and it has video, a thumbnail will be displayed instead of the video, unless there is user interactivity.
- When the Appspace App detects user interactivity on the device/App/browser that is displaying the video thumbnail, the App streams and plays the full video.
- If a playlist channel contains 1 or more videos, at the end of the playlist, the app returns to the previous screen to avoid looping streaming videos. Playlists with at least one video streaming will not loop in channel browsing mode.
- Videos in an advanced channel (sign) play as usual. The Low Bandwidth Mode is not enabled for this scenario.
- The Low Bandwidth Mode behaviour does not affect how Appspace Cards are displayed.
- When previewing content or editing a channel, you will still be able to view videos as is. The Low Bandwidth Mode behaviour does not affect channel previews.
Content Delivery Modes, Devices, & Low Bandwidth Mode Support
Here is a summary of the devices that have Low Bandwidth Mode enabled or disabled by default:
| Content Delivery Mode | Low Bandwidth Mode Status | Devices | Can Users Enable/Disable Low Bandwidth Mode In Console? |
|---|---|---|---|
| Streaming collaboration devices with video support (non-caching) | Enabled | Crestron Air Media AM-200, AM-300 | Yes |
| Crestron Mercury | |||
| Crestron TSS | |||
| Cisco Webex Board/Room Series | |||
| Mersive Solstice Pod | |||
| Cisco Webex Share | |||
| Poly Studio X30 | |||
| Poly Studio X50 | |||
| Poly Studio X70 | |||
| Poly G Series G7500 | |||
| Streaming collaboration devices without video support (non-caching) | Disabled | Cisco Collaboration Endpoints (with Wallpaper displays) | No |
| Caching devices (with local storage) | Disabled | Android | No |
| BrightSign | |||
| ChromeOS | |||
| iOS | |||
| LG | |||
| MediaVue | |||
| Samsung SSP Tizen | |||
| Universal Windows Platform (UWP) |
Low Bandwidth Mode Status
You can manually determine if Low Bandwidth Mode is enabled or disabled. In the Appspace console, these are the five statuses that will be displayed (any one at a time):
- Default (Enabled) – this is the default status if the system determines that Low Bandwidth Mode should be enabled based on content delivery mode, the content proxy setting, and device type.
- Default (Disabled) – this is the default status if the system determines that Low Bandwidth Model should be disabled automatically based on content delivery mode, the content proxy setting, and device type.
- Enable – user can manually choose this option to override the default status, for any device that supports the feature.
- Disable – user can manually choose this option to override the default status, for any device that supports the feature.
- Not supported – this status indicates the device is streaming but the device is running on an older version of the Appspace App (version 2.6 and below). Please upgrade to the latest Appspace App to enable automatic Low Bandwidth Mode.
You can determine if Low Bandwidth Mode is enabled for your device in the following ways:
- On the device playback screen, a static image of the video thumbnail and the “Device is in low bandwidth mode and video playback is disabled.” message is displayed.
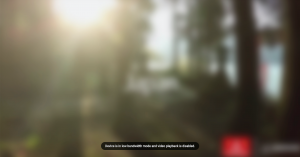
- On device startup, the Appspace App’s splash screen displays the following message(s):
- Go to Devices via the Appspace menu. If turned on, the Low Bandwidth Mode icon is visible next to the status of the device.
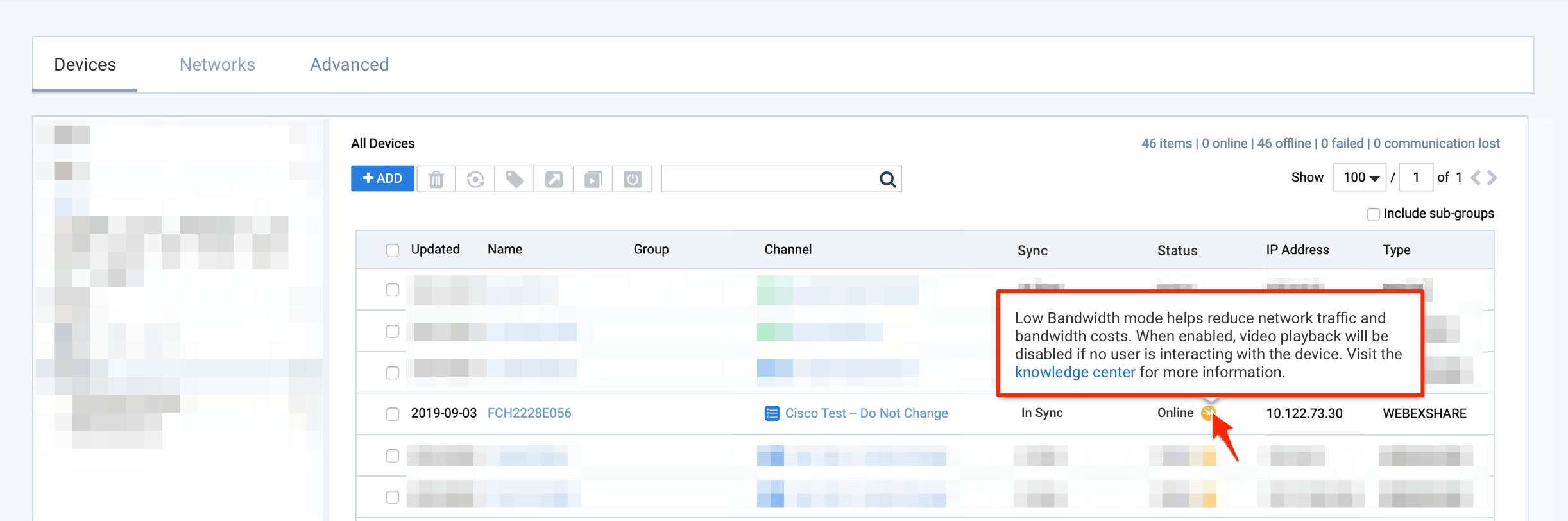
- Go to Devices via the Appspace menu. Click on a device name link. In the Overview tab, the system default status will be as the following:
- If content Delivery Mode = Streaming and Content Proxy = Not set, then Low Bandwidth Mode = Default (Enabled)
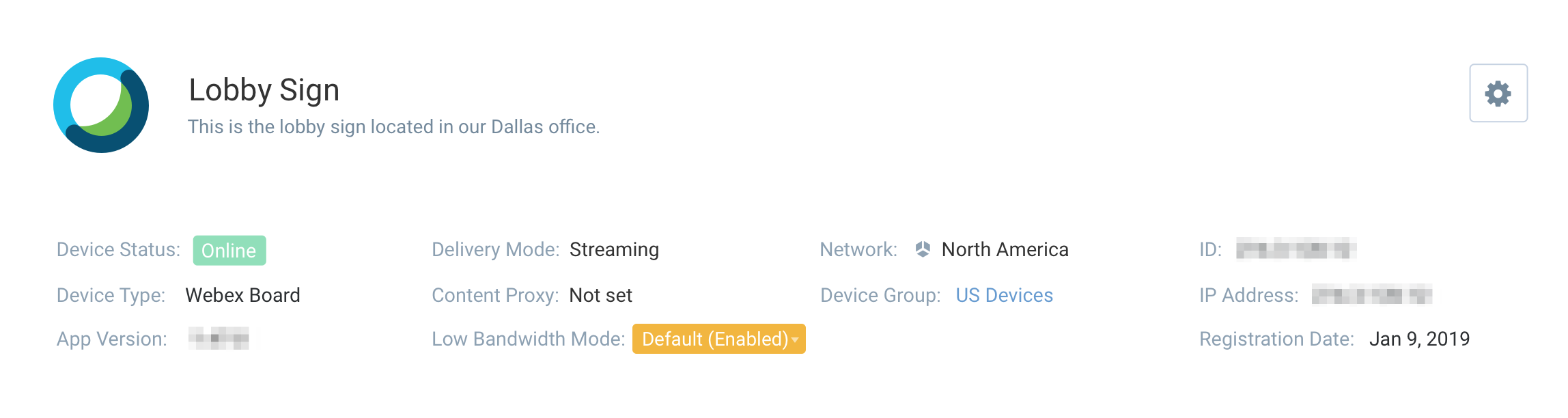
- If content Delivery Mode = Streaming and Content Proxy = <content proxy URL>, then Low Bandwidth Mode = Default (Disabled)
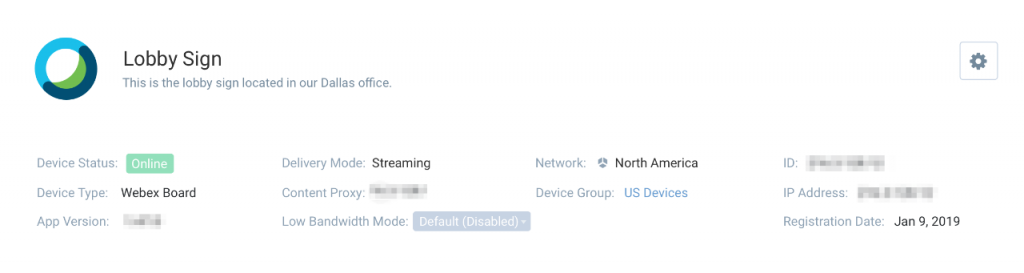
- If device is running Appspace App version 2.6 and below, the Content Delivery Mode = Streaming and Content Proxy = none, then Low Bandwidth Mode = Not Supported
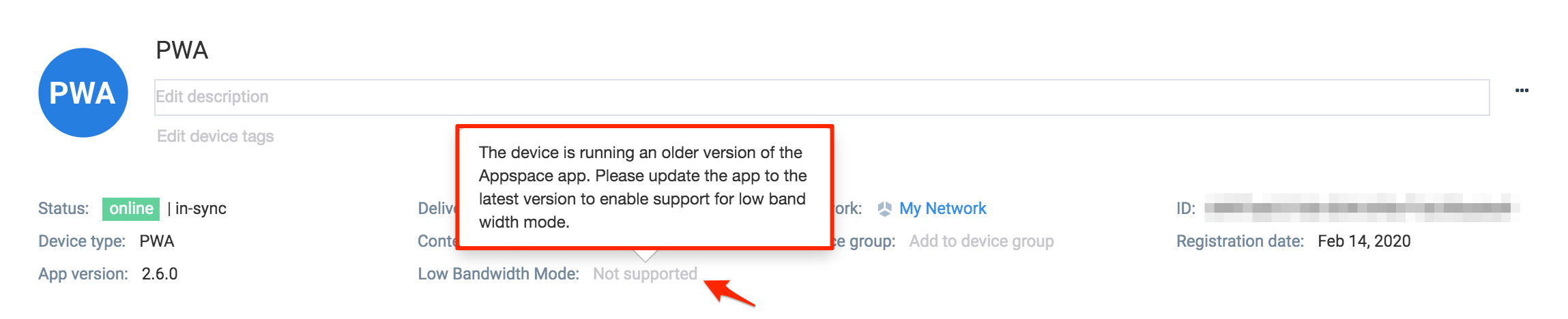
- If content Delivery Mode = Cached, the Low Bandwidth Mode field is not displayed.
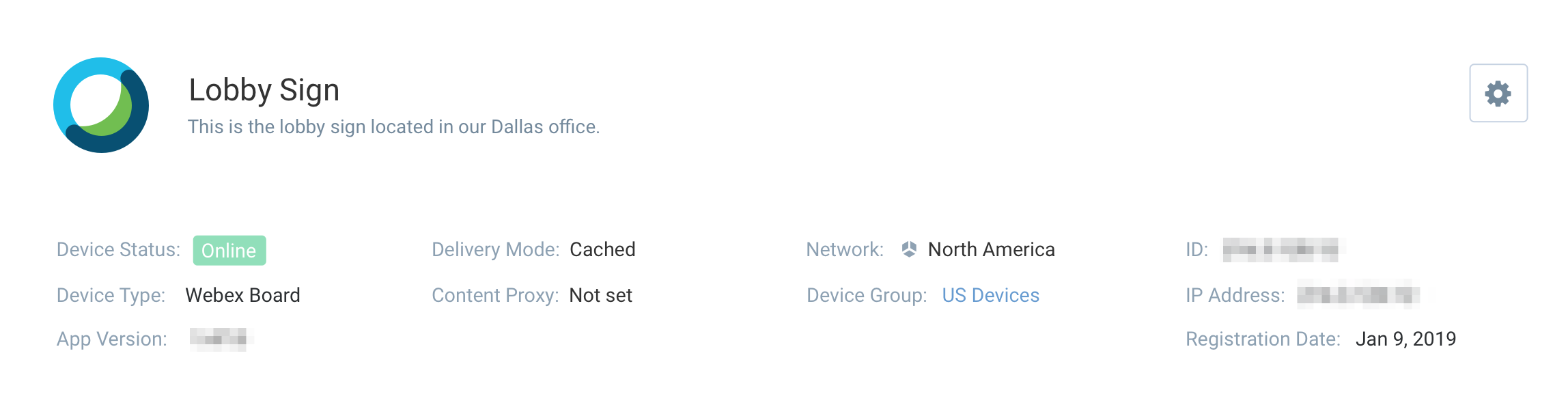
- If content Delivery Mode = Streaming and Content Proxy = Not set, then Low Bandwidth Mode = Default (Enabled)
Manually Configure Low Bandwidth Mode
An administrator (Account Owner/Location Administrator) can enable or disable the Low Bandwidth Mode manually, overriding the default value, for any device that supports it. It is also possible to manually override the mode for all devices in an Appspace location.
However, this may be possible only if the system allows the change based on the content delivery mode (see Table above) and the specific rules outlined for each in the How it Works section above.
Device Level
Follow the instructions below to disable/enable Low Bandwidth Mode for a device:
- Log in to the Appspace console.
- Go to the Appspace menu and select Devices.
- In the Devices tab, click on the device name that you want to configure.
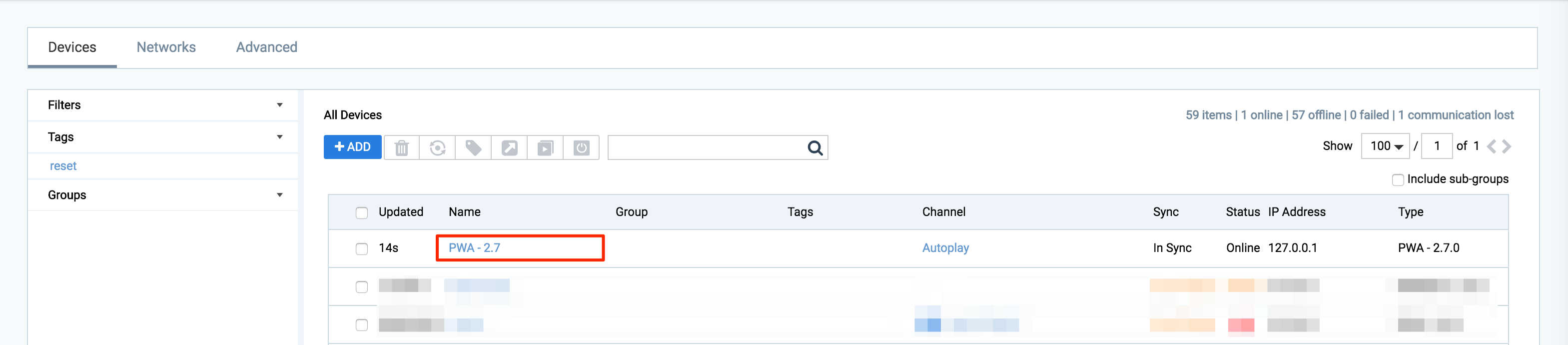
- Click on the Low Bandwidth Mode drop-down menu and select Enable or Disable. To use the system settings, select Default (Enabled) or Default (Disabled).
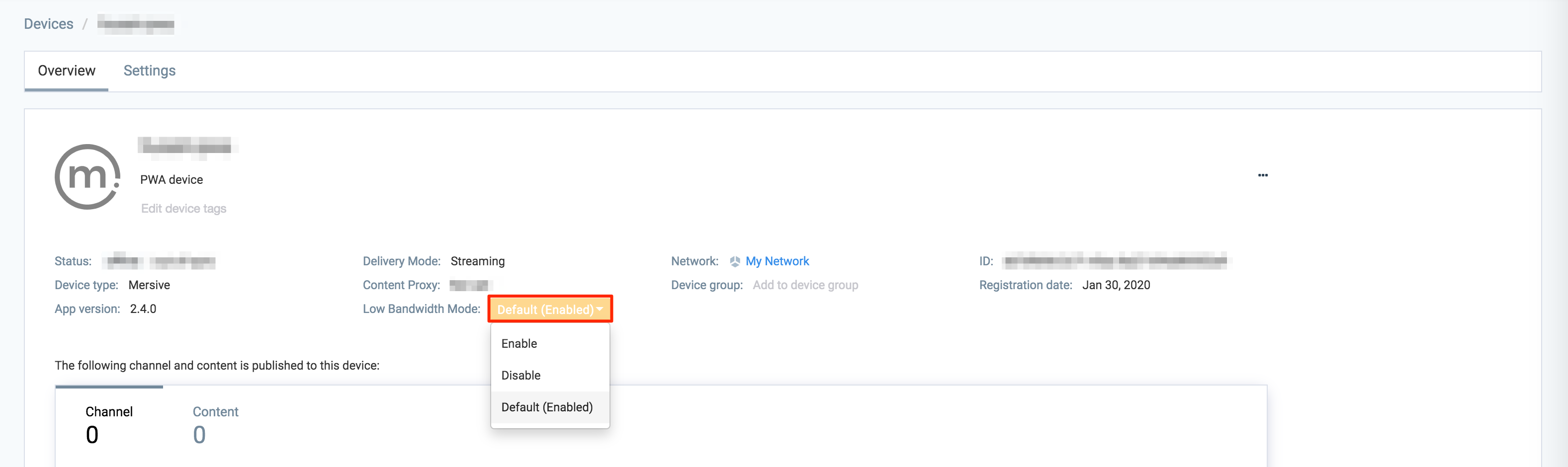
- Let the devices complete syncing, then review the playback of the content.
Location Level
Follow the instructions below to enable or disable Low Bandwidth Mode for all devices in a location:
- Log in to the Appspace console.
- Go to the Appspace menu and select Devices.
- In the Locations tab, click on the location name that you want to configure and click Properties.
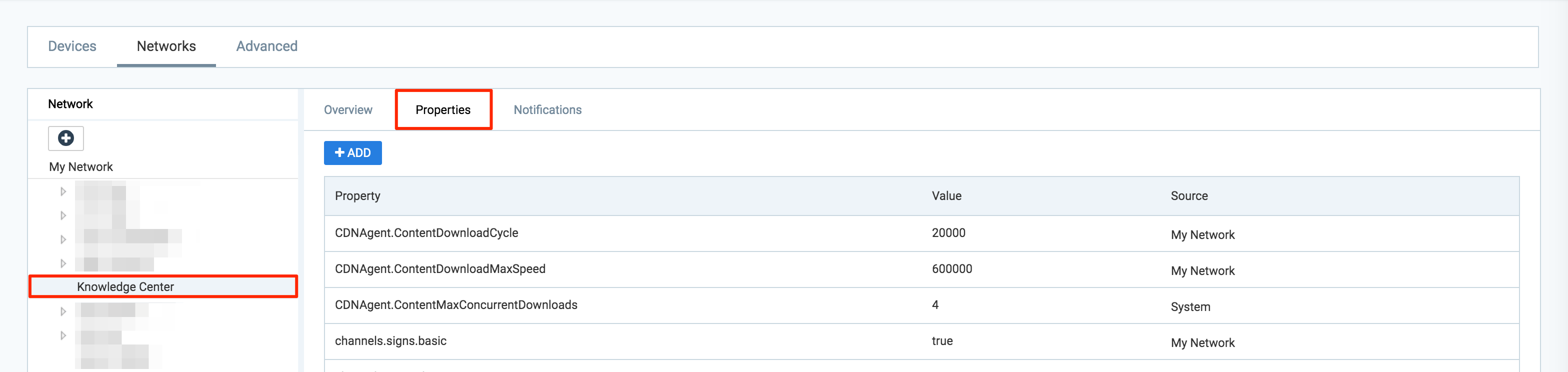
- Add the player.streaming.lowbandwidthmode device property with the value enable, and click Save.

NoteTo disable low bandwidth mode, change the player.streaming.lowbandwidthmode device property value to disable on the device. - Let the devices complete syncing, then review the playback of the content.
Was this article helpful?