Sharing content
Users are able to share content in Communities or by copying and sending the content link.
This feature is available by default.
Sharing content in Teams
With version 4.4.0 we introduced the possibility to share content into Microsoft Teams channels.
This feature is available in Microsoft 365 installations.
It should be enabled by an admin.
It is not available when using the Internet Explorer browser.
Read more info in the dedicated sections:
Content
This is the list of content that can be shared:
- Story/Video Story,
- Page,
- App,
- Update and links,
- Attachment,
- SharePoint list and Document library,
- Poll,
- Praise,
- Question,
- Idea,
- Event,
- Blog post,
- Wiki,
- Discussion,
- Task.
Share option is limited to content exclusively sourced from public and moderated communities. Content from Restricted communities cannot be shared in other communities. Although the users are still able to share this kind of content by copying and sending the content link. A warning message is shown to inform the user that content belongs to a restricted community.
Users have the freedom to share content from communities they are not actively engaged in (i.e. are not members) or following. Nevertheless, in order to share content within a specific community, one must first become a member of any type of community (don’t need to be follower). This implies that the communities accessible in the “Select a community” menu within the Share modal are solely those to which the user has membership.
Edit an activity with shared content is not allowed.
Newsfeed
When clicking on the three dots in any newsfeed card, a button to share is presented.

Stories
In stories, the share button appears at the top right corner.

Pages
In pages, the share button appears in the “Take action” widget.
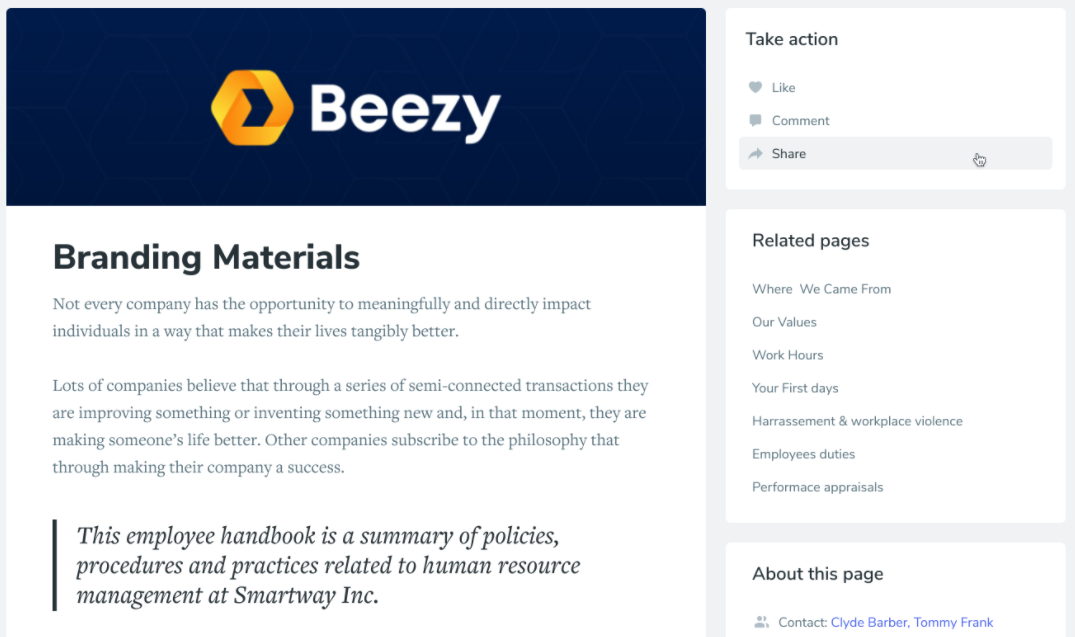
Apps
For Apps, the share button appears in the three dots in any App card (megamenu & App store) and in the “Take action” widget on the App detail page.

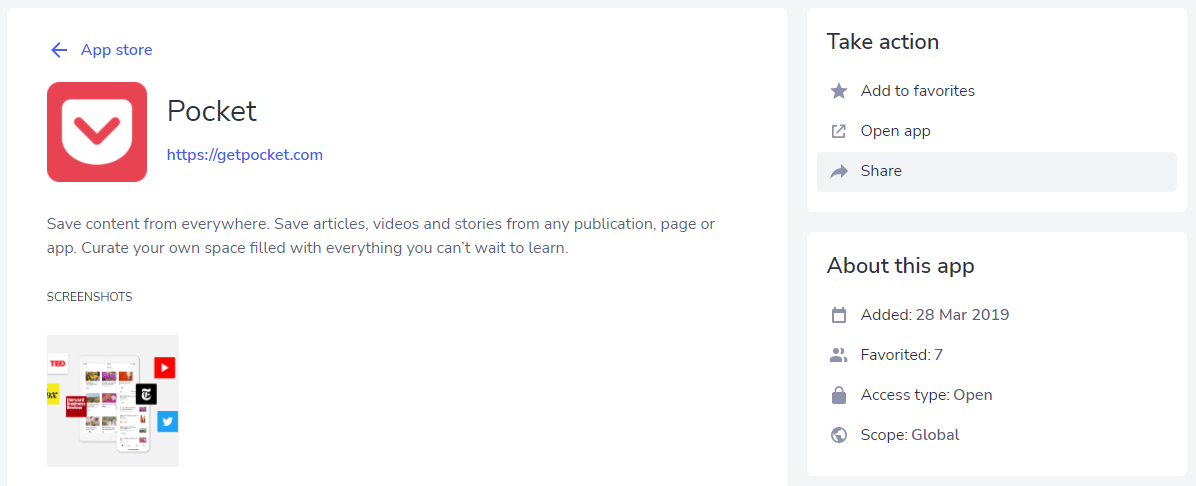
Share modal
After clicking on the share button, the Share modal will open.
Here the user will be able to:
- share the content in a Community,
- copy the content link,
- send the content link by email.
If the “Share via Teams” feature is available, the modal will have two tabs and the user will be able to share also in a Teams channel. Read more info in the dedicated section: The Teams tab in the Share modal.
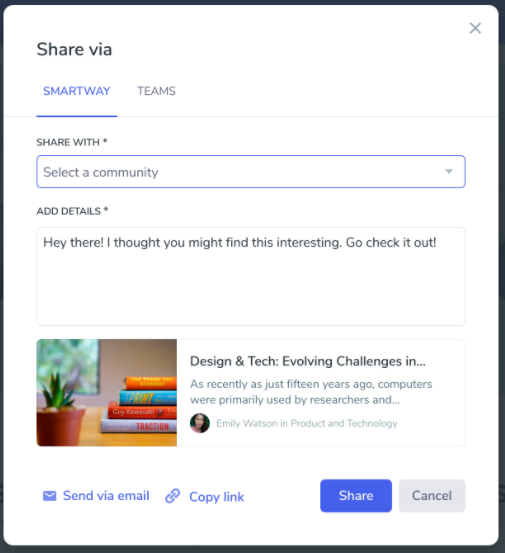
Shared content
The functionality is similar to Linkedin, Facebook, or Twitter. The content will appear in the new shared context with a specific visual snippet and a mention that the content has been originally posted elsewhere.
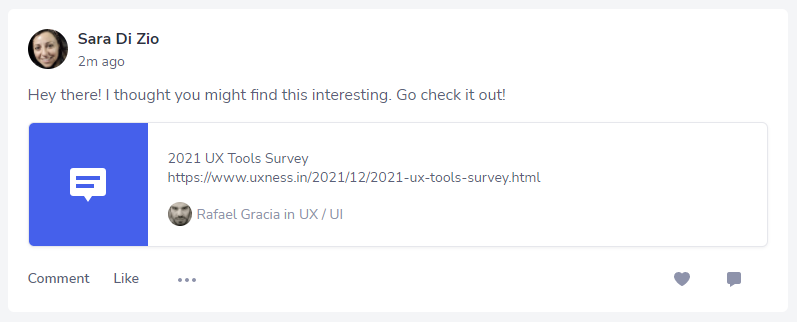
Was this article helpful?