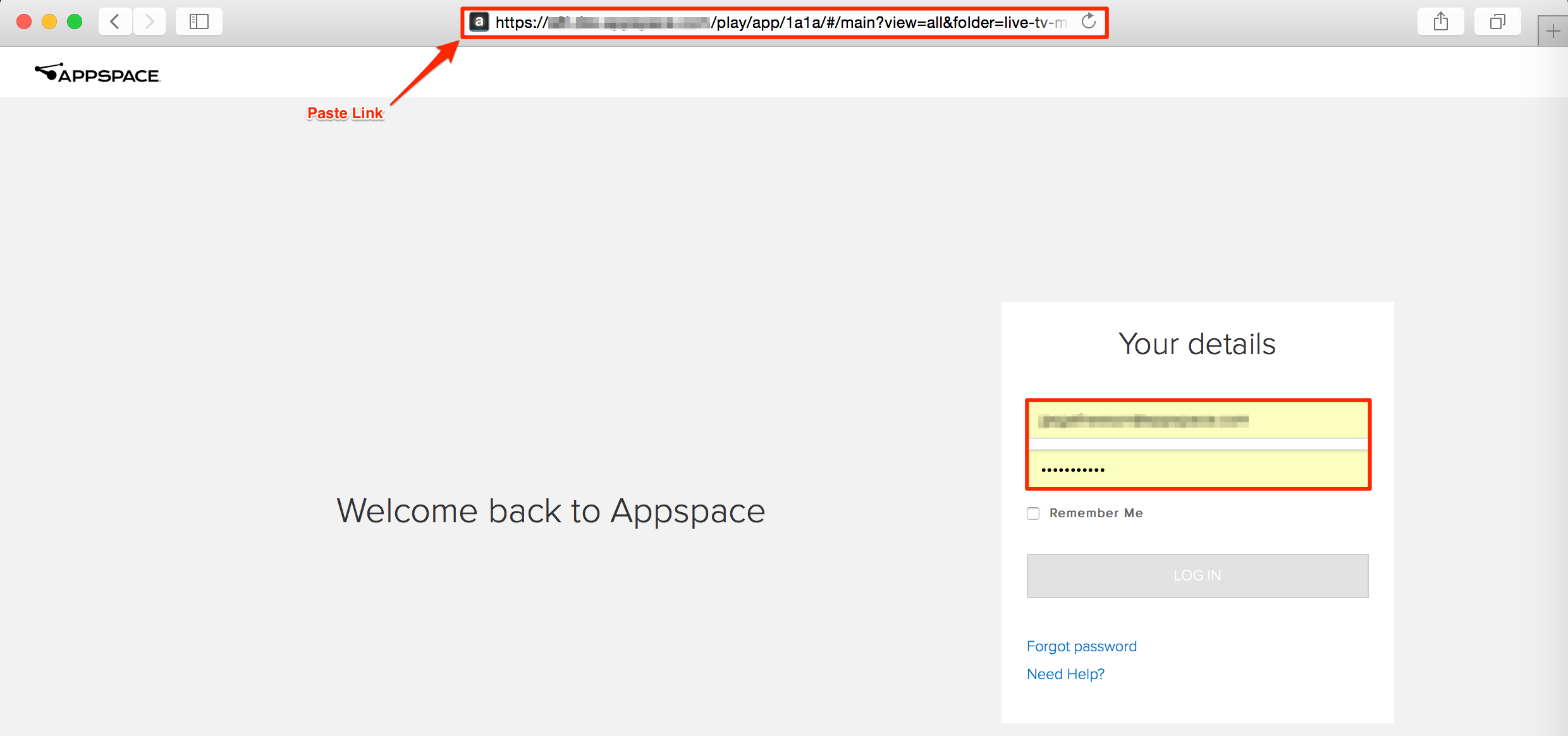Getting around the Appspace App
This article provides illustrations on navigating the Appspace App in both device mode and user mode. For each feature described, we also provide information on how to invoke the screens, device menus, app menus, virtual keyboard, search, and settings, via a remote control and on touch screen displays.
Appspace App in device mode
The below illustrates the default display on a TV with Appspace App in device mode, by devices on purpose-built platforms such as Chromebox, BrightSign, and MediaVue, that are registered as media player devices. You may use a remote control, or touch screen to navigate on a TV display. Administrators may also use a keyboard when required.
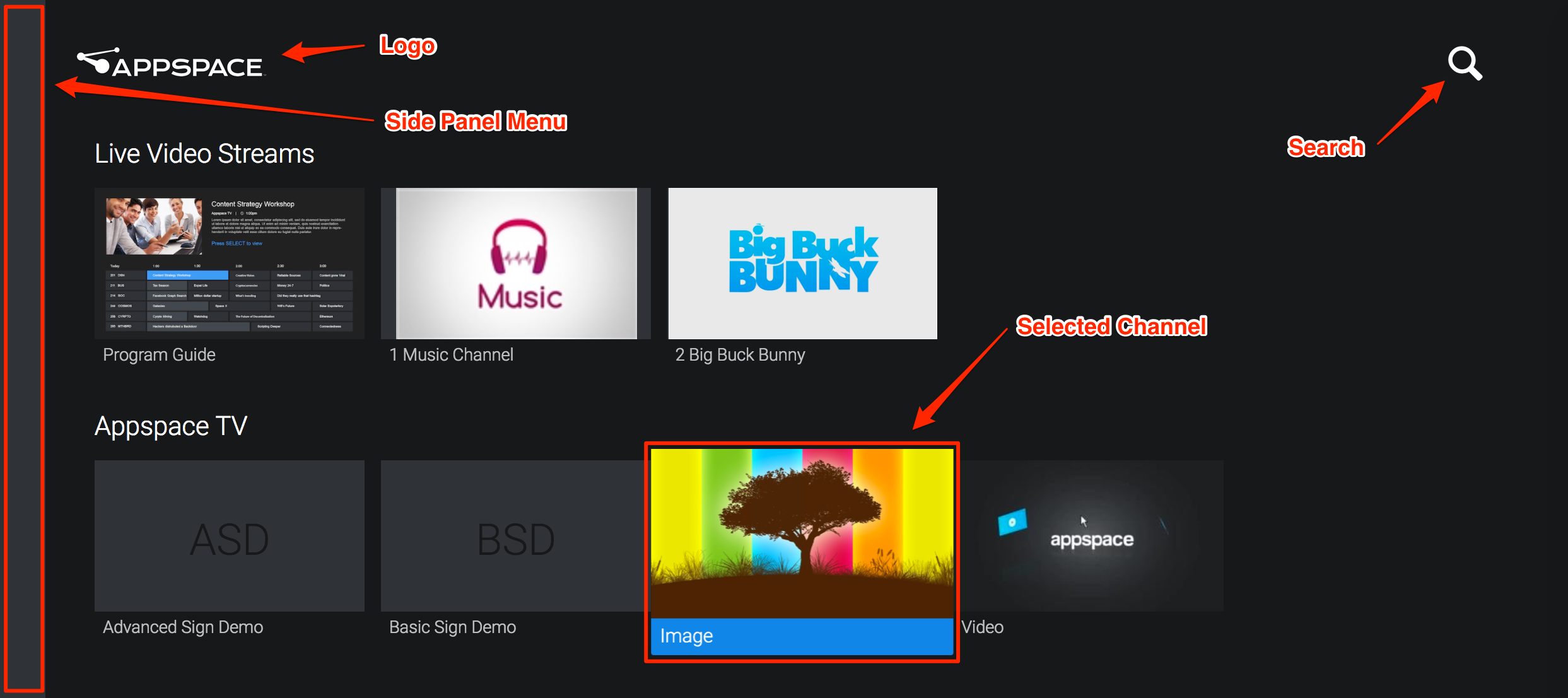
Playing content
Touch or click on a channel to select and play the content. Live stream videos are played in full screen.
To display the EPG information bar, press the Up arrow key on the keyboard, or tap the bottom 25% of the video content once on touch screen displays.
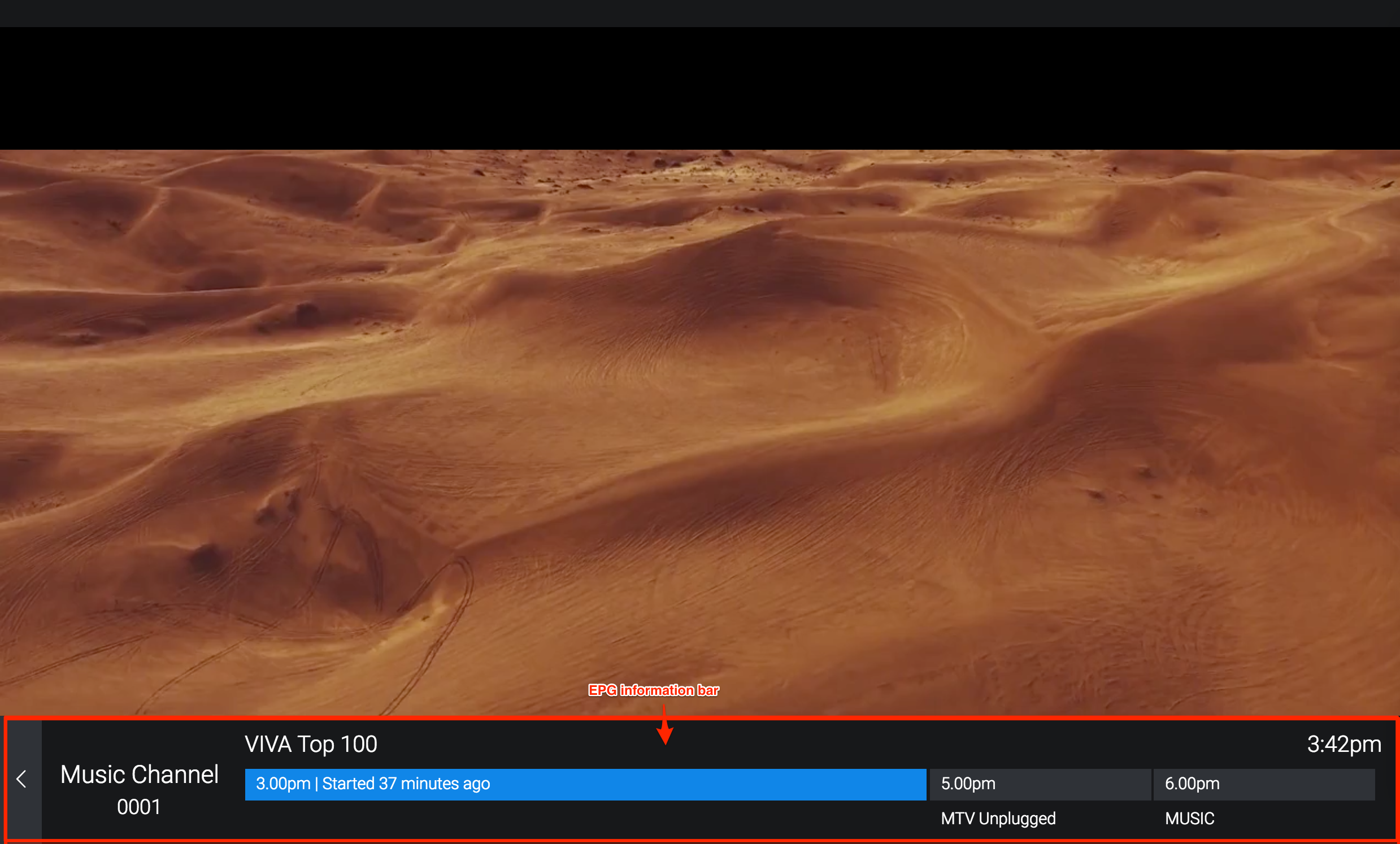
Access the content menu on the side panel by pressing the right arrow key on the keyboard, or by touching the vertical ellipsis icon on touch screen displays. Tap outside the menu or drag it to the left to close the menu.
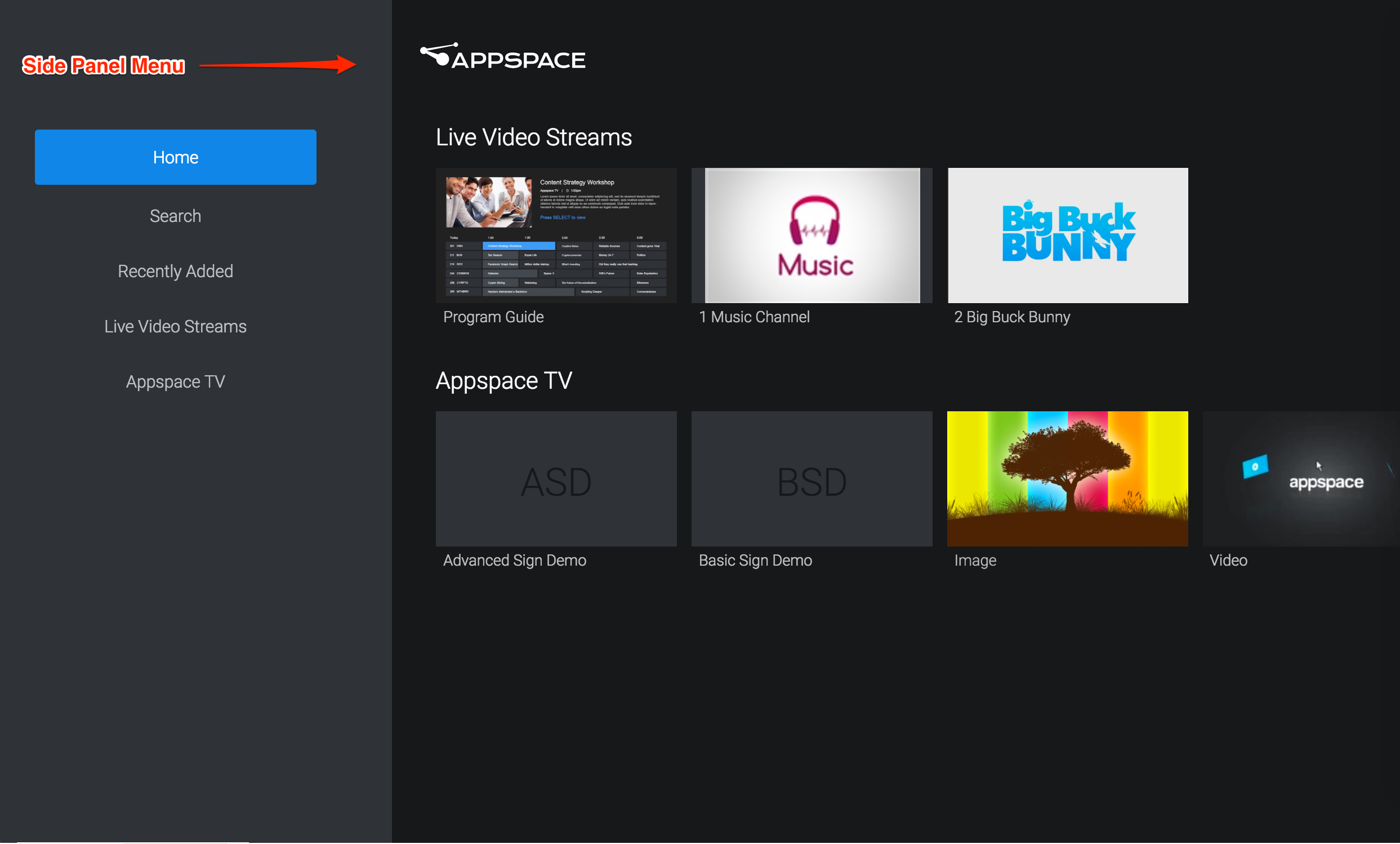
Touch screen display navigation
You can swipe left or right to horizontally scroll through the channels listed in a group.
You can swipe up or down on the Recently Added page and Home screen to navigate through the playlist.
On touch screen displays, tapping any input field such as the Search button brings up the on-screen keyboard. However, the on-screen keyboard will not show up if a physical keyboard is plugged-in to the device.
Note
On BrightSign and LG devices, when a physical keyboard is present:
- Press the ESC button to hide the virtual keyboard.
- Pressing Alt + Ctrl + K, toggles the virtual keyboard On or Off.
Device Menu
The Device Menu provides an administrator access to restart, resync, reset content, unregister, view logs, and display the device info.
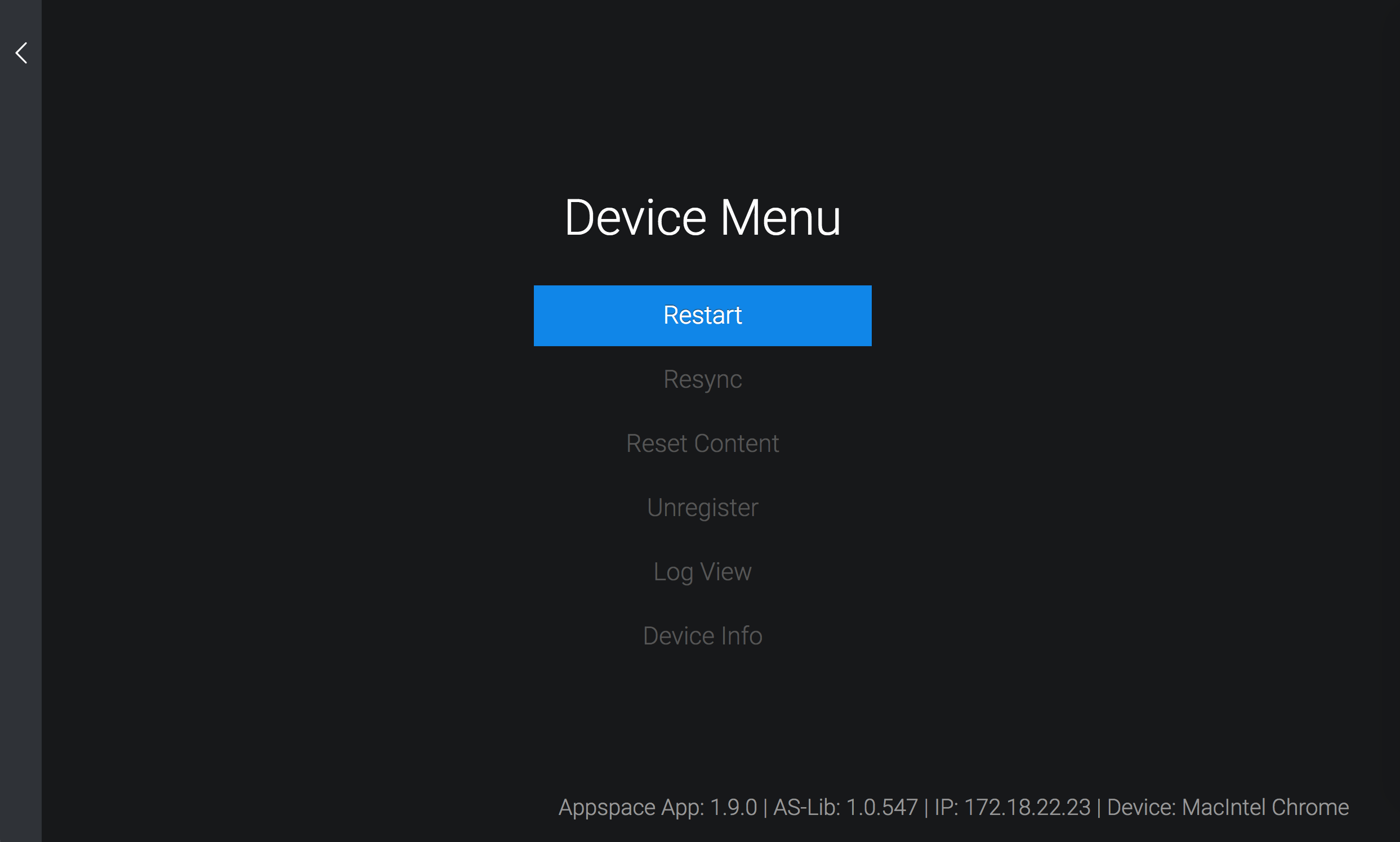
To access the Device Menu via a keyboard, press the ‘Ctrl + Alt + M’ keys.
To access the Device Menu on touch screen displays, tap once on each corner of the screen, clockwise, beginning at the top right corner, and finally tap the top right corner three times.
Note
Tap Sequence: 1, 2, 3, 4, 1, 1, 1

- To close the Device Menu press the ‘Backspace’ key on the keyboard, or the <Back> button on the remote control.
Appspace App in user mode
Note
The user mode is currently only available for the Android and iOS operating environments.
The below illustrates the default display of Appspace App in user mode, on devices such as smartphones, and tablets.
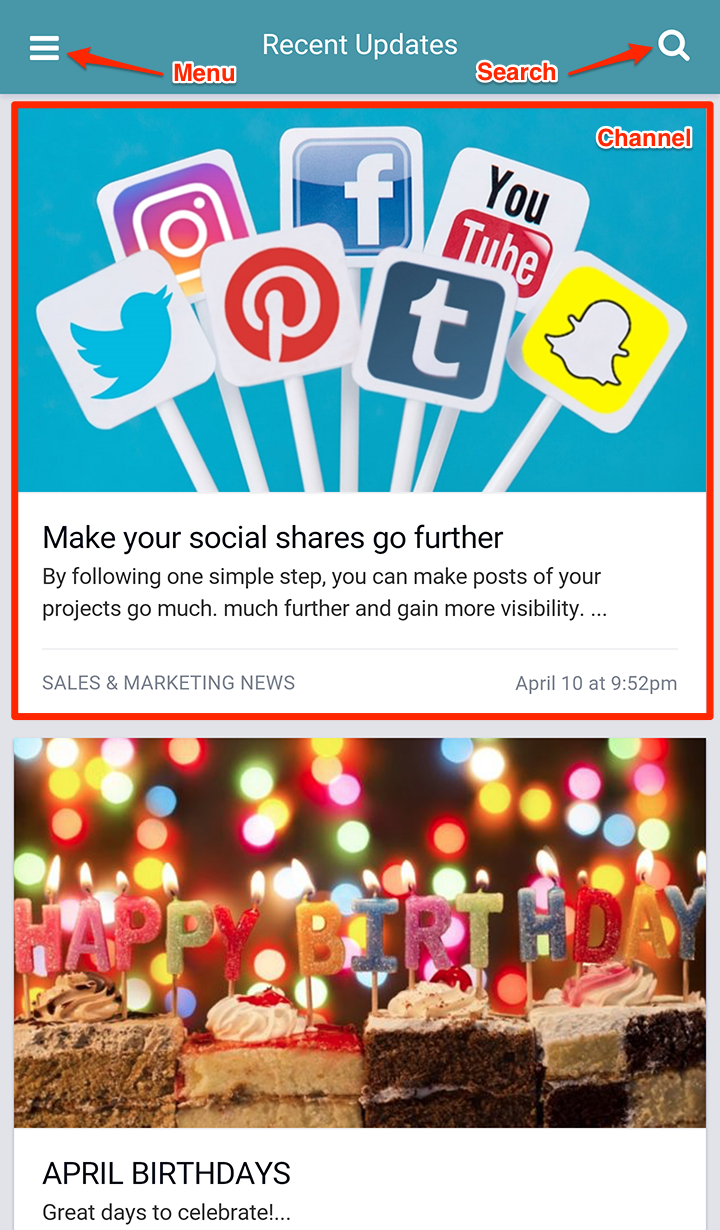
Playing content
Tap on the burger icon, or swipe right on the screen to access the menu. To exit the menu, tap outside the side panel, or swipe left. The menu lists all the channel groups that have been assigned to you, including your username and avatar (if uploaded in the Appspace console), a Recent Updates folder, and Settings.

When you select a channel group in the menu, all the channels that are within the group are displayed horizontally. The Recent section below the horizontal channels list displays the 25 latest content in the group.
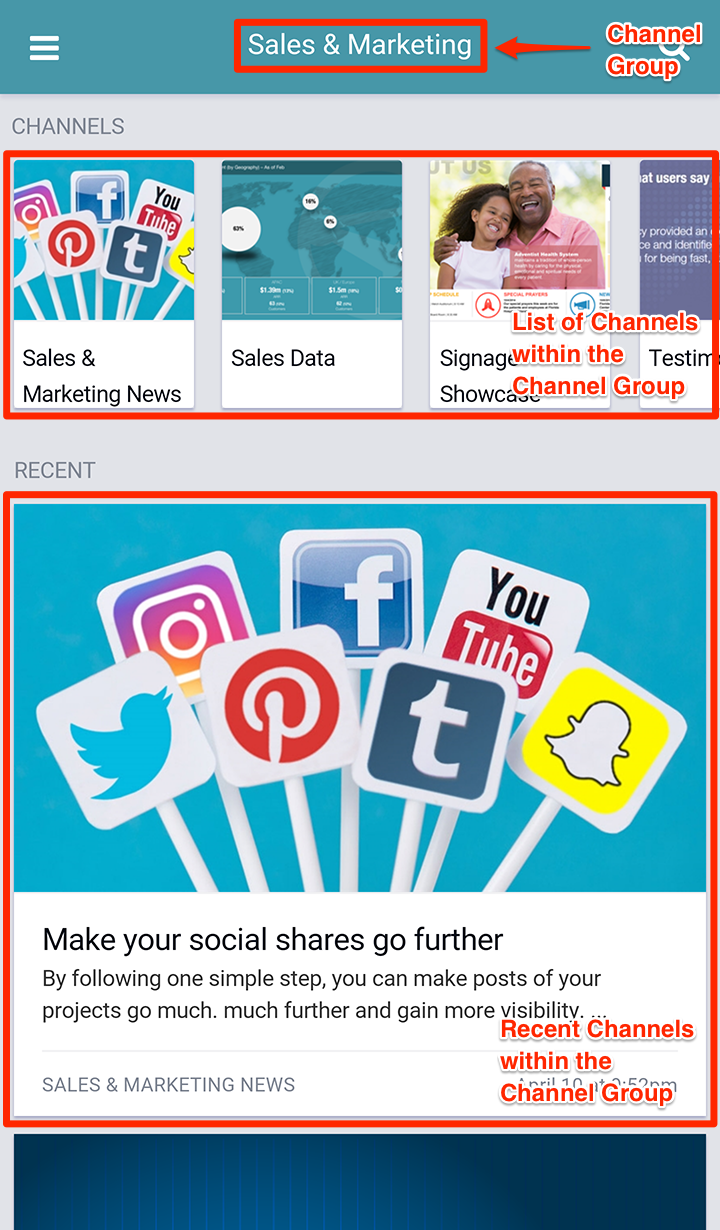
When you select a channel from the horizontal list, all the content items in the channel are displayed vertically, with a thumbnail, title, and a brief description.

When you select a content from the content items list above, the content is displayed. You can swipe left or right to navigate between all the content items in the channel.
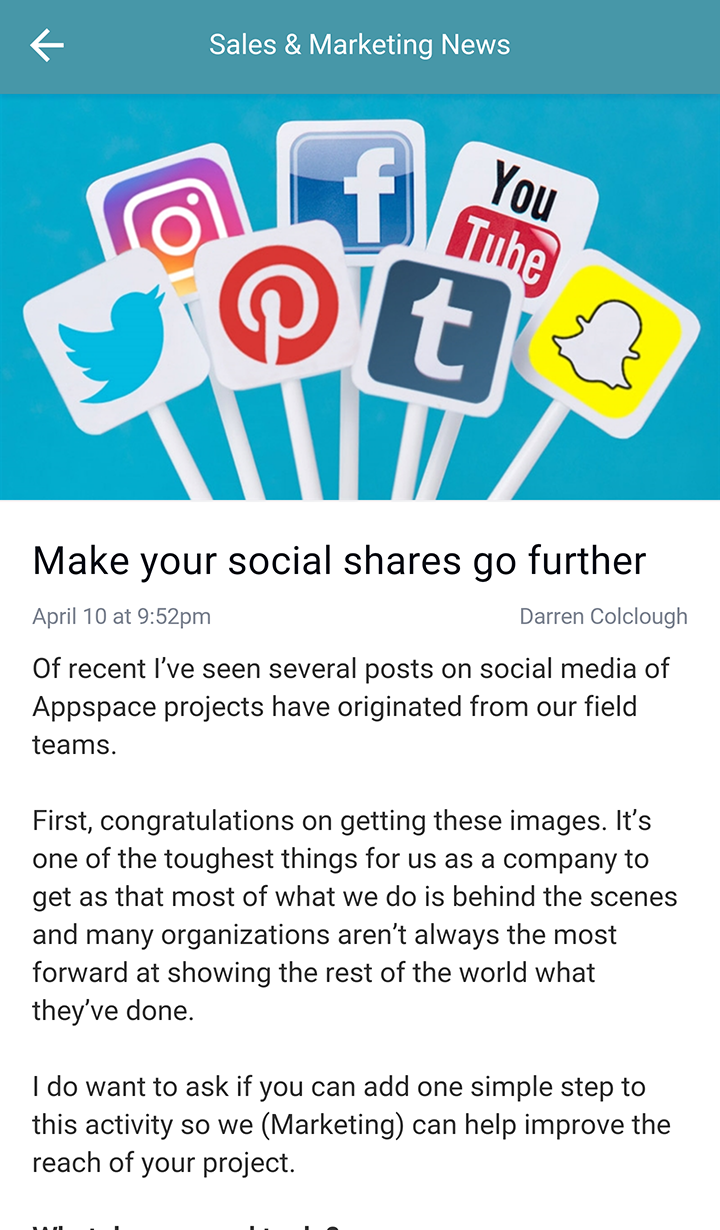
Note
- Content items such as dynamic cards, and videos are streamed, and not cached on the device to save device storage.
- App will not display signs in user mode.
A chronological illustration of content selection:
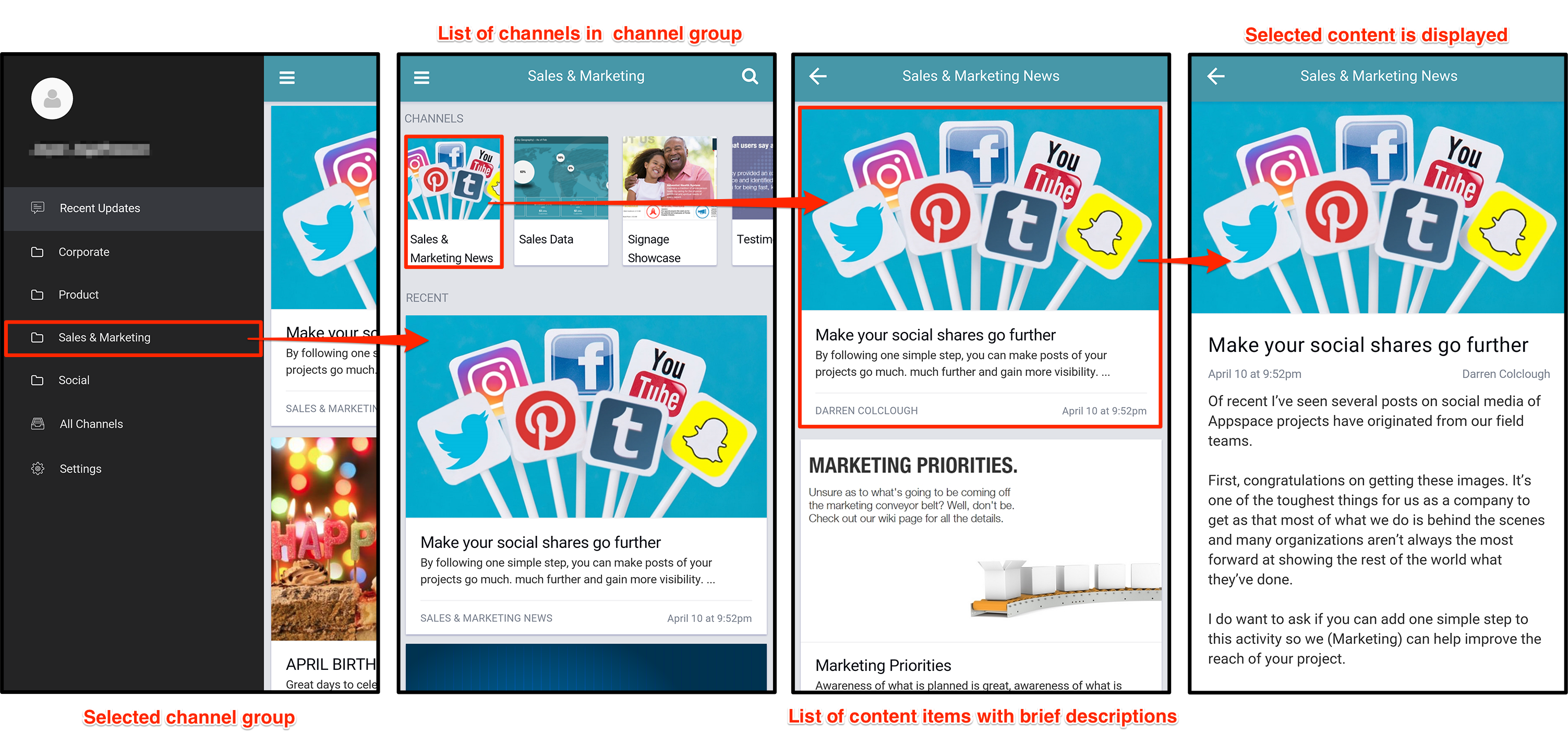
When you select All Channels in the menu, all the channels you have access to are displayed in alphabetical order.
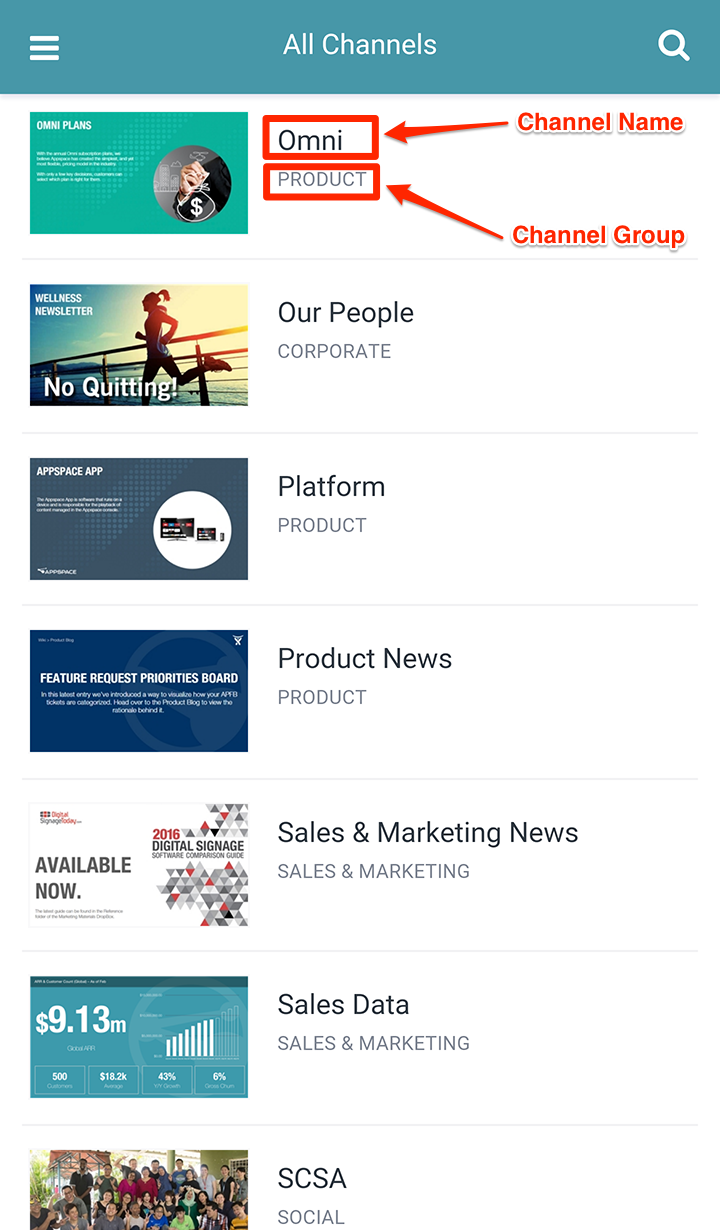
Content Search and Settings
When you click the search icon and start typing your keyword, results will be displayed. The search results will display a maximum of 5 channels and 25 pieces of content.
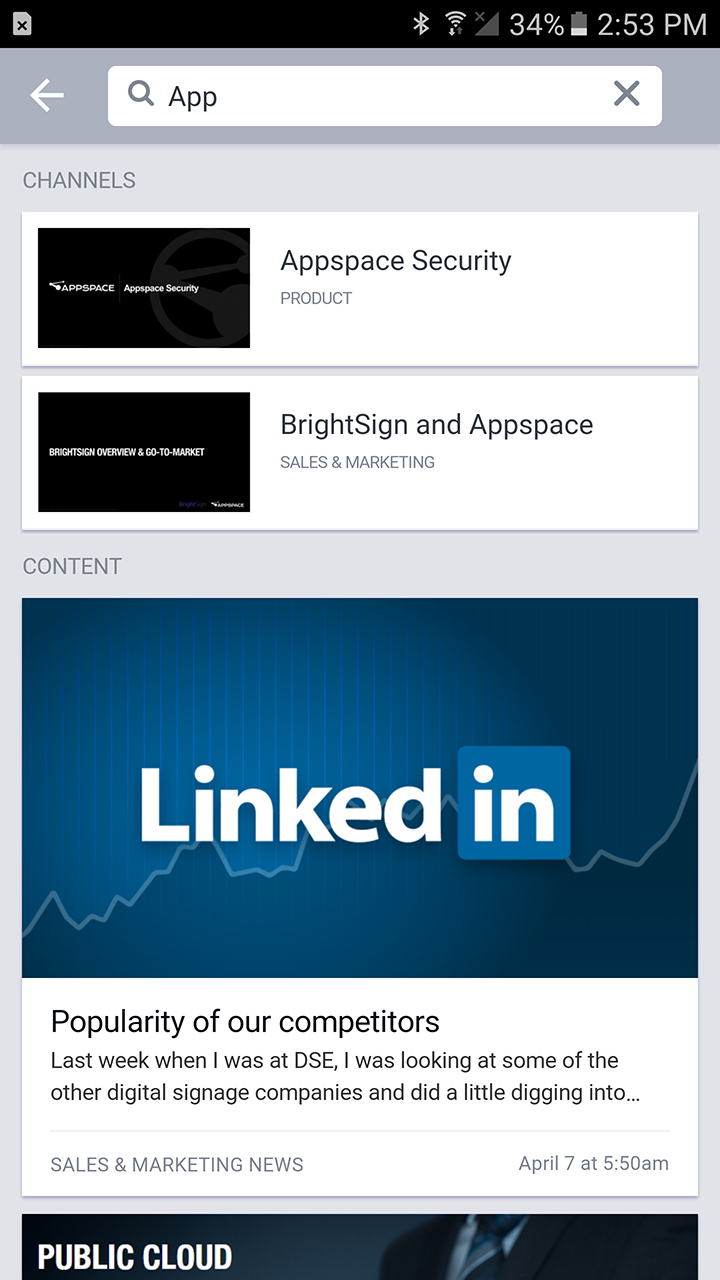
The Settings page provides the following options:
Version - Displays the Appspace App Version, Build, Core, and Git Revision.
Reset Cache and Restart - Clears the Appspace App cache, and restarts the app.
Log Out - Logs out the Appspace App user.
Switch to TV mode- Switches the app from user mode to device mode. This option is only available to users with Network Administrator roles.
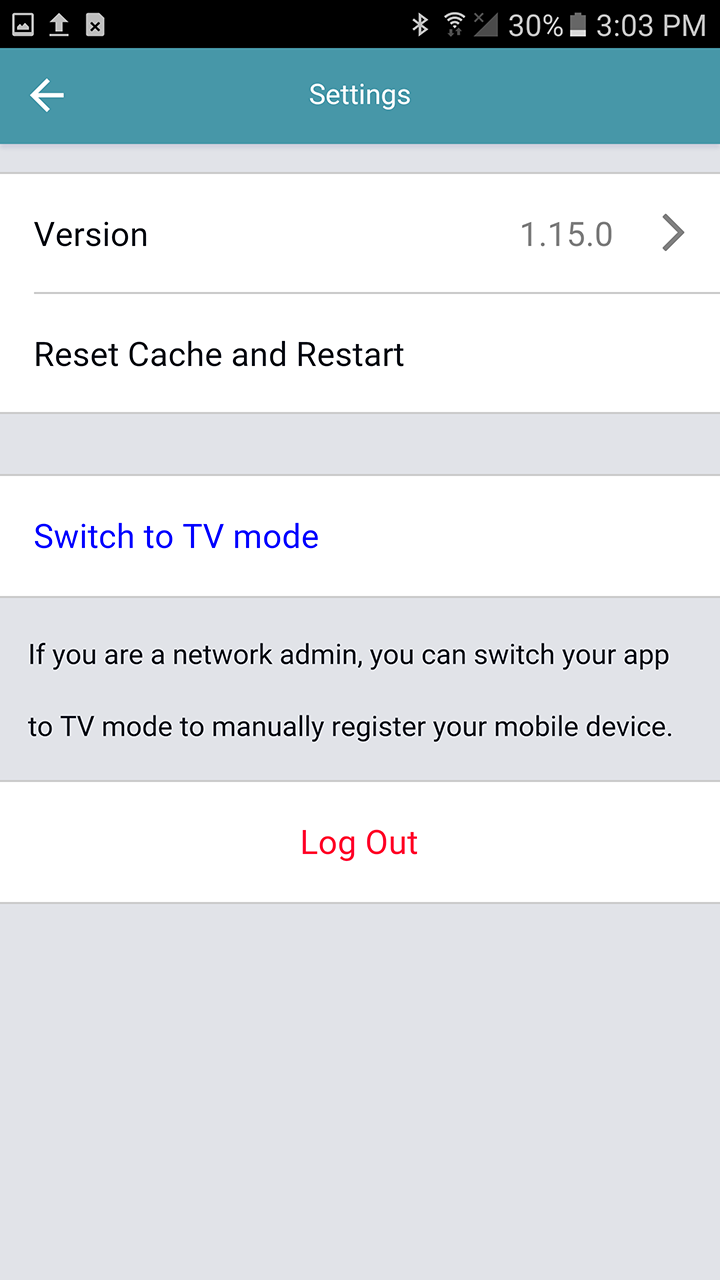
Appspace App in user mode (web)
The below illustrates the default display in a web browser with Appspace App in user mode, on web-enabled devices such as desktop computers, smartphones, and tablets, accessed via the below URLs:
- Cloud: https://play.appspace.com
- On-premises: http://{appspace-server-domain}/play or https://{appspace-server-domain}/play
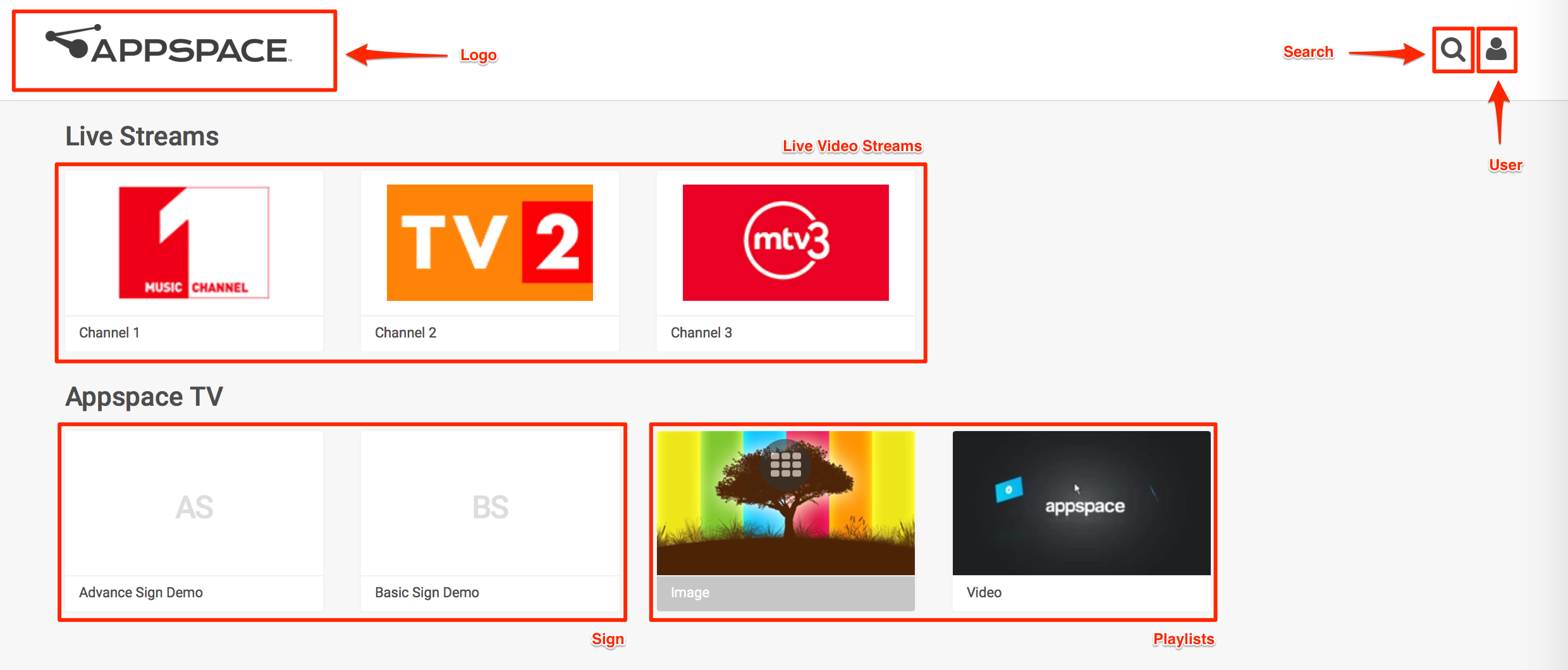
Playing Live Stream Videos
When a live stream video is selected, the video plays automatically and the program details are listed.
Video controls are displayed when you hover the mouse over the video.
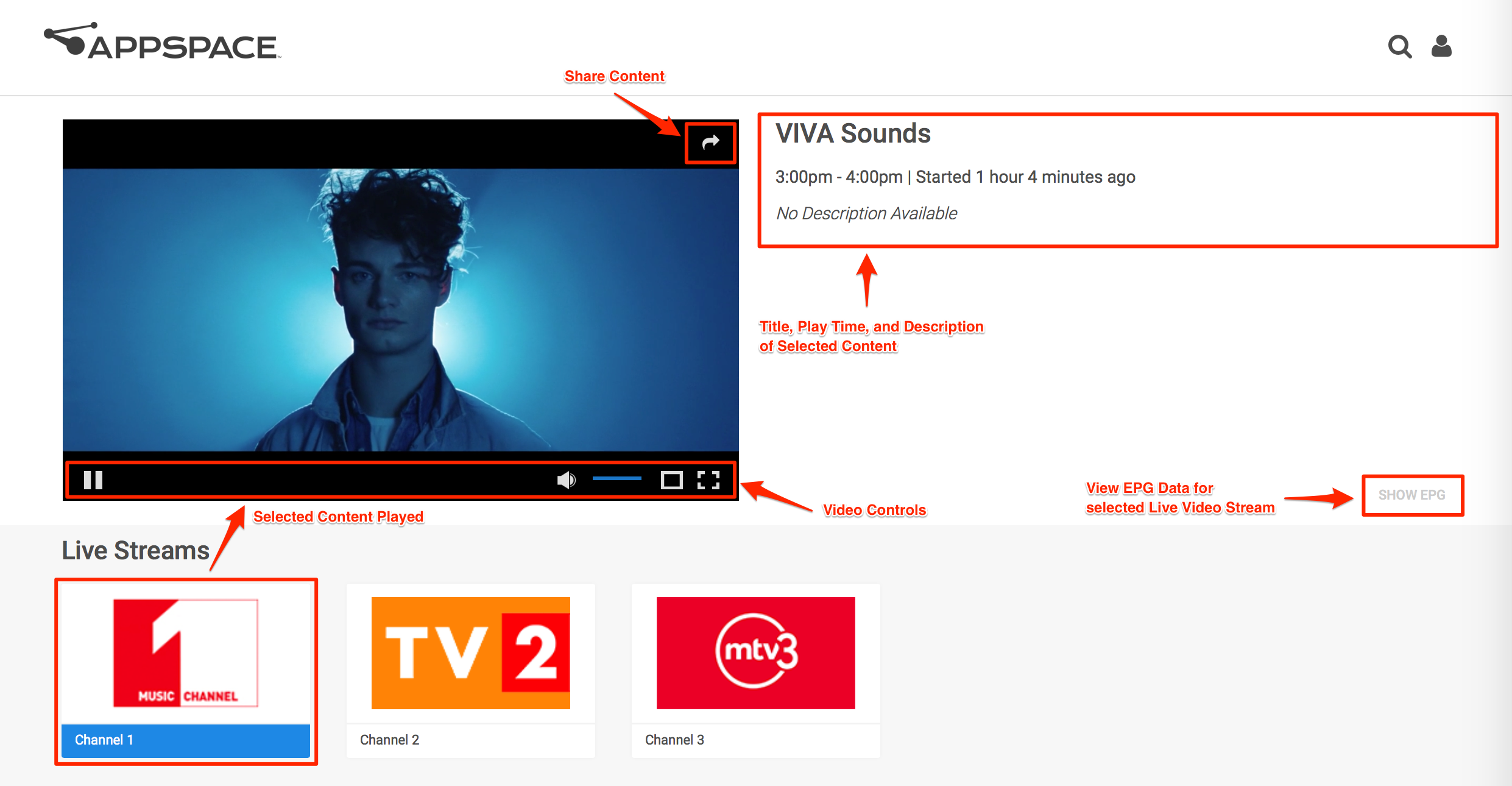
Viewing Playlist Content
Click a playlist folder to view its contents.
Click the Home link in the breadcrumb to return to the landing page.
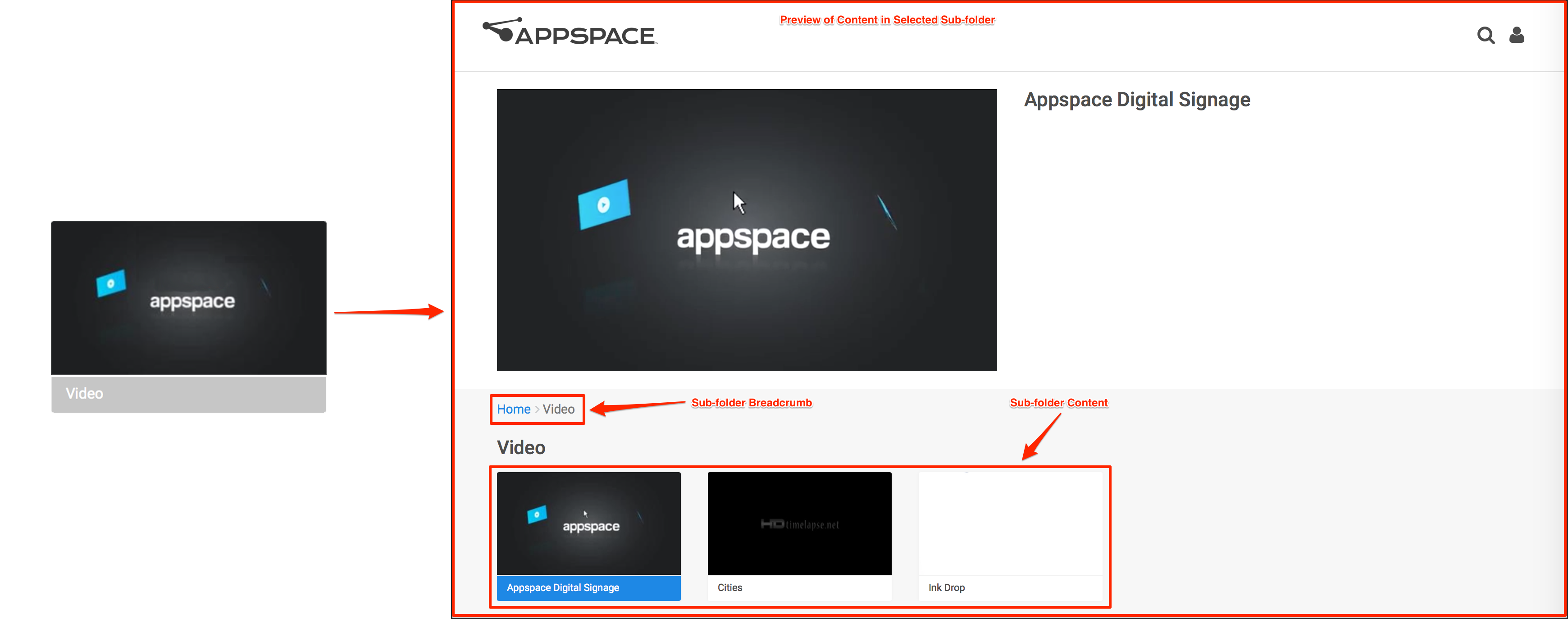
User button
Click the User button to view the current user, change the default theme instantly, or sign out.
You can switch themes between black or white options.
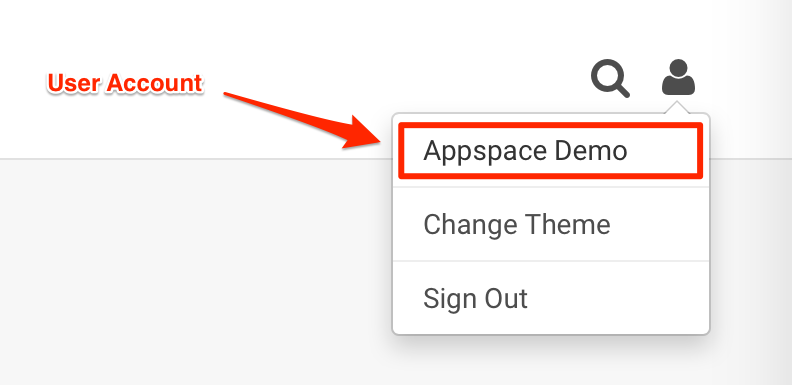
Sharing Content
To share content with someone:
In the content preview pane, click the Share button located on the top right corner.

Note
Apple iPhone IOS users are unable to view the Share button when content is displayed in full screen. This is a known limitation.
Click the Share URL link, and copy the link.
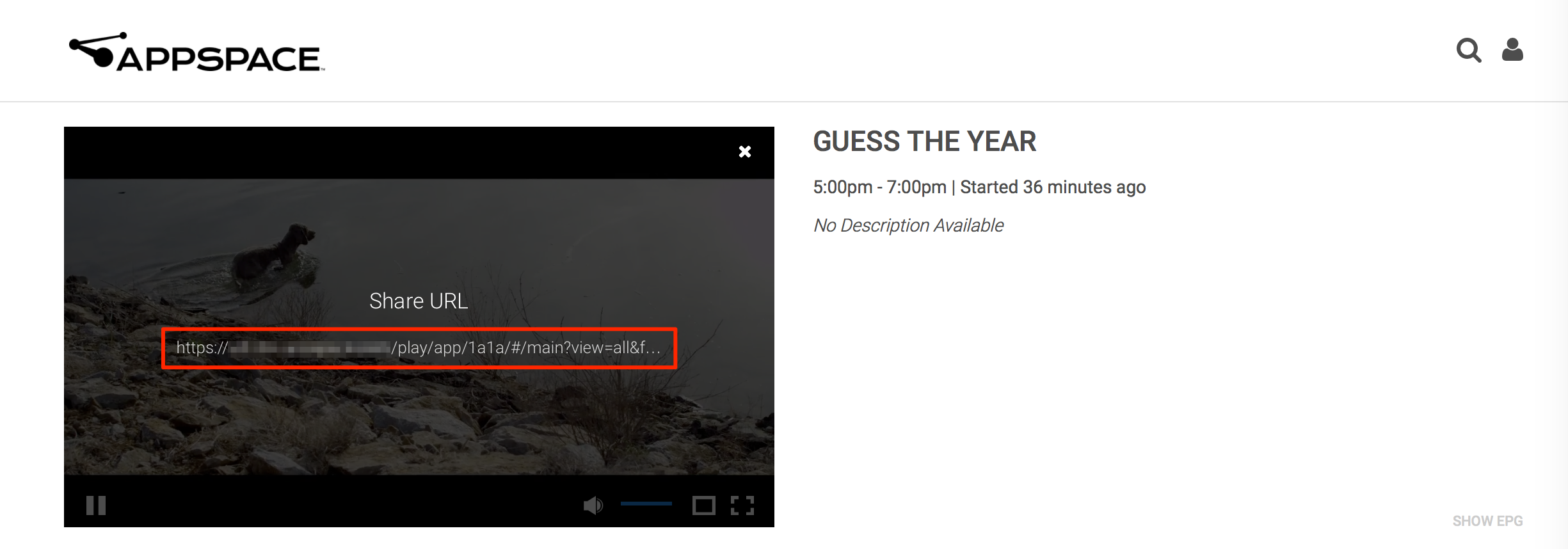
Paste the link in an email or messaging service and share it with another Appspace user.
To view the content shared with you:
Important
You must be a registered Appspace user with access to the Channel Groups that the content belongs to.
Search
Click the Search button and type in the search word in the bar that is displayed. You can perform a search based on name, description, and tag.