-
Article purpose: This document gives a brief overview of Appspace integrations with third-party solutions and how these integrations function at a high level within the Appspace platform architecture.
-
Business problem: Appspace is able to integrate with third-party solutions for multiple use cases (e.g. showing dashboards, data visualizations, status reports, etc). However, integrating with these source systems requires a secure, authenticated, and authorized connection, to be able to access private data.
-
Solution: Appspace provides a framework that allows administrators to establish and configure integrations with third-party solutions via an authenticated service. Specifically, Appspace cards and apps can interact with Appspace common services to manage these third-party integrations and display content.
-
Conclusion: Appspace leverages the authentication service to display protected information that resides in third party systems.
WHAT’s IN THIS ARTICLE:
What are Appspace Integrations
Appspace is able to integrate with third-party platforms and services to display external content and data. Many of these third-party systems store private data that must be accessed using authenticated and authorized connections. Each system establishes and manages these connections differently.
Appspace has created a standard framework for such integrations that leverages standard technologies to create long-lived, authenticated, and secure connections. Each integration requires an initial connection to be established with the third-party system. These connections are stored in a virtual passport in Appspace and can be used until the third-party system revokes or cancels the integration.
Appspace considers an integration to exist when Appspace is able to establish a secure connection to the third-party platform, establish an authenticated and authorized connection, and engage in the authorized transfer of data from the third-party system. The initial configuration is established by an administrator using the Appspace console. The data and data visualizations are presented as content in an Appspace card.
How an Integration Works
Establishing a New Integration
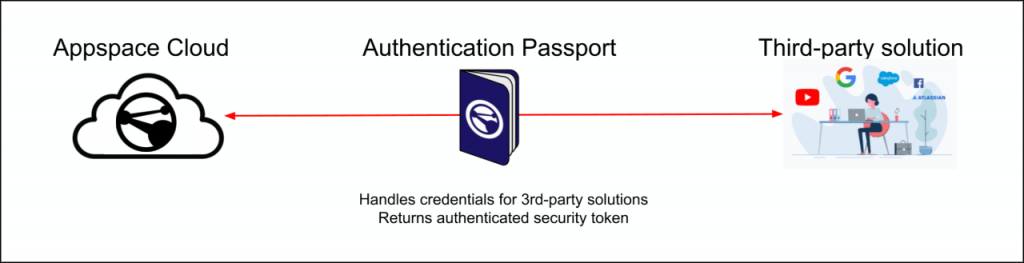
To establish a new integration with a third-party (source) system, an Appspace administrator creates a virtual passport to the source system in the Appspace console and enters the credentials for the service account that has been configured in the source system. The service account in the third-party system must meet the minimum data access and scope requirements for the integration to work correctly.
Once the service account credentials are verified, Appspace will store a security token provided by the source system. This token will be used to create a card and allow it to retrieve information from the source system.
There are two primary kinds of integrations: direct or enterprise messaging app (Appspace App bot). Appspace Cards often use a direct integration while enterprise messaging apps often require the use of an app created for that app.
Integrations to Enterprise Messaging Apps using Appspace Bots
Enterprise messaging app integrations require a connection to be established between an Appspace service and the third-party solution. This is done by deploying an Appspace App bot into the third-party environment.
The Appspace App bot’s access to the organization’s enterprise messaging app is set up with an authentication passport. This bot does not store login information but will receive an API token.
This app bot will receive a push notification from the Appspace service and proceed to publish the content from an Appspace channel into the corresponding chat.
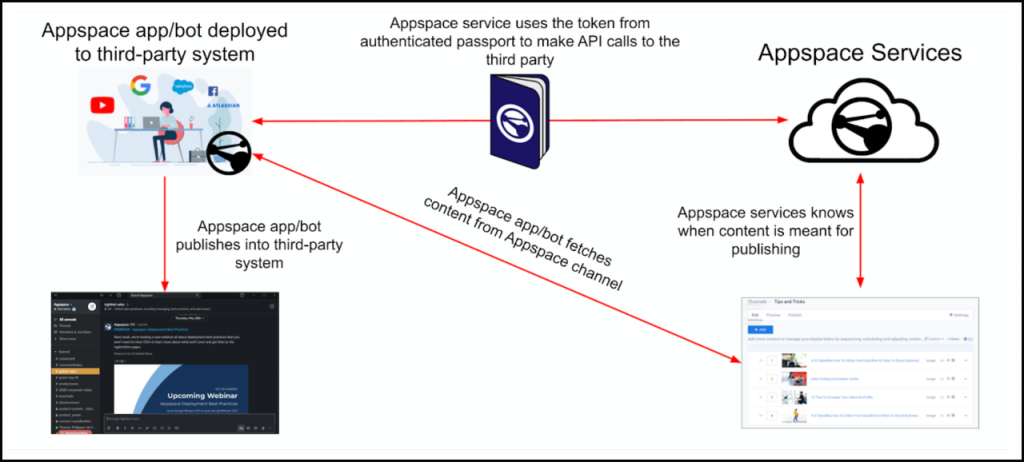
When an Appspace App bot is deployed into a third-party environment, the Appspace service will send push notifications to indicate when an update needs to be published.
In order to publish content from Appspace to enterprise messaging apps, the Appspace Account Owner will link their Appspace account to the app they use (Microsoft Teams, Slack, Webex Teams, and Workplace from Meta.). The Appspace bot will be able to post messages to the channels/spaces/chats the user account or a service account can access.
Publishing to Enterprise Messaging Apps
Appspace provides a framework that allows administrators to establish and configure integrations with enterprise messaging apps such as Microsoft Teams, Slack, Webex Teams, and Workplace from Meta.
Appspace’s integration with these enterprise messaging apps allows companies to publish content via a Playlist Channel automatically to a chat group, message, or post. This allows companies to publish relevant content (team messaging, videos, and charts) to these apps and deliver timely and relevant messaging to employees wherever they are located.
The administrator must create an authentication service entry in the Appspace console by entering the enterprise messaging app credentials, in order to authenticate the app with Appspace services. Once the enterprise messaging app account has been added, the publisher can post the channel content to the enterprise messaging app’s chat room. This is only available for Appspace’s playlist channels.
Depending on the type and format of content (messages, videos, charts), the publisher may choose the proper method to publish the content to the user:
- The publisher may post the content (full article) in the chat or message window of the messaging app itself, if the content format is supported by the app (videos, images, and supported Appspace cards).
- Alternatively, the publisher may post the title and caption on the chat to be clicked by the user, which will display the content on the Appspace Employee App portal. If however, the referral link fails to be displayed, the viewer/user will be redirected to the default Employee App.
Publishing to Slack requires that the Slack App be configured with Appspace.
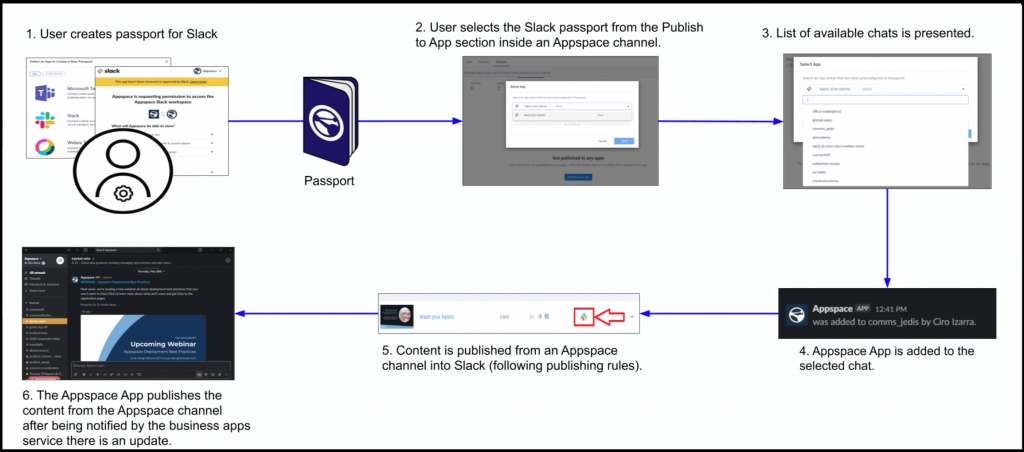
- An Appspace Account Owner creates a passport authentication service for Slack in the Appspace console.
- An Appspace Publisher selects the Slack passport authentication service from the available passports in the Publish > App tab in an Appspace channel.
- The enterprise messaging apps integration service in Appspace will use the passport to query the chats that are available for the account (the ones the account that set up the passport has access to).
- The list of chats available is displayed for selection.
- Once a chat is linked, the Appspace App bot is added to the chat.
- When an Appspace Creator posts content to a channel, the Appspace enterprise messaging apps service will push the notification to the Appspace Slack app. The Slack app will then retrieve the content following the established publishing.
- Content is then published to the Slack channel/chat room.
Direct Integrations using Appspace Cards
When creating a card that requires access to data that resides in a third-party system, the correct authentication passport should be used. The passport will allow the card to establish a connection with the third-party system at runtime, handing a passport ID to the corresponding Appspace service, which will return the authentication token that the Appspace card will use to establish an authorized connection.
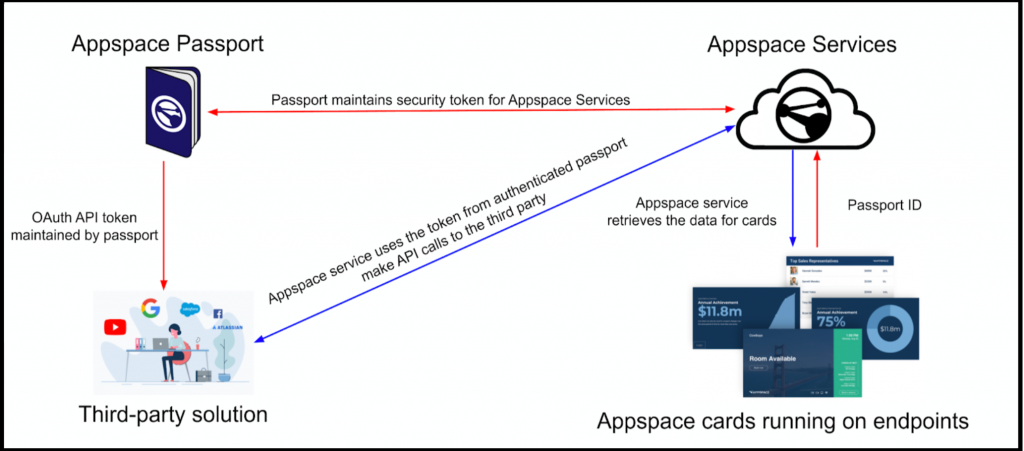
When a card is deployed using an integration, it will get updates directly from the source system or from an Appspace service that interfaces to the source system. Regardless of how the card receives updates, Appspace retrieves the security token from the source system’s authentication service and uses it when requesting information.
The following are examples for the usage of direct integrations with cards:
- Room booking
- Displaying Meeting Recordings
- Displaying Social Media posts
- Displaying Dashboards
Room Booking
Appspace allows administrators to create an authentication passport and configure a secure connection to a supported calendar provider used by the organization, such as Google Calendar or Office 365.
This allows companies to use and configure workplace resources from the external calendar provider. It enables the administrator to import, configure, and enable bookings for corporate meeting rooms and other resources, such as for the Reservations module. For example, after creating the Passport to the selected calendar provider, the administrator must select the location or building information imported from the calendar provider to map to the Appspace resource.
After configuration, administrators with a Google or Outlook account can create Room Booking cards. Company employees can walk to a device in a meeting room, and view the meeting room status on the room booking card, or use the card to book the meeting room.
Integration Example: Room Booking
As an example, the Schedule Board Card communicates directly with a calendar provider (Office 365 / Google Calendar).
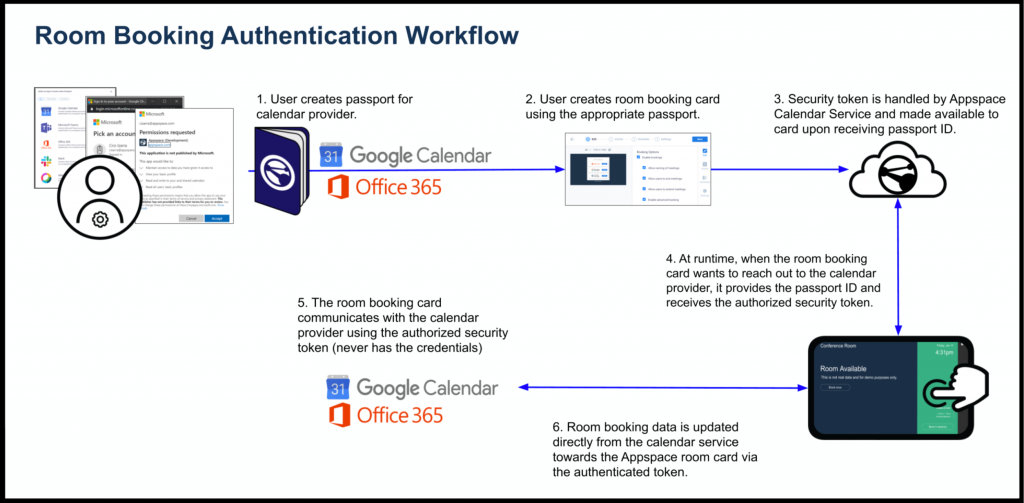
- An Appspace Account Owner creates a passport for Google Calendar in the Appspace console.
- An Appspace Account Owner/Publisher creates a Schedule Board card using the passport.
- At runtime, the card will connect to its common service (Appspace Calendar Service) to get the data.
- The calendar service will receive the passport ID from the card and use it to get the API token associated with it from the passport service.
- The Appspace calendar service will talk to the external system (Google Calendar) and get the data needed using the API token it received from the passport service.
- The room scheduling card will get back the data from the Appspace calendar service and display it based on its configuration.
Display Meeting Recordings
Appspace allows administrators to create a connection via authentication passport to Zoom or Webex. This allows meeting recordings to be published as content in channels, together with a title and some article content, similar to a newsreel.
Users with a Zoom or Webex account can select either the Zoom and Webex Recordings cards to access, display and publish their recorded meetings. This allows for company-wide public meetings, such as town halls or conferences, to be presented to the entire company, or other meetings to be viewed by specific departments or users.
Only one recording can be displayed in the card at any one time. The recording will be streamed directly from the Zoom or Webex site. The card or device will not store the content locally.
The administrator can customize the meeting recording display ratio and trim the Webex Meeting recording to only display a snippet from the complete recording (Webex meeting recordings only).
Display Social Media Posts
Appspace allows administrators to create a connection via authentication passport to Facebook, Instagram or Twitter accounts.
This allows social media posts in Facebook, Instagram or Twitter accounts to be published as content in channels, together with a title and some article content.
For example, the Facebook card uses Appspace integration to publish content from Facebook posts into cards, where each post is displayed as content in a channel. The administrator can set the number of recent posts to be displayed in the Appspace channel and publish it on a device via Appspace App on Devices, or on the Appspace Employee app.
The administrator or publisher can choose to display the channel as a playback loop, where each post will be displayed for a certain duration, or as a gallery that displays the number of recent posts.
Display Dashboards
Appspace allows administrators to create a connection via authentication passport to PowerBI or Salesforce.
The PowerBI and Salesforce Dashboard card allows organizations to display informational dashboards visualizations, such as live analytical reports or data visualization charts, to workplace devices or on the Appspace Employee app for users.
For example, helpdesk management could display live information to the workspace such as the number of helpdesk calls or escalations, and resolved incidents to Appspace App for Devices. Or sales management could display the performance of the sales team on each employee’s respective Appspace Employee app for Mobile.
The Power BI or Salesforce administrator can add a Power BI or Salesforce Dashboard card with the Power BI or Salesforce Dashboard URL. Once the dashboard is added, the administrator can preview or directly edit the card, or change the dashboard URL on the top left of the preview window.
An Article or Caption can be included to accompany the content item when being displayed on mobile apps, tablets, and other social collaboration apps, and a Referral Link to link more information to the content. The administrator can select an expiry date for the content to be auto-deleted, and upload an image to be used as the Thumbnail for the content.
Was this article helpful?