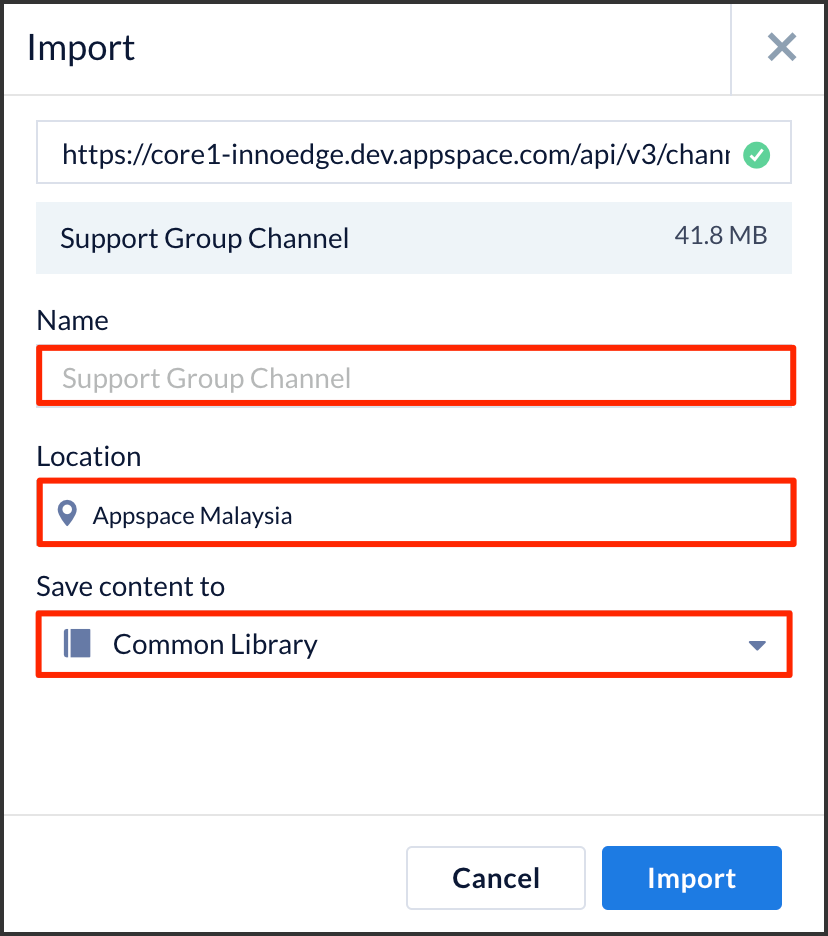In Appspace 7.1, we have introduced a new feature to import and export playlist channels and live channels, in addition to the existing functionality of importing/exporting advanced channels.
You can now export these channels or channel groups between cloud accounts using a URL link. You can also export multiple channels in bulk. However, when exporting channels, these items will not be included:
- All channels: publishing records and approval settings
- Live channels: EPG data
- Advanced channels: linked media zones, webpages, and cards
Similarly, channels or channel groups that are exported or downloaded, can now be imported into the console using the same URL link. As the import/export functionality for advanced channels existed prior to Appspace 7.1, you can import an advanced channel within the same Appspace version if the URL code was used to export the file, or a .aspkg package file from an older version to a new version.
However, we have an extra option for you to export current advanced channels in Appspace 7.1 to a format that is compatible with Appspace 7.0 on-prem. This setting will allow the channels to be exported to .aspkg format (legacy advanced channel package format). You may then import this package into an Appspace 7.0 on-prem console.
It is important to note that the folder hierarchy in these channels will be flat after an export or import. You will also not be able to export/import a channel that is corrupted; the system will display an RPC timeout error.
This article provides the instructions to import or export a playlist channel, live stream channel, advanced channel (previously known as Signs), or channel groups.
Export Channels or Channel Groups
To export a playlist channel, live channel, advanced channel, or a channel group, one at a time, please follow the instructions below:
- Click Channels from the ☰ Appspace menu.
- Select Groups.
- Select the desired channel or group, click the ellipsis, and select Export.
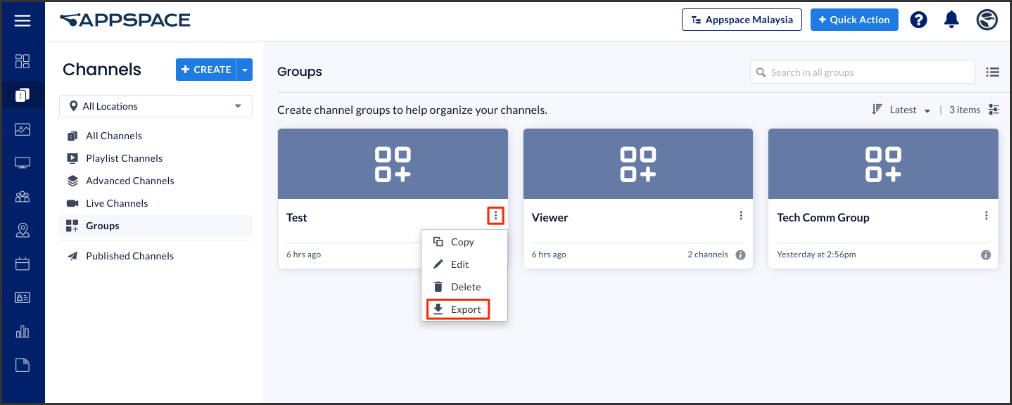
- Select an expiry for the export link, and click Generate.
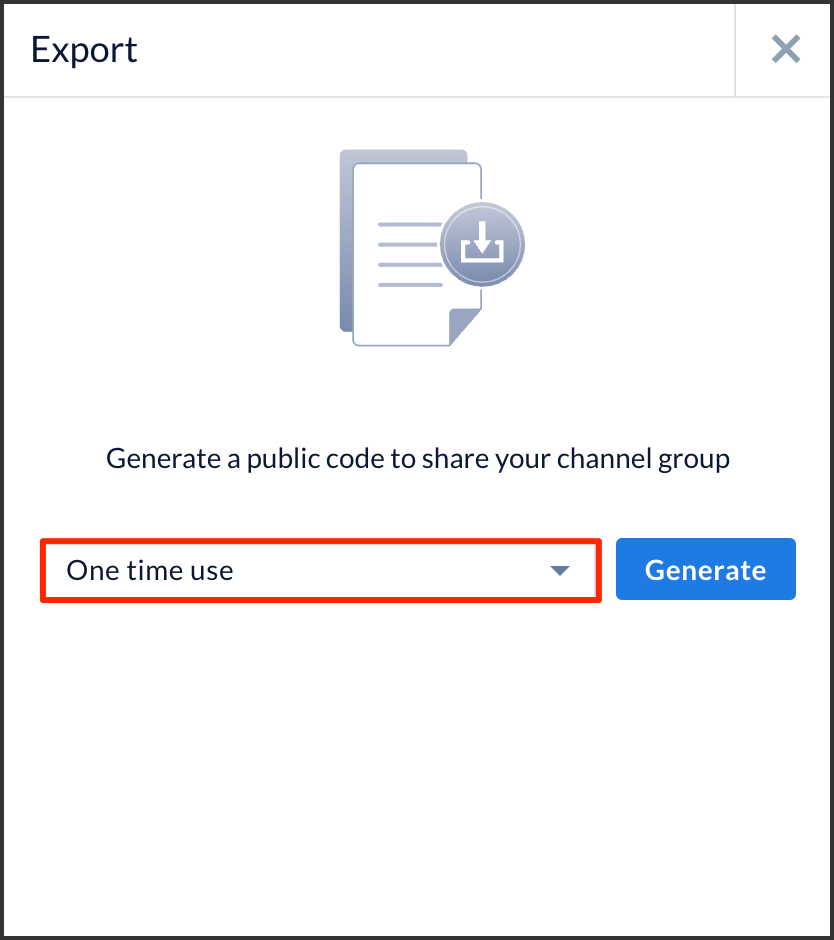
- Click copy to copy the export URL link. (The URL will be needed when importing this channel/channel group into the console next time.)

- Click Done once the process is complete.
Batch Export Channels
To export multiple playlists, live channels, or advanced channels, please follow the instructions below:
-
Click Channels from the ☰ Appspace menu.
-
Select multiple channels, click the ellipsis and select Export.
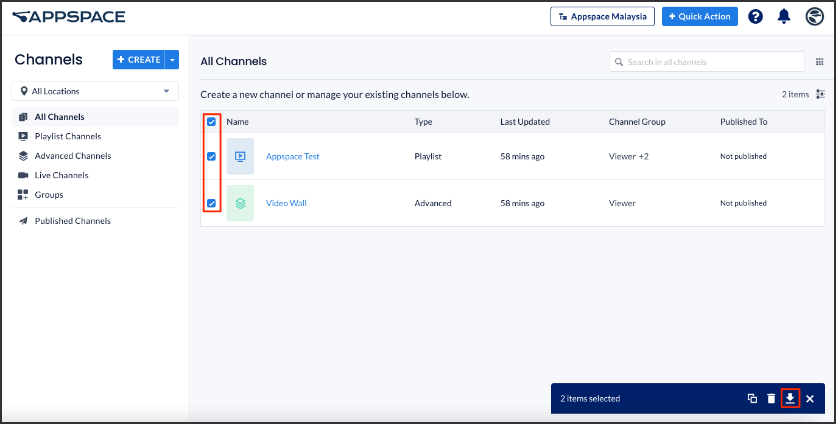
-
Click copy to copy the export URL link. (The URL will be needed when importing these channels into the console next time.)

-
Click Done once the process is complete.
Import Channels or Channel Groups
- For playlist channels and live channels, you can only import files within the same Appspace version (7.1) for now.
- As the import/export functionality for advanced channels existed prior to Appspace 7.1, you can import an advanced channel within the same Appspace version, or from an older version to a new version.
- Webpage and Card content types are currently not supported when importing legacy advanced channel packages.
- The maximum file size limit for importing a .aspkg file type is 2GB.
To import playlists, live channels, or advanced channel, or channel groups, that were previously exported/downloaded, please follow the instructions below:
- Click Channels from the ☰ Appspace menu.
- Select Channels or Groups.
- Click the arrow of the CREATE button, and select Import.
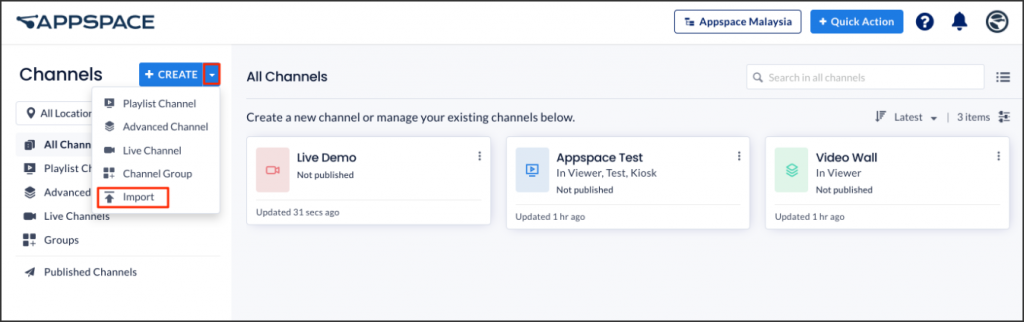
- Paste the URL of the channel or channel group.
NoteYou may also import advanced channels that have previously been exported, with the .aspkg file format (max: 2GB).
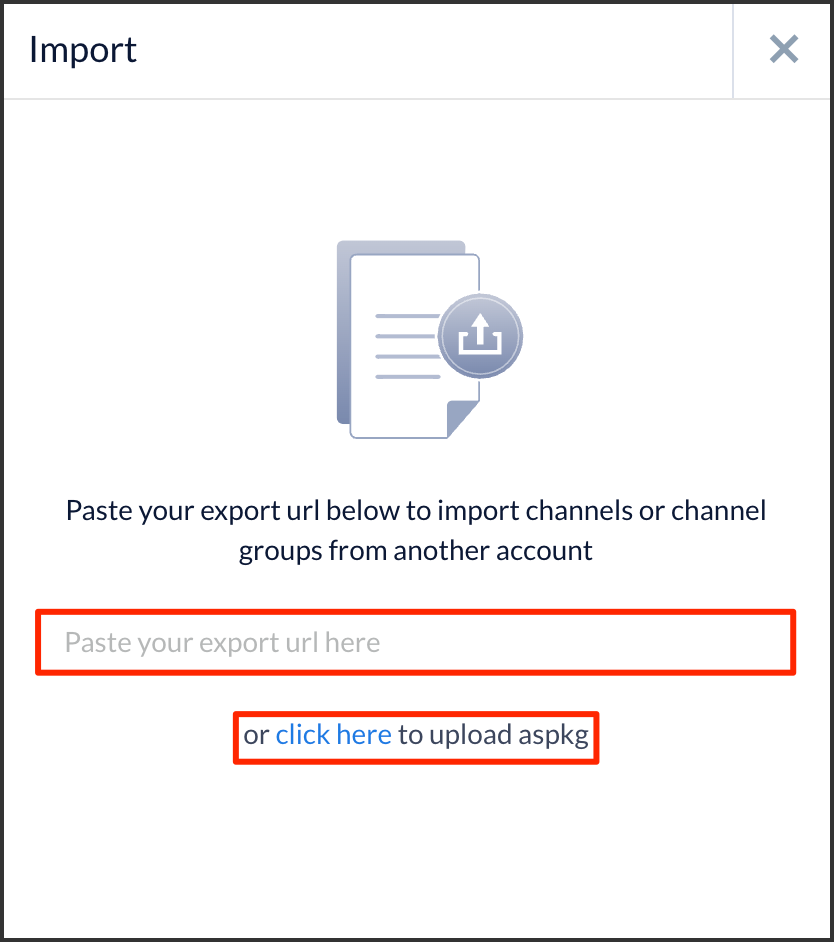
- You may assign a channel group for the channel. Select the location, and library you wish the playlist content to be saved to.
NoteYou may rename imported channels or channel groups only when importing an individual channel or channel group.
-
Click Import.
Was this article helpful?