The Appspace platform has been improved to allow access to Frontline Workers, employees whom do not typically perform their duties at a desk, or employees that do not have access to an organization email account, such as delivery drivers, retail store personnel, manufacturing shop workers, custodial staff, etc.
This article provides instructions to configure the sign-in method for Frontline Workers to access the Appspace Employee App portal.
Prerequisites
- An Account Owner role with a Platform User license.
- Sufficient Premium User licenses for User invitations (Frontline Workers / Employees).
- The Frontline Worker feature is available and configured on your Appspace cloud instance.
Important
Please contact your Appspace Customer Success Manager to enable the Frontline Worker feature, and to ensure the following requirements have been met:
- Frontline Worker feature is currently only supported on Appspace single-tenant cloud accounts.
- Customers on Appspace Public cloud accounts will require a sub-domain to be created and configured as the Frontline Worker Sign-in page.
Configure Sign-In Settings for Frontline Worker
Follow the instructions below to configure the Appspace Sign-in page for Frontline Workers:
- Log in to the Appspace console.
- Click Users from the ☰ Appspace menu.
- In the Users dashboard, click Settings ⚙ located at the bottom of the side panel, and click the Sign in Settings tab from the side panel.
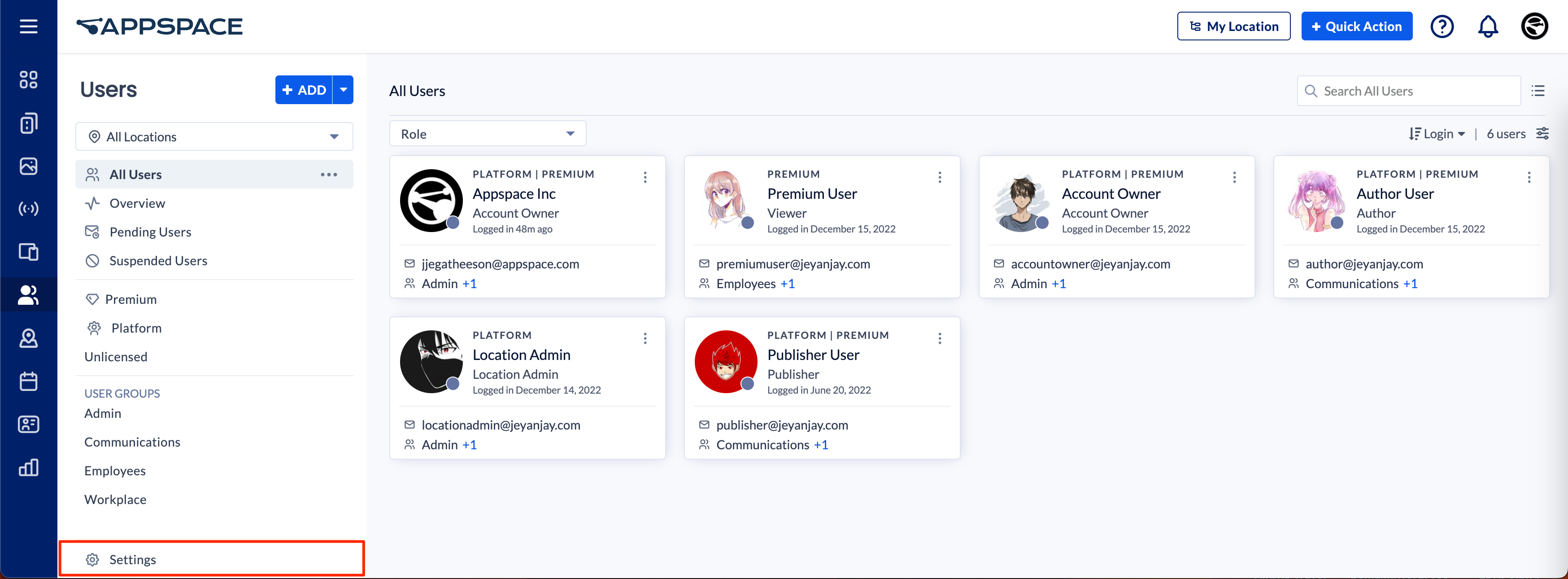
- Select the Sign in Method that will be used by your Frontline Workers within your organization to access the Employee App.
Currently, you may only select two of the following sign-in methods:
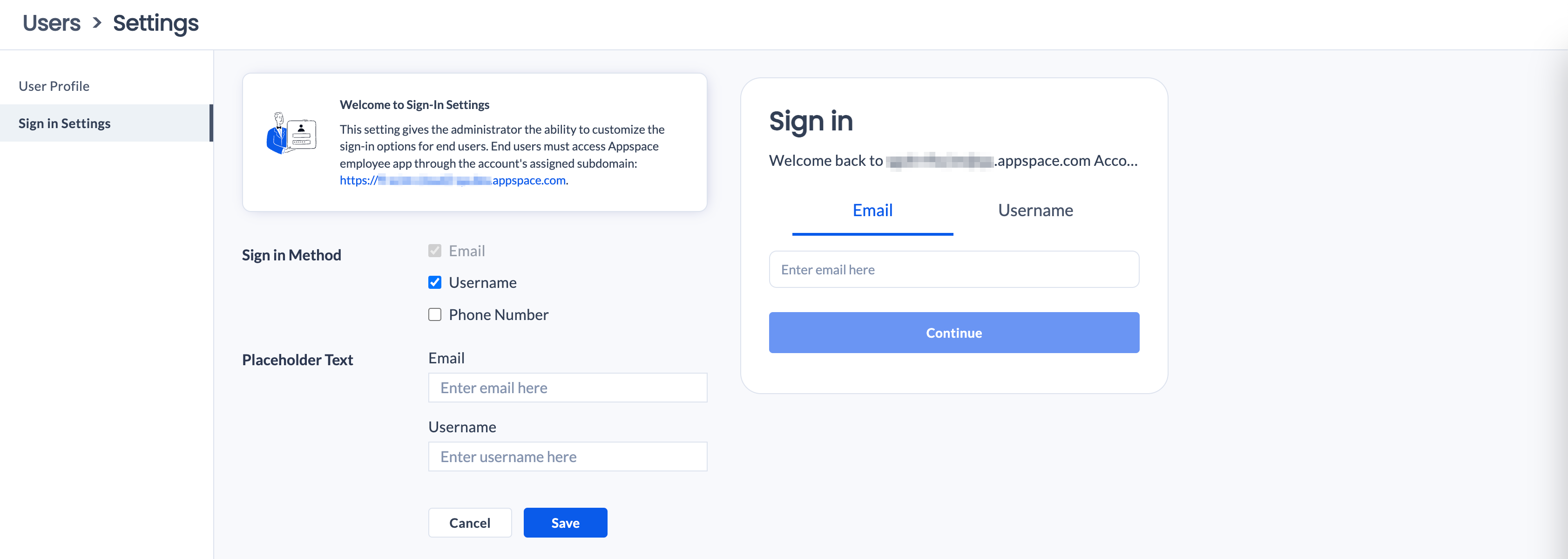
- Email (default) – the default credentials used when accessing the Appspace platform.
- Username
- Phone Number
- Optionally, you may also customize the Sign In text field by entering a customized text in the Placeholder Text field.
- Click Save once done.
Invite Frontline Workers
Follow the instructions below to invite Frontline Workers:
- Log in to the Appspace console.
- Click Users from the ☰ Appspace menu.
- In the Users dashboard, click the + ADD button, and in the Invite Users box, proceed to invite your Frontline Workers:
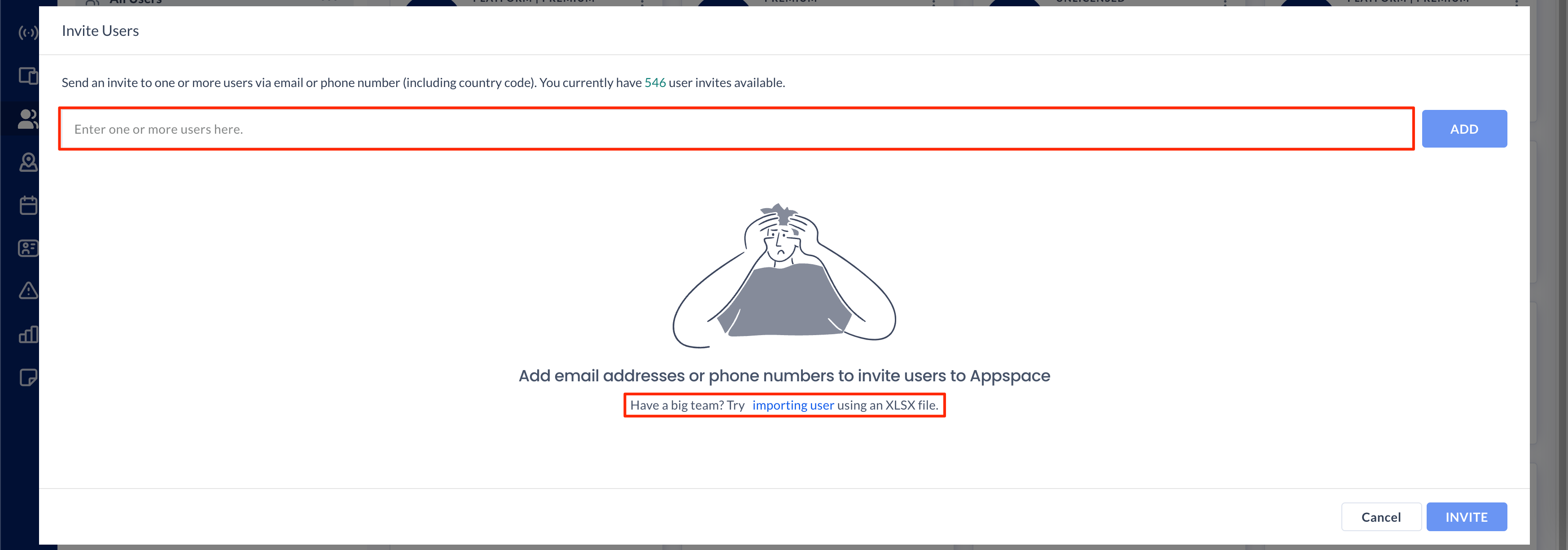
- Invite Users
- Enter the phone number of the Frontline Worker(s) in the following format, and click ADD.
- <+><country code><phone number>
- +1 214 233 7114
- Enter the phone number of the Frontline Worker(s) in the following format, and click ADD.
- Invite Users via .XLSX Spreadsheet (Bulk Invite)
- Click the importing user link to import an .xlsx spreadsheet (Sample – FW bulk import) containing the following Frontline Worker details:
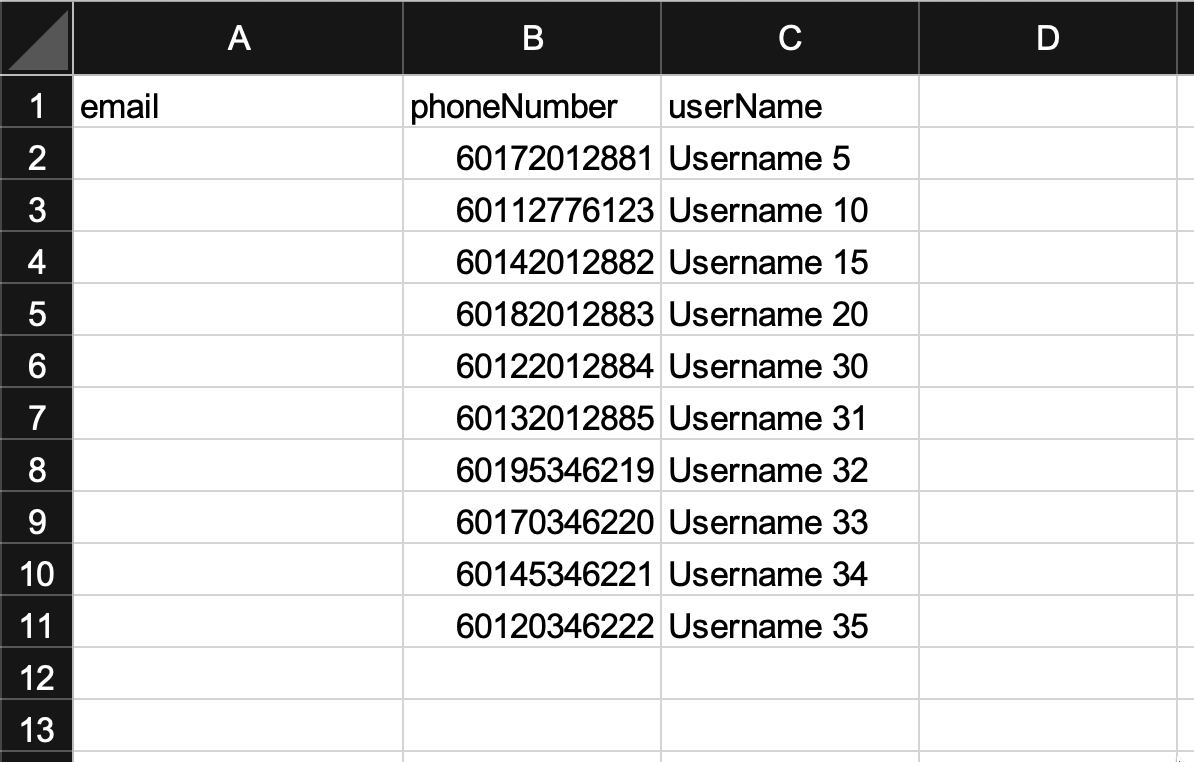
- The Header column (first row) must contain the following values:
- phoneNumber
NoteEnsure phone numbers are in the following format:
- <country code><phone number>
- 1 214 233 7144
- userName
- Subsequent rows of the first column contain the user’s preferred sign-in method, which is the phone number in this case. You may leave the email column blank.
- The Header column (first row) must contain the following values:
- Click the importing user link to import an .xlsx spreadsheet (Sample – FW bulk import) containing the following Frontline Worker details:
- Invite Users
- Once imported, all invited users will be displayed in the Invite Users window, where you may now pre-assign the following for each Frontline Worker:
- Enter the Username.
NoteEnsure user names contain the following:
- 6-30 alphanumeric characters, however must begin with letters (a-z).
- Cannot contain Special characters, except for the period (.), which can only be used once in a row.
- Assign a User Group.
- Select the Premium User License from the drop-down menu.
- Premium – ideal for users who are Frontline Workers or Employees, for access to the Appspace Employee App to view employee content and make workspace reservations within the organization, either through their mobile devices, or from a web browser.
- Assign the default Home Location.
- Enter the Username.
- Once done, click the SEND INVITES button, and a list of all invited users will be listed on the Users dashboard.
- Frontline Workers will then be required to log in to the Employee App portal or mobile with their phone number, and have their account verified via OTP. (OTP is automatically sent once they log in.)
NoteFor more information, please refer to the following Login and Password Management for Frontline Workers article.
Was this article helpful?