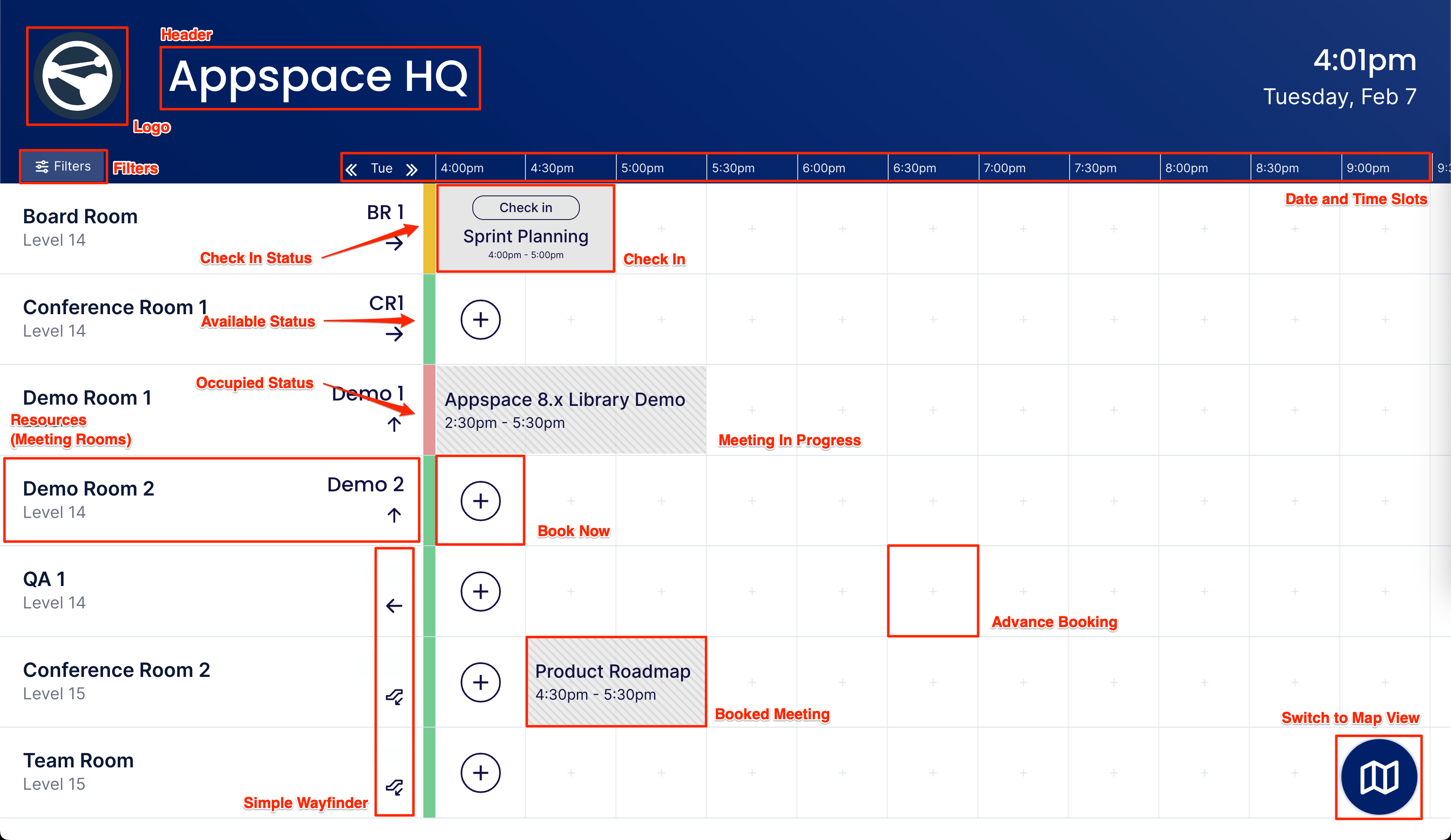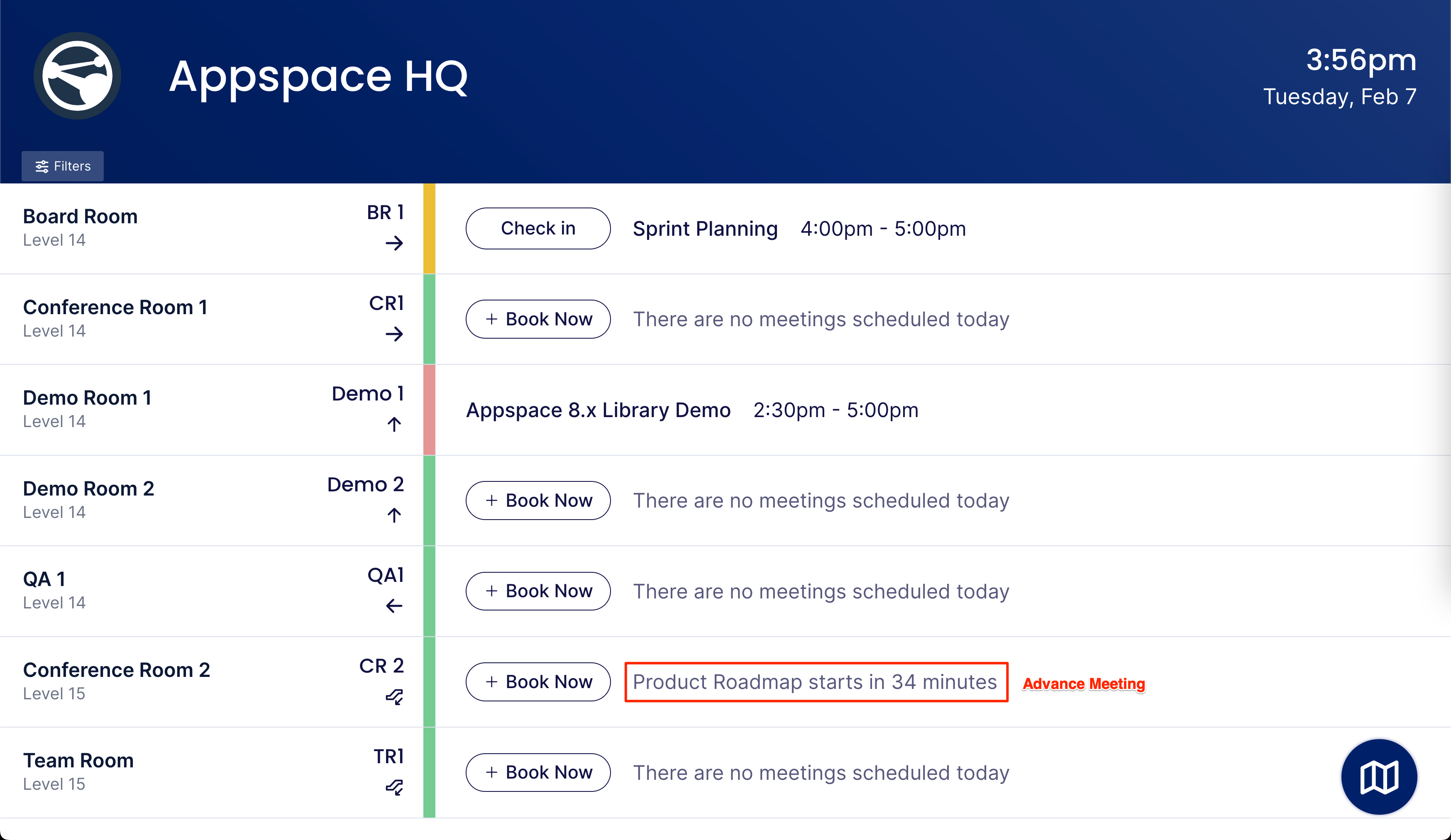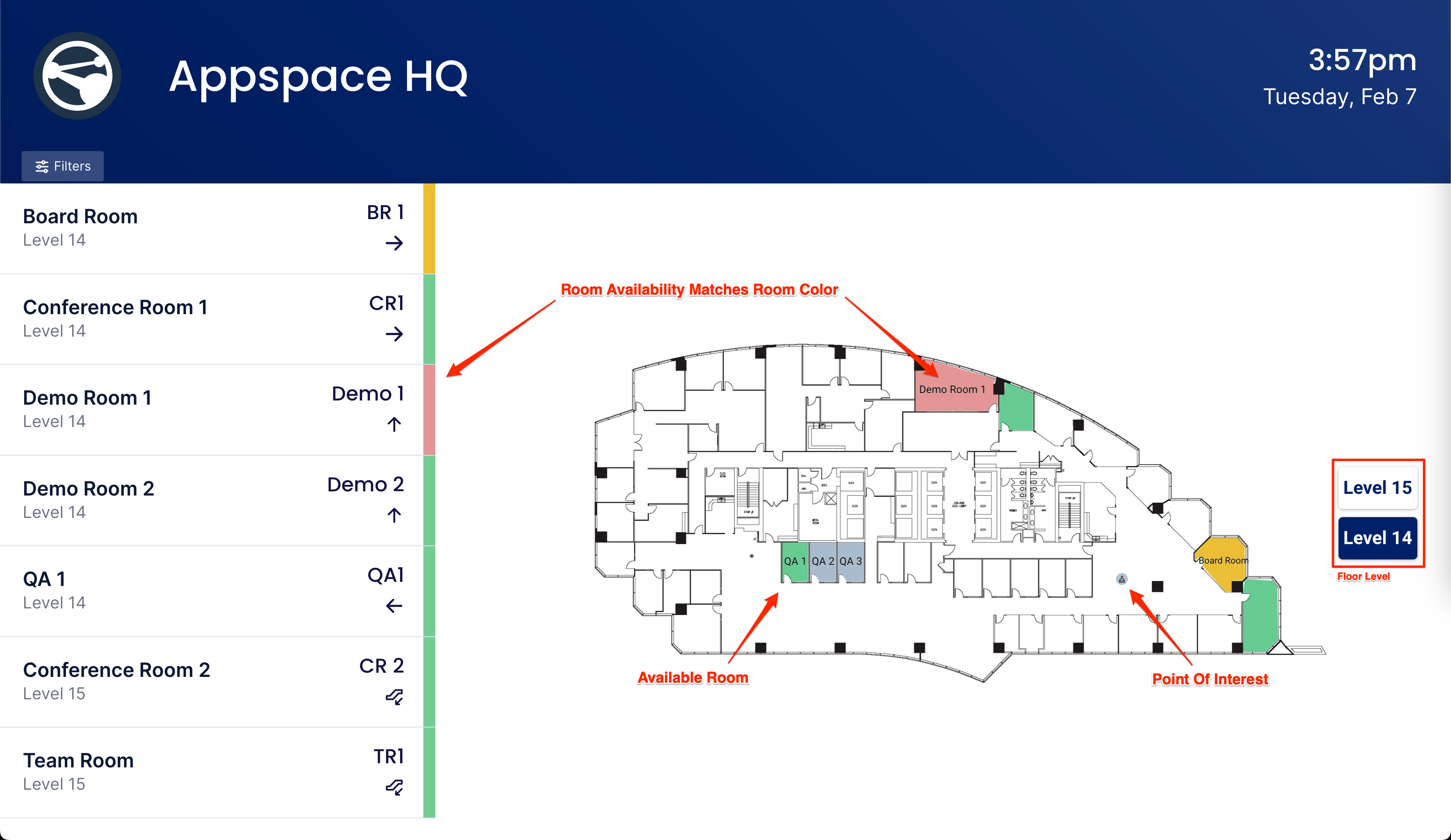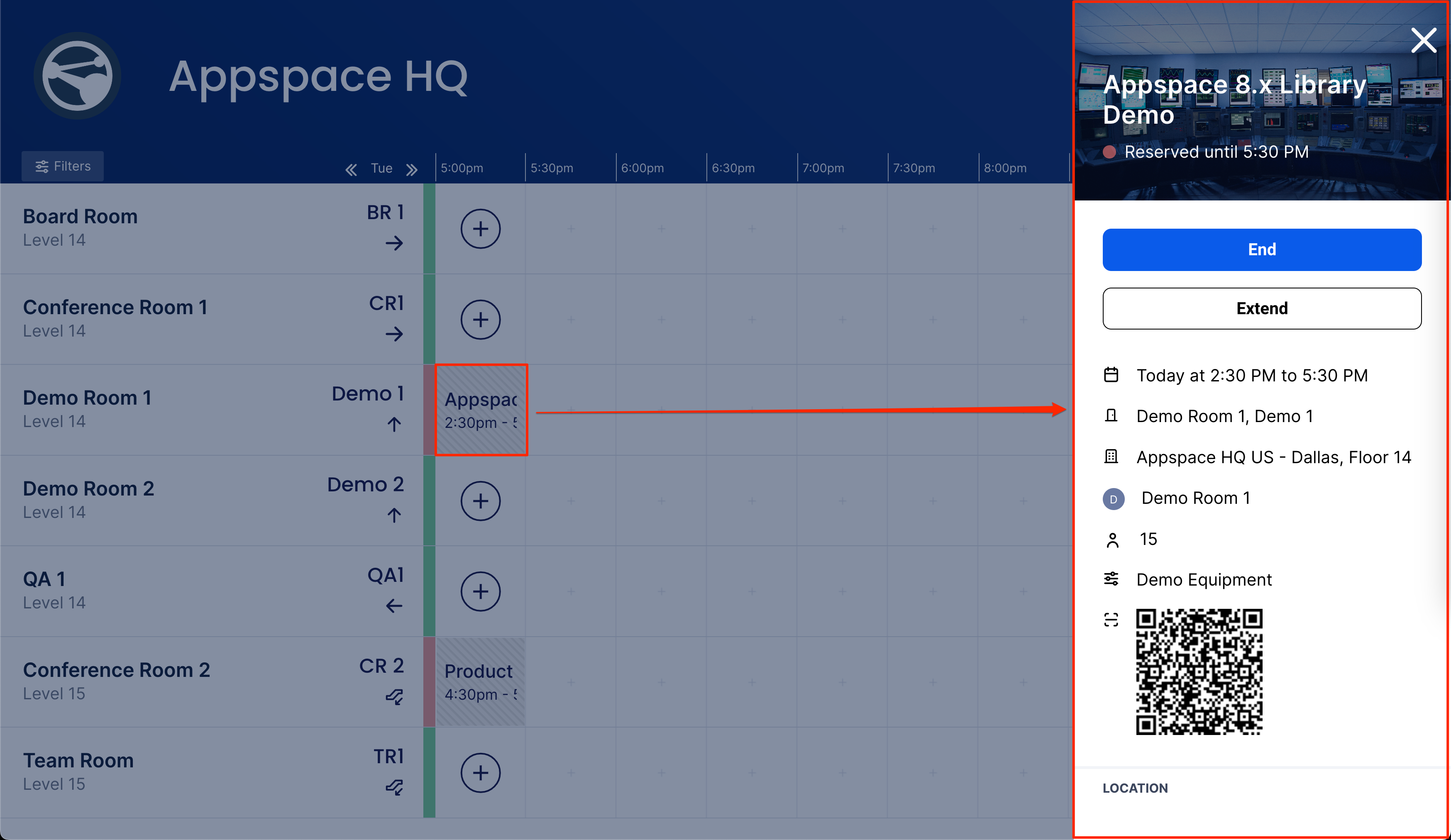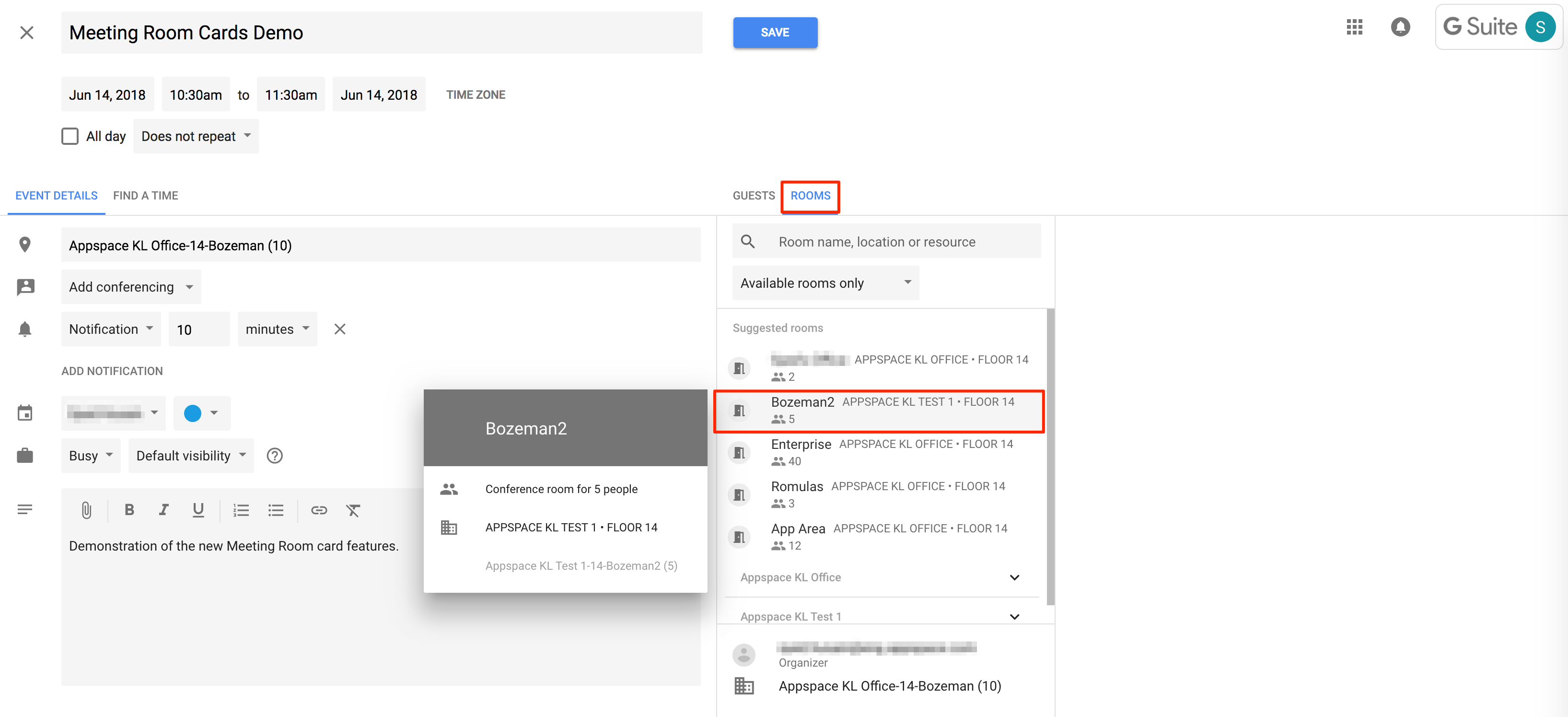You can now leverage our brand-new Schedule Board card that enables you to view schedules of and book multiple meeting rooms within your organization from a large display, while providing the ability to make instant bookings.
Important
In the Schedule Board card, interactivity is not supported on BrightSign, LG, and MediaVue devices, thus only the meeting room information is displayed, while bookings must be done via the calendar.
- Book now – the ability to book 30 minutes, 1 hour, or 1.5 hours from the current time, based on room availability.
- Book in advance – book future time slots (on the same day only) or up to 3 days in advance, based on room availability.
- Extend meeting – extend the current meeting by 30 minutes, 1 hour, or 1.5 hours.
- End meeting – end the current meeting, and make the room available.
- Check in – option to check in to a meeting from 10 minutes before until 10 minutes after the start of the meeting.
Important
When the check-in option is enabled while using a user account with Microsoft Office 365 user privileges, the below behavior is expected:
- Able to book meetings instantly or in advance.
- Able to check in, extend, or cancel a meeting that is booked by the user.
- Unable to check-in, extend, or cancel a meeting that is not booked by the user
When the check-in option is disabled:
- Unable to check-in for meetings.
- Able to book meetings instantly or in advance.
- Able to extend and end a meeting that is booked by the user.
- Unable to cancel a meeting that is not booked by the user.
- Able to extend a meeting that is not booked by the user; the user will be able to end the meeting extension done by the user.
Note
However, you (or your administrator) must first configure the card and install the Appspace App on the target devices located outside your organization’s meeting rooms. Please refer to:
Navigating the Schedule Board
The Schedule Board card is displayed either in the Schedule, Current events, or Map view. Users may also select the Map enabled option that allows them to switch between the Map view, if the Schedule or Current events view is selected. All views allow the user to book an available room instantly, make an advance booking, check-in, extend, and end an ongoing meeting.Important
The booking functions may not be available for a particular room if the card detects that the service provider has restricted viewing access to that meeting room/resource. However, meeting information will still be displayed.
Schedule View
The Schedule view is designed to display current, and future meetings up to three days in advance for multiple rooms.
- When viewing future meetings in the schedule table, the Reset icon will be displayed, which when clicked, returns the user to the current date and time in the schedule table.

Current Events View
The Current events view provides a simplified version of the Schedule view, where it displays only the current and next meeting, for multiple rooms.
- If Maps is enabled on the Display options, users can click on the room name, and the location of the room is displayed on the floor plan.

Map View
The Map view provides a simplified version of the Schedule view, while providing a graphical view of the availability and locations of the rooms based on floor plan.- Users are able to quickly identify the room’s availability and location instantly, as the room color on the floor plan reflects the current room status:
- Green – Room available for booking.
- Red – Room is occupied.
- Yellow – Room is waiting to be checked in.
- Grey – Unmapped resources, rooms, or POI (Point of Interest) that can’t be booked.
- Users can click on the room name, or the location of the room in the floor plan to view information, or to make a booking.

- If a building contains many floors, users can select the floor to identify the available rooms or resources located on that floor.
- By default, the map will display the First/Ground floor as the default floor of the building, unless the “You are Here” indicator is configured, then that floor will be displayed on the map when a user first accesses the Schedule Board card.
- First/Ground floor can be configured as Floor Level 0 in the location setting for the floor plan.
- If the Floor Level is not set, the First/Ground floor will be sorted (descending) accordingly based on the floor description.
- The map will display all resources within the floor first in alphabetical order, and then followed by the rest of the resources in other rooms.
- If there are more than 2 maps with the same Floor Level configured, for instance if the “Level 15” office area, and “Level 15 Parking” space area are on the same Floor Level, then these floors will be sorted and displayed based on their floor names.
- By default, the map will display the First/Ground floor as the default floor of the building, unless the “You are Here” indicator is configured, then that floor will be displayed on the map when a user first accesses the Schedule Board card.
- When a booking is made or canceled, the room color on the floor plan reflects the current room status.
- Users are able to utilize the Filter by option in order to filter rooms based on Status and Floors. (Filtering support for Facilities and Zones would be coming soon)
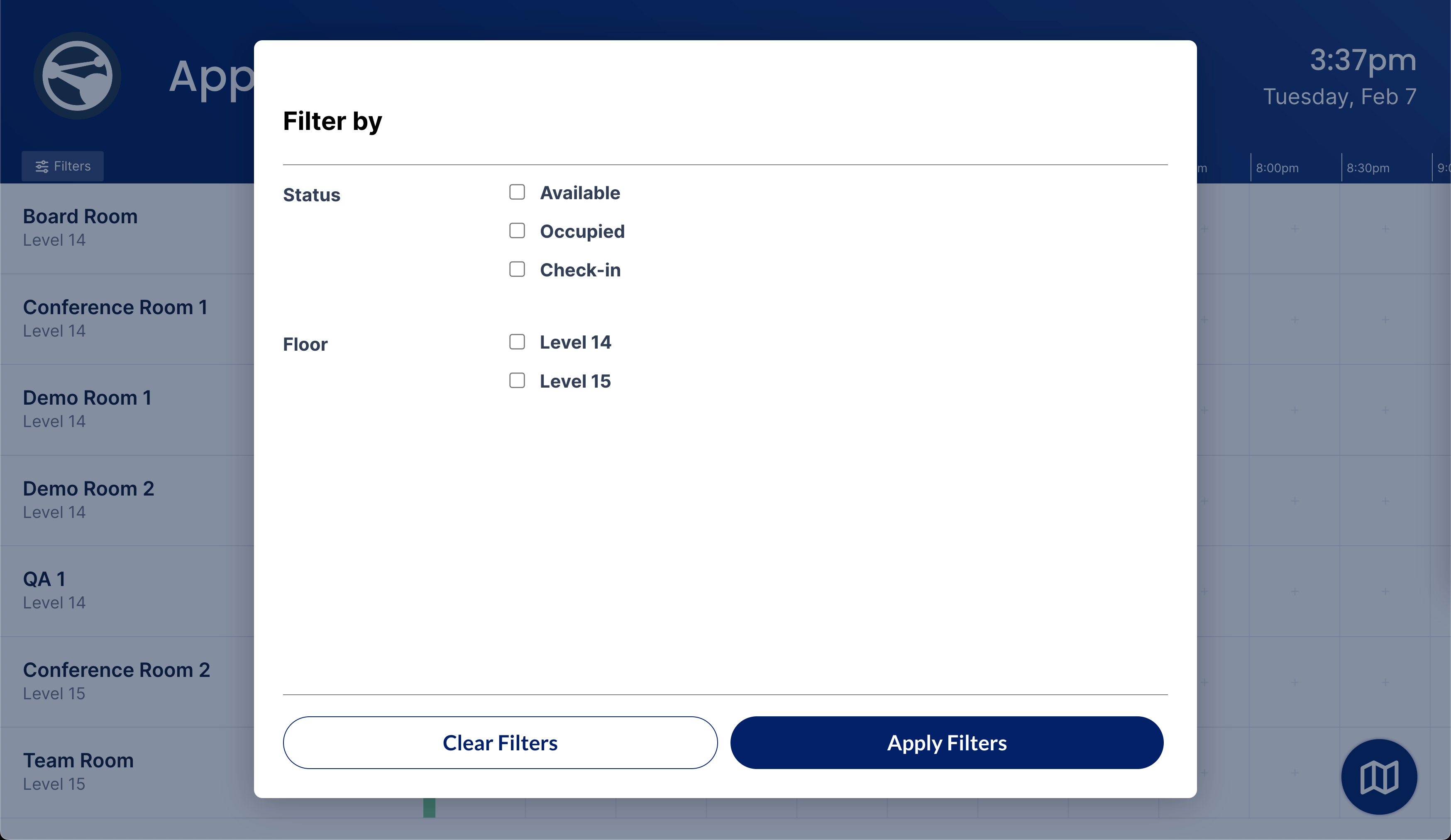
- Once a user selects a floor(s) to be filtered, the resource list on the left panel will automatically display all resources within the floor(s) in alphabetical order.
Book Multiple Meeting Rooms via Appspace App
When the Schedule Board card is configured and displayed on a device in a huddle space or lobby space, the following features will be available to you:- Multiple room information – the room name and status indicating if the room is available, offline, or occupied is displayed.
- Available – when the room is available, the card displays the Book now button, and the default display color is green (unless if the color was changed earlier during the card customization process).
- Booked – when the room is occupied, the card displays the meeting name, and the default display color is red.
- Check in – when a meeting is about to start, the card displays the Check in button, and the default display color is yellow.
- Meeting information – details of current meeting and upcoming meetings for the day.
- Filter function – meetings rooms may be filtered to only display available, check-in, and occupied meeting room statuses.
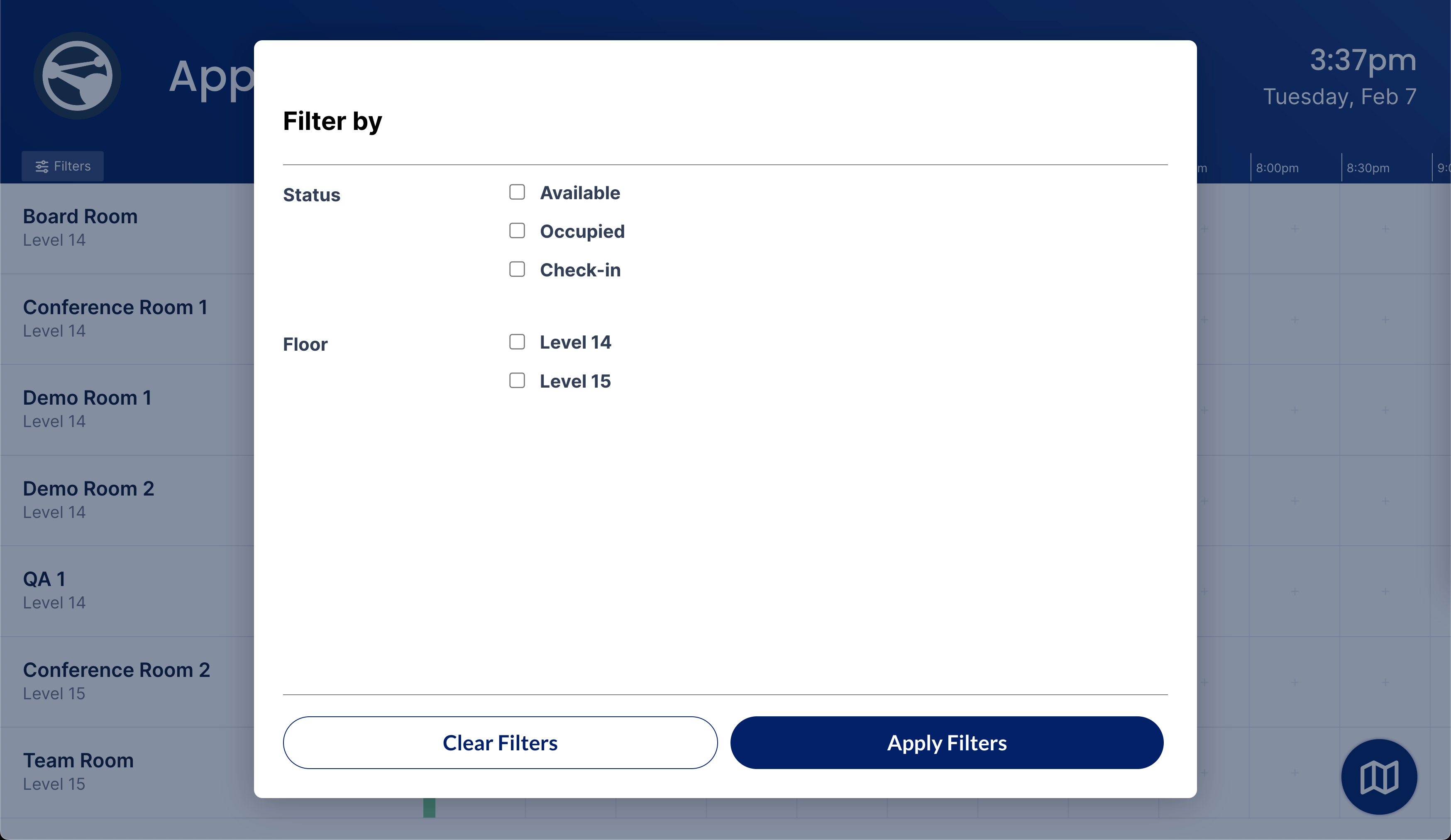
- Booking functions: ImportantThe booking functions may not be available for a particular room if the card detects that the service provider has restricted viewing access to that meeting room/resource. However, meeting information will still be displayed.
- Book now You may book a meeting room instantly when the room is available. To book a slot from the current time:
- Click the large Plus icon, or Book Now (if in Current events view) on the selected meeting room.
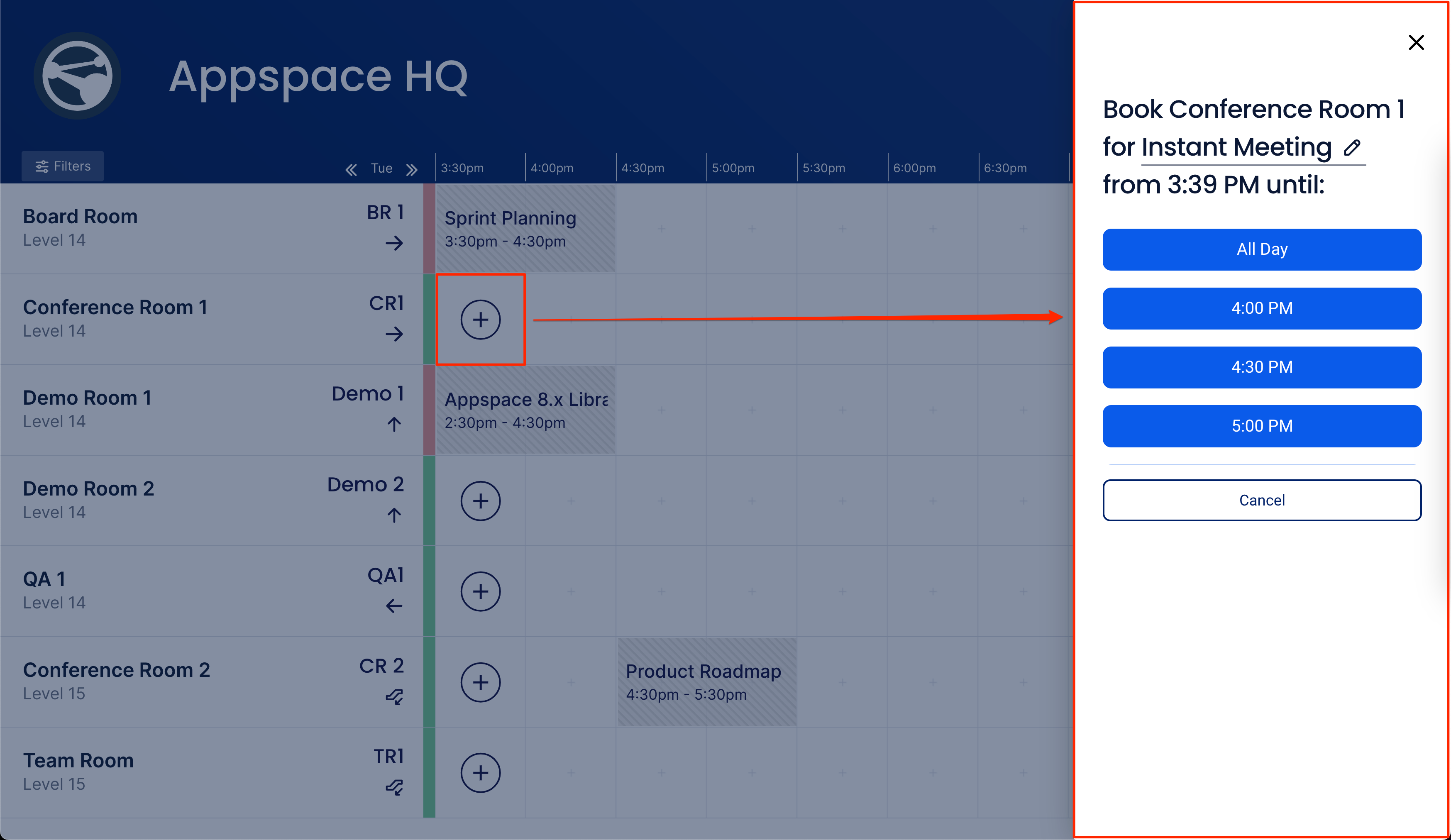
- Select the end time of the meeting by clicking one of the available end time slots. Choosing one of the time slots will book the room from now until the time slot chosen. These time slots will only be available if the Show available time slots option was selected during the card configuration.
- Click the large Plus icon, or Book Now (if in Current events view) on the selected meeting room.
- Advance Booking To make an advanced booking:
- Click the smaller Plus icon, or Book Now (if in Current events view) on the selected meeting room.

- Select the end time of the meeting by clicking one of the available end time slots. Choosing one of the time slots will book the room from now until the time slot chosen. These time slots will only be available if the Show available time slots option was selected during the card configuration.
- Click the smaller Plus icon, or Book Now (if in Current events view) on the selected meeting room.
- Check-in To check-in a booking:
- The Check-in button becomes available on the app 10 minutes before the start of the meeting until 10 minutes after. If no one performs a check-in within that 20-minute window, the meeting room reservation is automatically canceled.
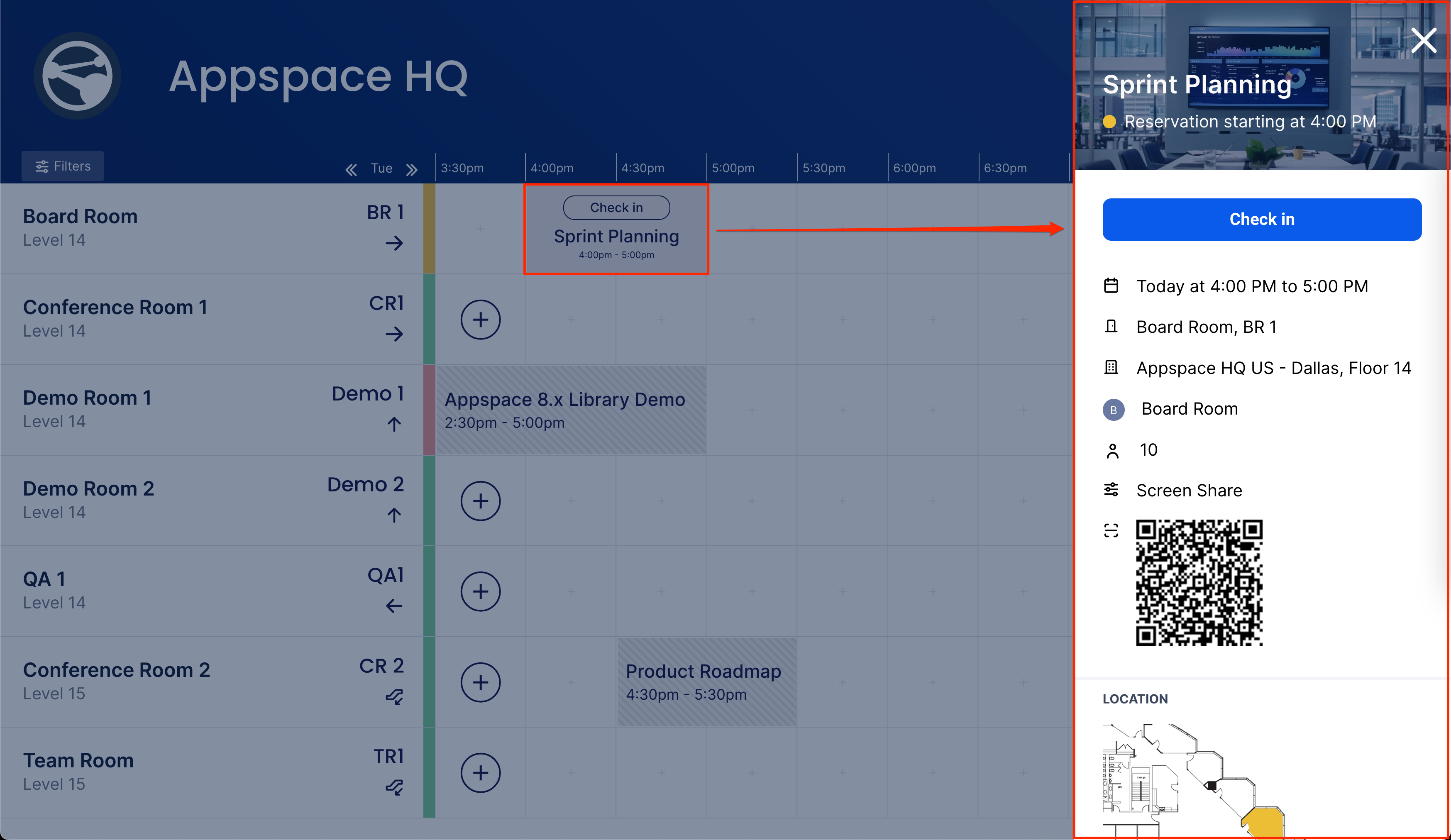
- Click the Check in button, 10 minutes before or after the meeting starts.
- The Check-in button becomes available on the app 10 minutes before the start of the meeting until 10 minutes after. If no one performs a check-in within that 20-minute window, the meeting room reservation is automatically canceled.
- Extend meeting You may choose to extend the booking of a meeting room that is already in session, if the room is available after your slot.
- End meeting To end a meeting immediately while the meeting is in session.
- Book now You may book a meeting room instantly when the room is available. To book a slot from the current time:
Book Meeting Room via a Calendar
You may also book your meeting rooms directly from your calendar, after you have configured the card and delegation access for your personal email account.Note
However, the following features that exist on the App would not be available to you:
- Check-in feature
- Extend Meeting
- End meeting
Book via Google Calendar
To schedule a meeting and book the meeting room via your Google calendar:- Follow the instructions in the Create an event article: https://support.google.com/calendar/answer/72143?hl=en&co=GENIE.Platform%3DDesktop
- We recommend creating your event by selecting the Click the Create button in the Ways to create an event section.
- Be sure to enter in the following EVENT DETAILS:
- The successful booking will be reflected on the app (tablet/TV) outside the booked room.
Important
Google Calendar allows bookings to overlap. Please ensure you do not overlap bookings when booked directly via Google Calendar. We do not allow overlaps when booking directly via the Schedule Board card.
Book via Microsoft Outlook Calendar
To schedule a meeting and book the meeting room via your Microsoft Outlook calendar:- Follow the instructions in the Schedule a meeting with other people article: https://support.office.com/en-us/article/schedule-a-meeting-with-other-people-5c9877bc-ab91-4a7c-99fb-b0b68d7ea94f#ID0EAABAAA=2016,_2013,_2010
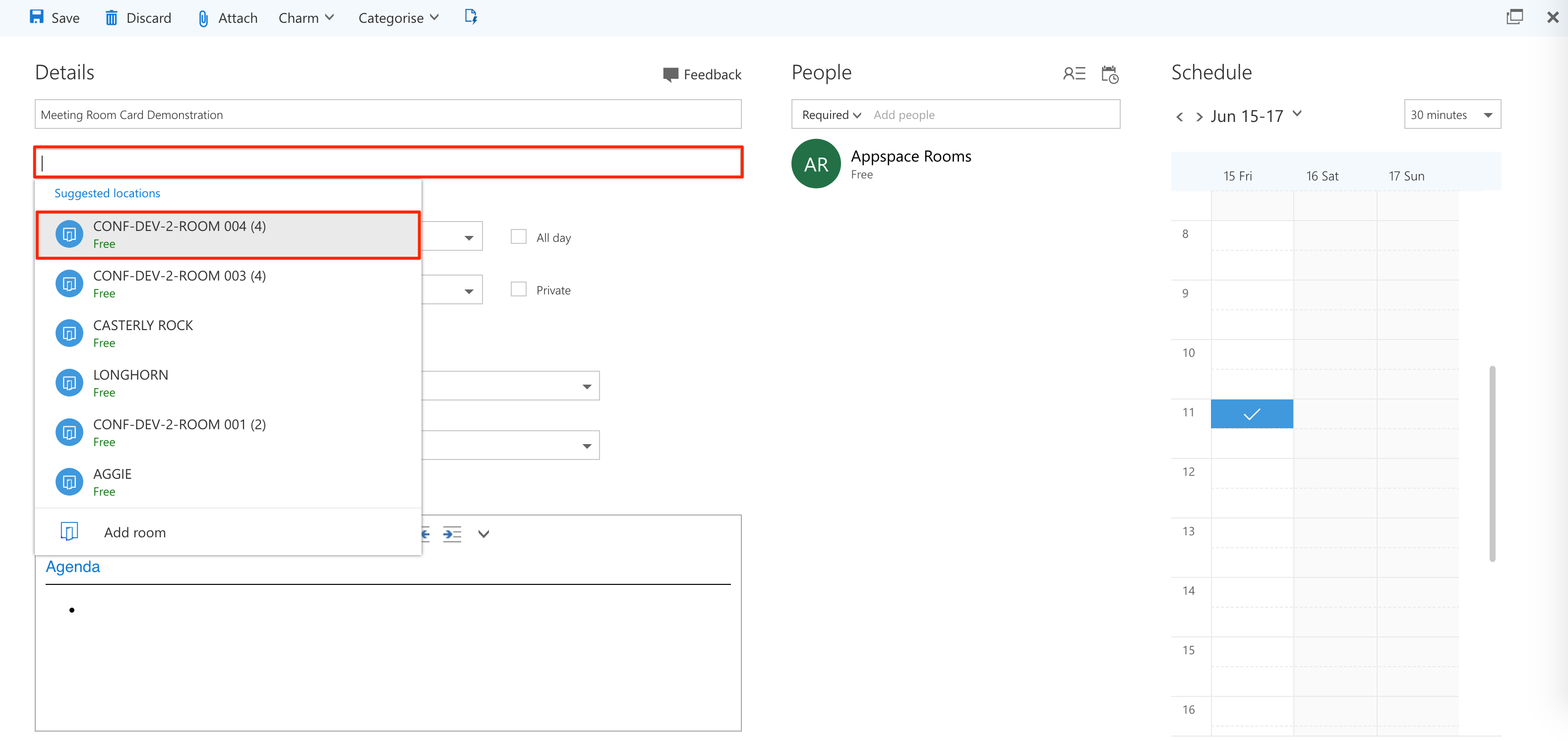
- When selecting Location, select the meeting room configured to your card(s).
- The successful booking will be reflected on the (tablet/TV) outside the booked room.
Was this article helpful?