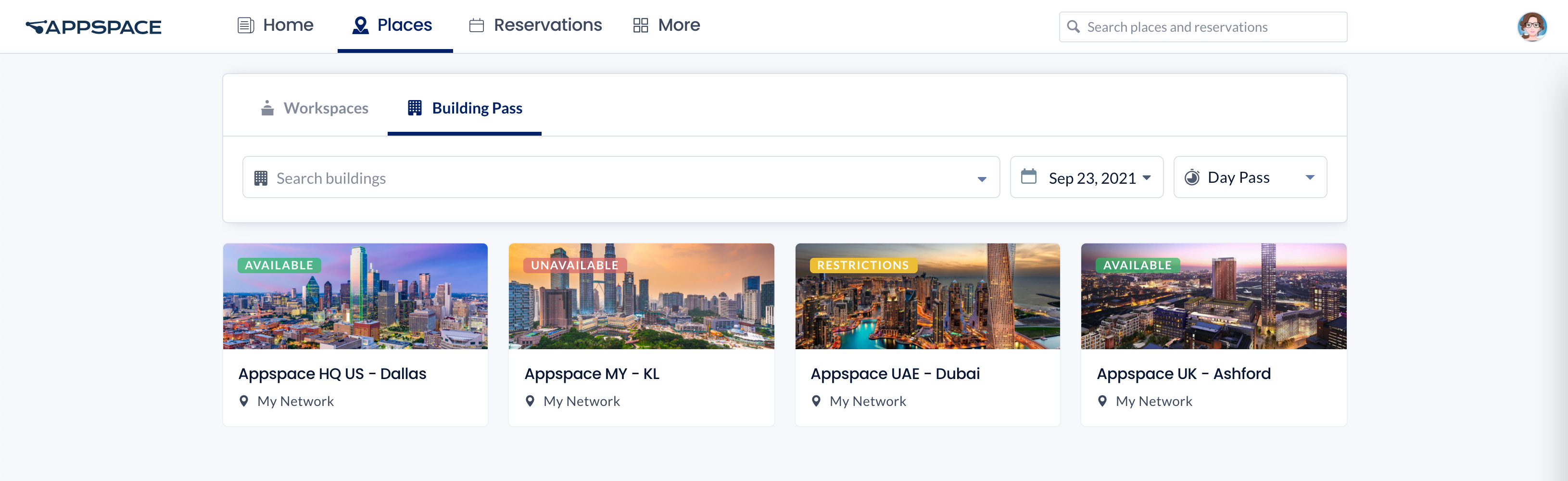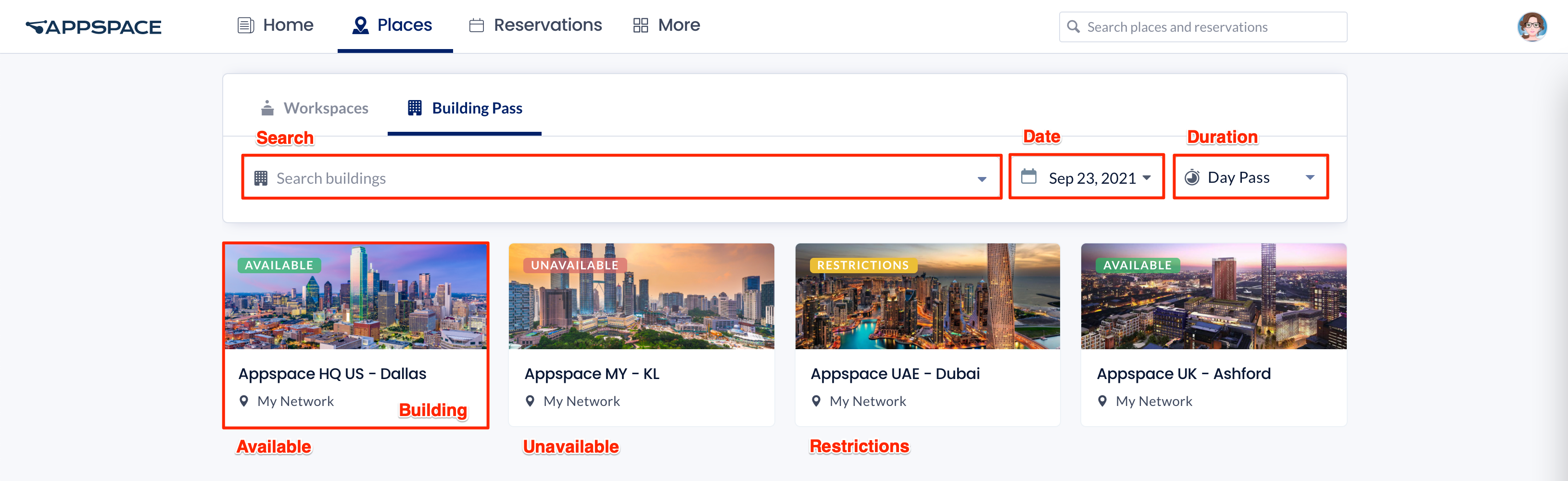This article provides instructions for employees to reserve and manage Building Passes using our Appspace Employee App portal on web browsers or on mobile devices.
Important
The Employee App is only available on Appspace public/private cloud 8.0 and later. It is not supported on 8.0 on-prem.
Important
- Administrators looking for instructions to configure the Appspace Reservations system, refer to Configure and Manage Workspace & Desk Reservations – Administrators.
- Administrators looking for information on navigating the Reservations module in the console, refer to Browse and Navigate Reservations Module in Appspace 8.0.
- Administrators who would like to reserve a space directly in the Reservations module in the console for themselves or on behalf of someone else, refer to Reserve Workspace & Building Pass in Console – Administrators.
- Employees looking for guidance on making a reservation, refer to Reserve a Workspace, Desk, or Room – Employees.
- Administrators looking for instructions to configure a building pass, refer to Configure and Manage Building Passes – Administrators.
- Administrators looking for instructions to configure the Schedule Board card with Appspace built-in provider settings to enable space, room, or desk reservations, on the card, refer to Cards: Schedule Board (Multi-Rooms) with Appspace Reservations.
Prerequisites
- An Appspace Premium user license.
- An active Appspace public/private cloud user account.
- Supported web browsers if using the Employee App portal.
- Supported mobile device if using the Appspace Employee App.
Employee App
Reserve Building Pass
- Log in to the Employee App with your Appspace Premium User credentials.
- Click Places from the menu, and click the Buildings Pass tab.
- Select the Date and Duration of the building pass you wish to reserve from the drop-down menus.
- Proceed to select one of the buildings listed, or select the building from the Search drop-down menu.If the building is not listed, enter the Geo or Campus location (ex: APAC or London), and based upon what has been entered, display a list of building names in the drop-down that are associated to that Geo or Campus location.NoteIf the selected resource requires approval during the reservation process, a note will display that the resource requires approval.

- Click the Reserve Building Pass button to make the reservation. You may also view any restrictions that may have been configured for the building here.
- Confirm the Date, Duration, and Reservation Privacy of the building pass, click CONFIRM. Important
- If the building pass requires approval, the reservation will be set to pending approval until it is approved by the approver of the resource. During this pending status, the resource will be shown as unavailable for the reserved time slot in the system. Invitees will not be able to see pending reservations or receive any notification of the reservation until the meeting is approved.
- Once a reservation is approved, it cannot be further edited or changed. The meeting organizer will receive an email confirmation of the approval.
- The Attendees field defaults to your user account, thus if the building pass is for someone else, select or enter their user name from the drop-down menu. If the user name is not listed, enter the user’s name in the field to search for it.
- Optionally, you may be required to complete any checkpoints that may have been configured for the building, before being able to proceed with the reservation. For future reservations, you may be requested to return at a later date to complete the checkpoint, this however is all dependant on how the checkpoint has been configured.
- Once the building pass has been successfully reserved, it would be listed and available in the Reservations section.
Manage Building Pass Reservations
- Log in to the Employee App with your Appspace Premium User credentials.
- Click Reservations to view all your building passes.
- Select the building pass you wish to manage to perform the following actions:
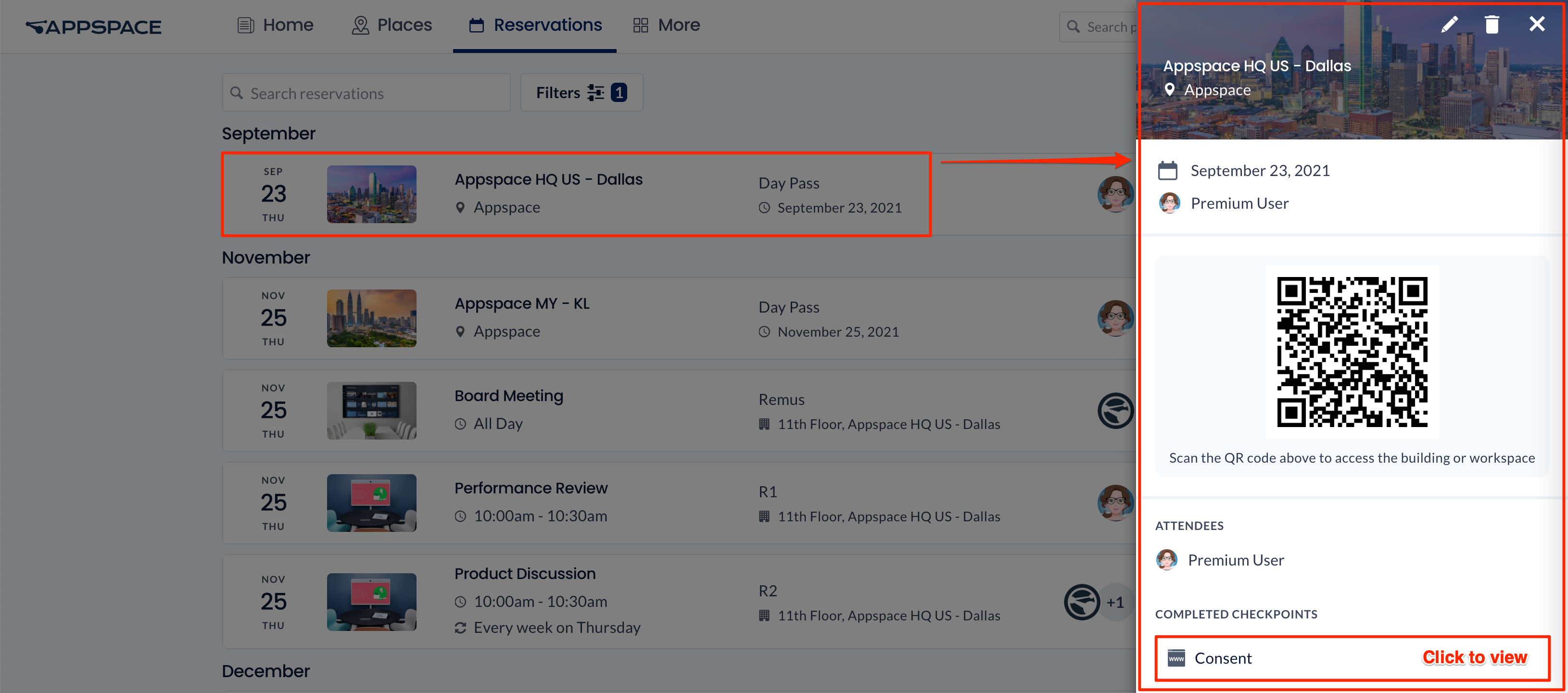
- View or scan QR Code – You may view the QR code, or click to enlarge the QR code for scanning if needed.
- View Completed Checkpoints – Click to view the completed checkpoints.
- Edit Building Pass – Click the Modify Reservation icon to make the following edits on the building pass, and click CONFIRM once done.
- Change the Date of the building pass.
- Enable or disable the Reservation privacy of the building pass.
- Delete Building Pass – Click the Cancel Reservation icon to delete the building pass, and click OK to confirm.
Appspace Employee App (Mobile)
Reserve Building Pass
- Log in to the Appspace Employee App with your Appspace Premium User credentials.
- Click Places from the menu, and click the Buildings Pass tab.
- Select the Date and Duration of the building pass you wish to reserve from the drop-down menus.
- Proceed to select one of the buildings listed, or select the building from the Search drop-down menu.
If the building is not listed, enter the building name in the field to search for it.

- Click the Reserve Building Pass button to make the reservation.
You may also view any restrictions that may have been configured for the building here.
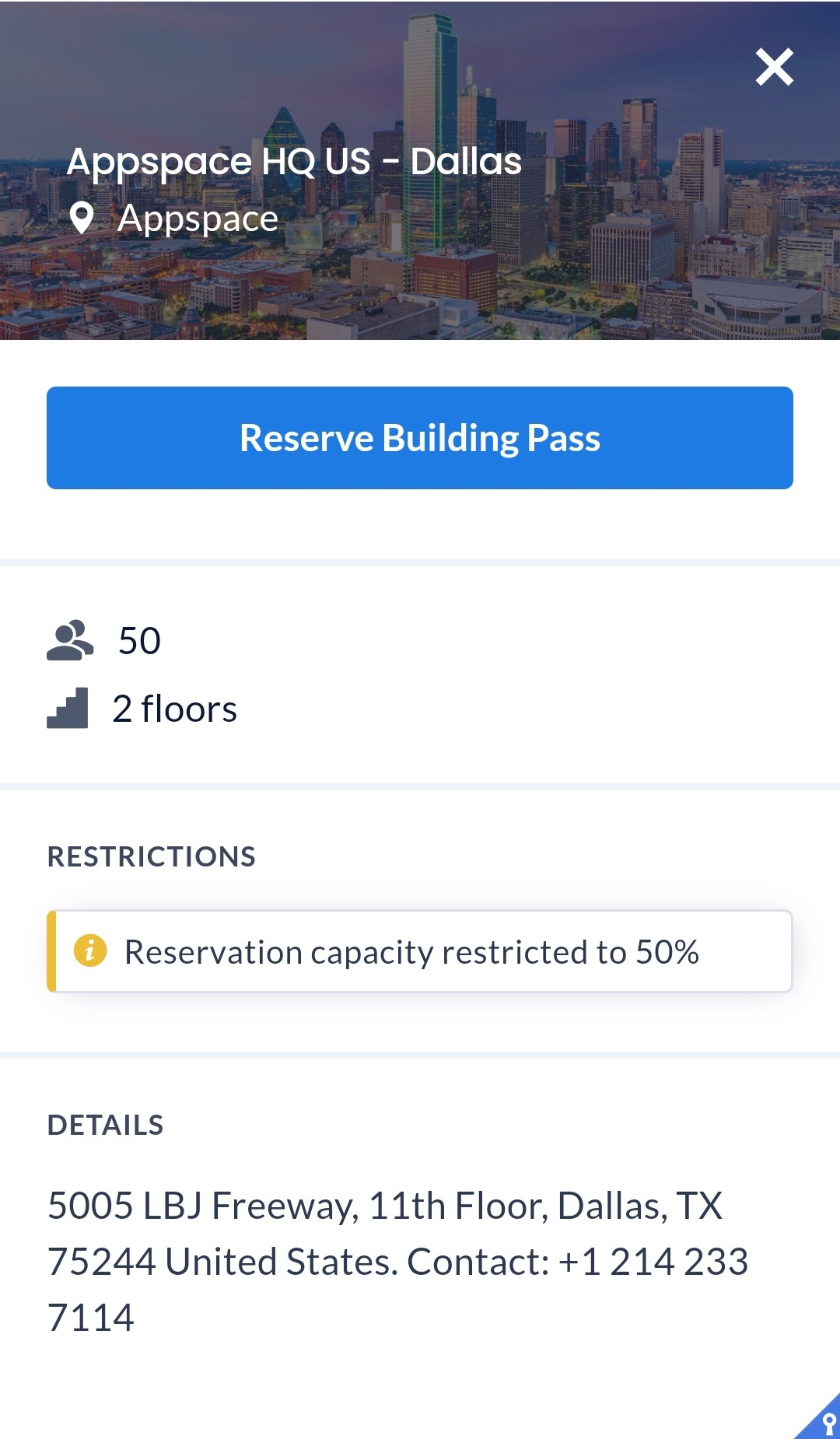
- Confirm the Date, Duration, and Reservation Privacy of the building pass, click CONFIRM.
- Optionally, you may be required to complete any checkpoints that may have been configured for the building, before being able to proceed with the reservation. For future reservations, you may be requested to return at a later date to complete the checkpoint, this however is all dependant on how the checkpoint has been configured.
- Once the building pass has been successfully reserved, it would be listed and available in the Reservations section.
Manage Building Pass Reservations
- Log in to the Appspace Employee App with your Appspace Premium User credentials.
- Click Reservations to view all your building passes.
- Select the building pass you wish to manage to perform the following actions:
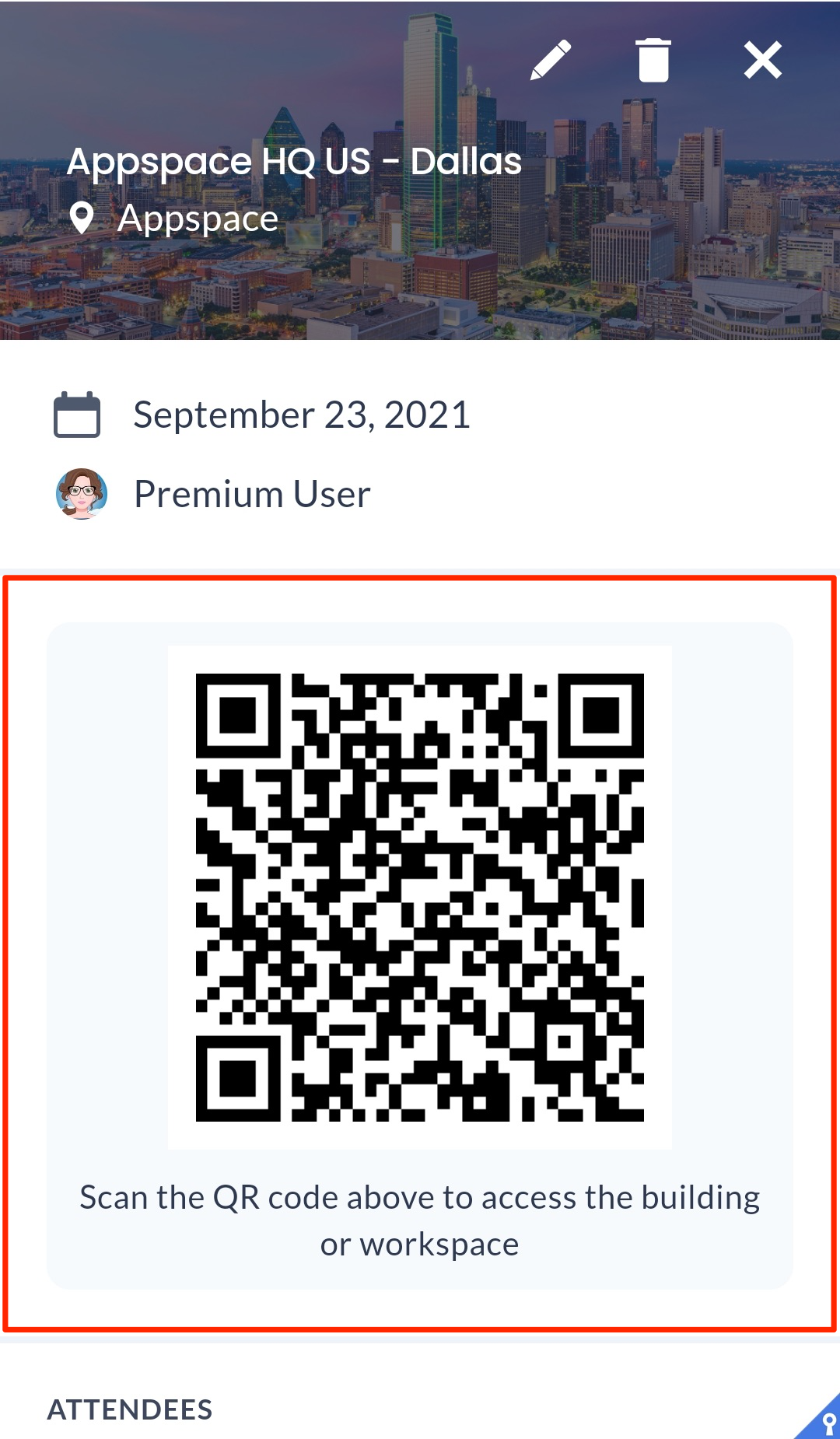
- View or scan QR Code – You may view the QR code, or click to enlarge the QR code for scanning if needed.
- View Completed Checkpoints – Click to view the completed checkpoints.
- Edit Building Pass – Click the Modify Reservation icon to make the following edits on the building pass, and click CONFIRM once done.
- Change the Date of the building pass.
- Enable or disable the Reservation privacy of the building pass.
- Delete Building Pass – Click the Cancel Reservation icon to delete the building pass, and click OK to confirm.
Access Building Pass QR Code for Check-Ins
- Log in to the Appspace Employee App with your Appspace Premium User credentials.
- Click Reservations.
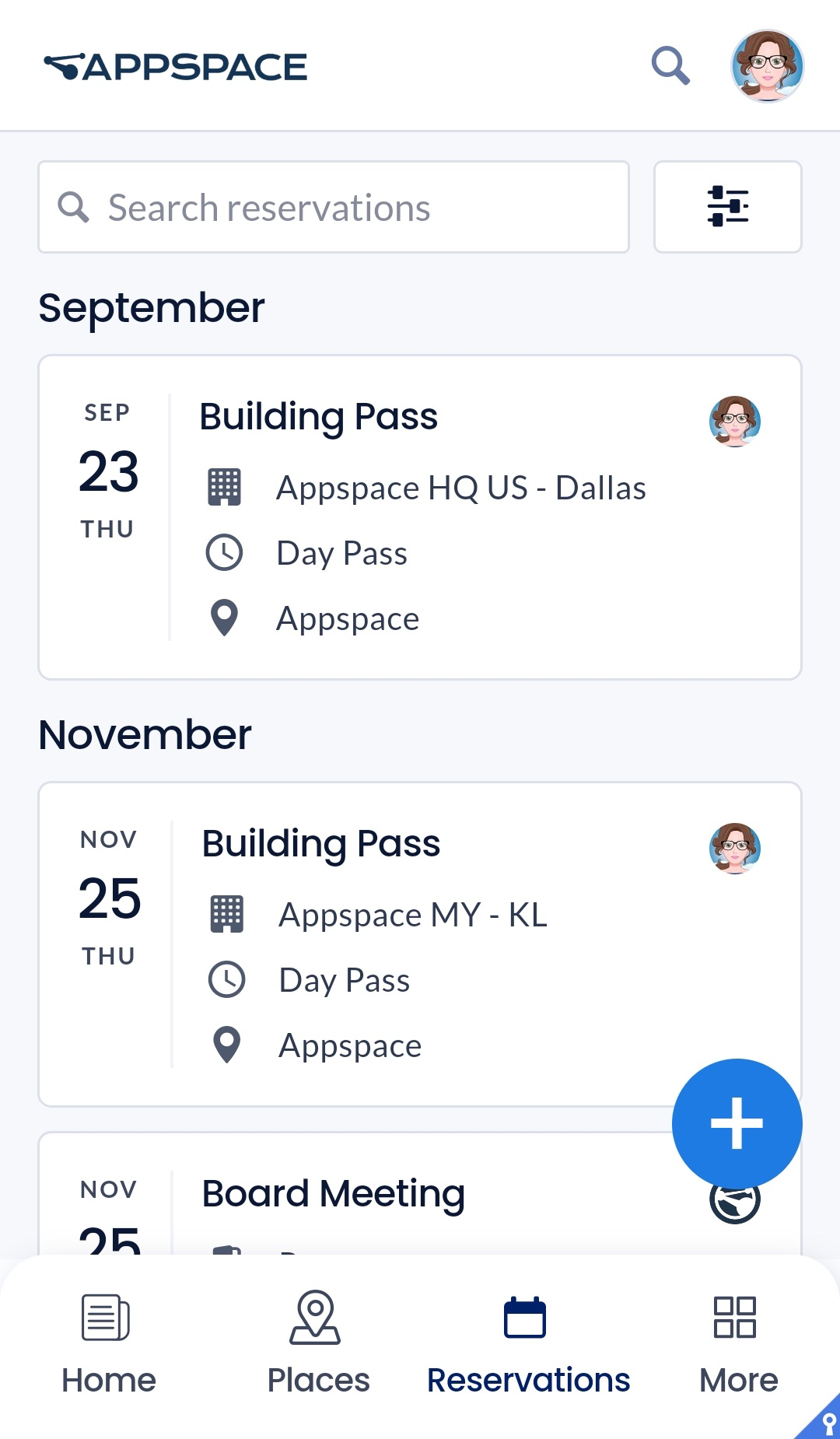
- Select the desired building pass to display the QR code to be scanned.
Click to enlarge the QR code for scanning if needed.
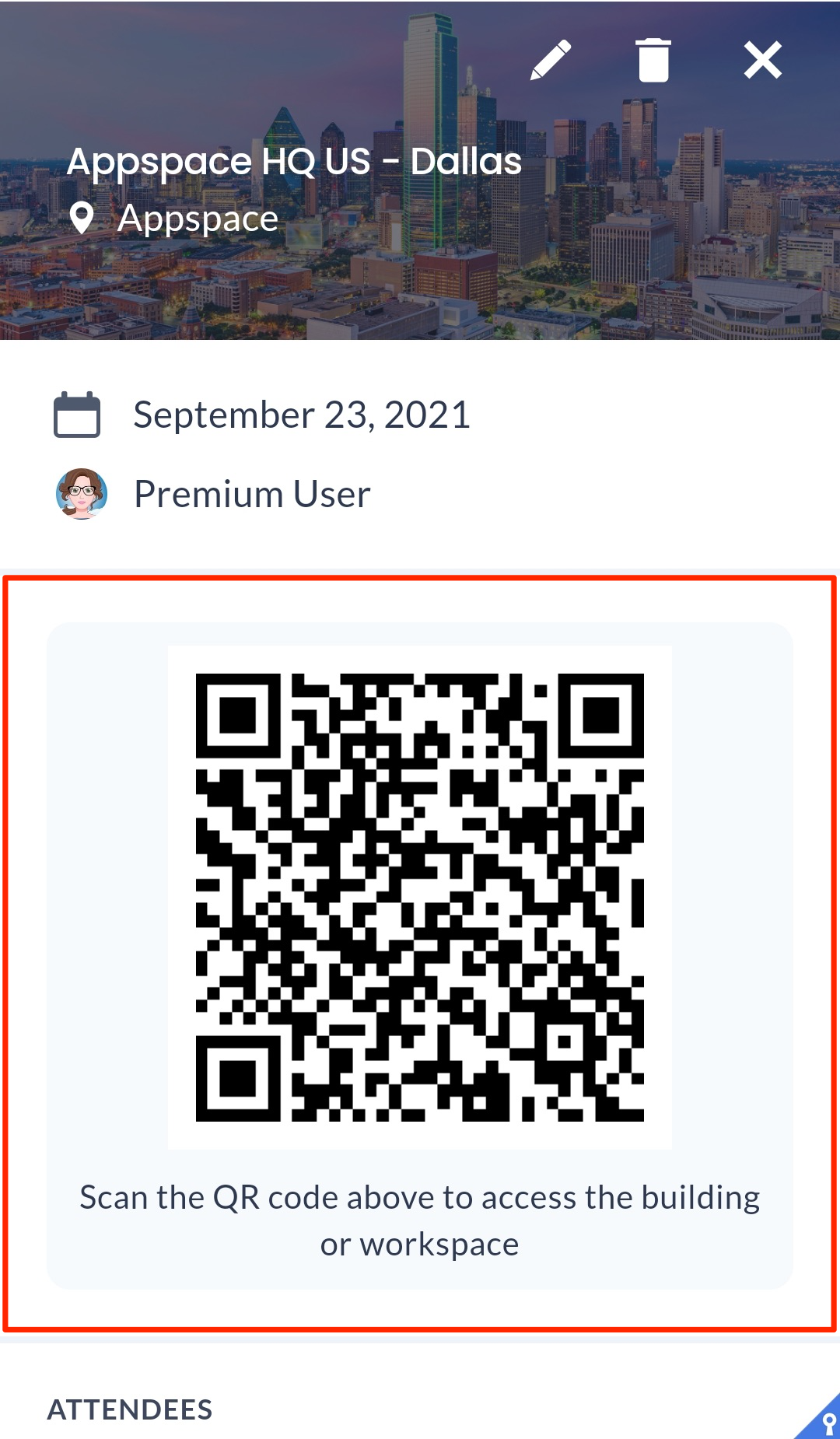
ImportantIf a checkpoint has been configured for the building, users are then required to complete the checkpoint, before being able to scan the QR code to access the building. Failure to do so may result in the building pass being revoked, depending on how the checkpoint is configured. - Once the QR Code has been scanned, you may exit the Appspace Employee App.
Was this article helpful?