This article provides instructions for Publishers to add or edit content to any channel that they have access to, directly from the Employee App, without the need to navigate back to the Appspace console.
Prerequisites
- An Appspace Premium user license.
- An active Appspace public/private cloud user account.
- Appspace Account Owner or Publisher permissions to manage and publish channels on the Employee App portal
Add Content
The instructions below show you how to manage and add content to the playlist channels directly from the Employee App portal.
- Launch the Employee App portal via one of these methods:
- Log in to your Appspace console and Switch to Employee View button in the Appspace menu.
- In an enterprise messaging app chat room, click the title or tumbnail of any posted Appspace content.
- In the Employee App portal, click Channels from the side panel.
- Click the desired playlist channel, and click Add content to channel icon.
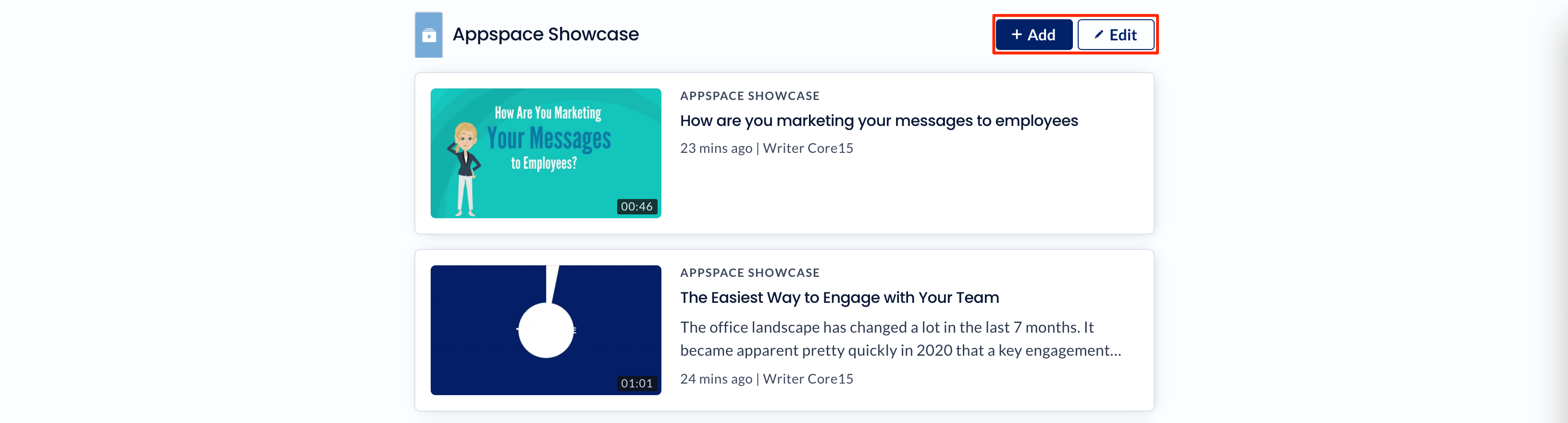
NoteClicking the Manage channel in the console icon redirects you to the playlist channel in Channels in the Appspace console, where you’ll be able to perform all the configurations available in playlist channel. - You may create new content, upload an existing content from your desktop, or select one from the Library.
- You may also edit Scheduling and Display Properties before adding the content to the playlist channel.
- Once done, click ADD to return to the Employee App portal.
Edit Content
The instructions below show you how to edit content directly from the Employee App portal.
- Launch the Employee App portal via one of these methods:
- Log in to your Appspace console and click the Switch to Employee View button in the Appspace menu.
- In an enterprise messaging app chat room, click the title or thumbnail of any posted Appspace content.
- Browse and select any content, and click the Edit content icon.
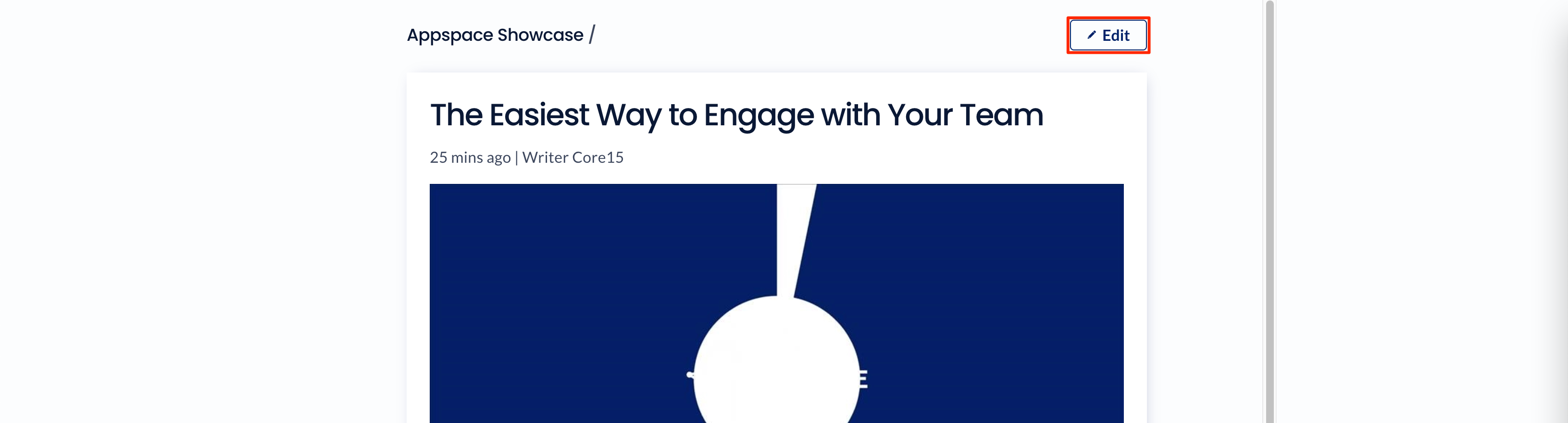
- In the content window, click the following tabs to make the necessary edits like how you would in Library:
- Click the Preview tab, to view the content.
- Click the Article tab, to make the necessary edits to the Article, Caption, and Referral Link.
- Click the Channels tab, to assign the content to another playlist channel.
- Click the Analytics tab, to be able to view the content analytics.
- Click the Settings tab, to make the following configurations to the content, such as:
- Edit or add content tags.
- Configure the content expiry.
- Change the content thumbnail.
- Download the content.
- Delete the content.
- Once done, click SAVE to return to the Employee App portal.
Was this article helpful?