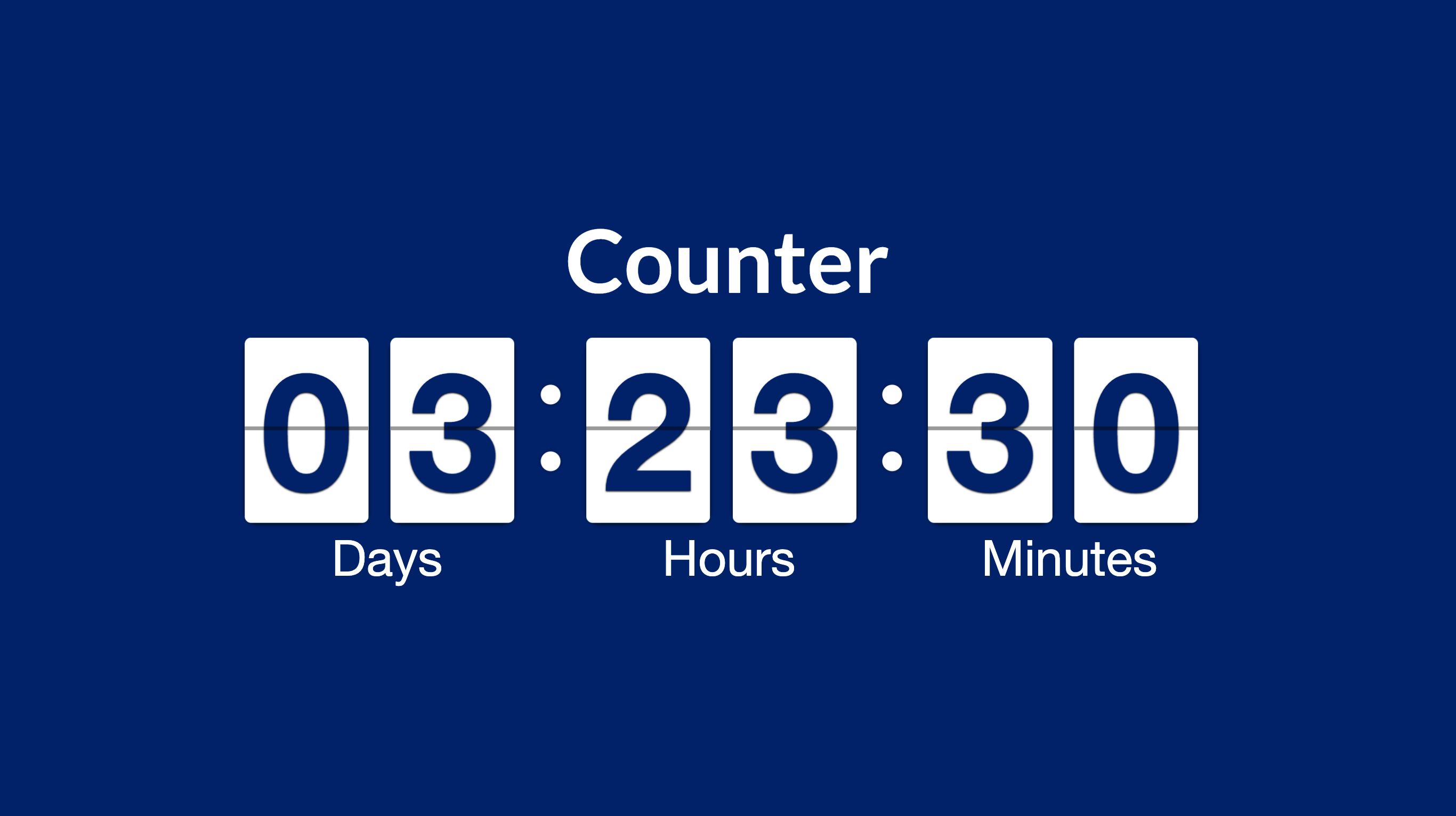The Counter card (formerly Countdown) is ideal for businesses looking to display a counter, either displaying a count down or count up timer clock, or a count down or count up units with incremental values.
The card is ideal for displaying a count down clock for specific events such as project launches, task deadlines, or counting down to the new year, or displaying count ups for messaging such as “Days without Incident” at industrial spaces or warehouses.
With the introduction of Content Categories in Appspace 8.0 ac.22, the Counter card template is assigned with the Productivity & Engagement content category when viewed in the Library.
This card has the following additional customizations and features:
- Display a message with a count down or count up timer.
- Display a message with a count down or count up based on units, and the ability to configure the incremental values of the units.
- Customize the clock style as either Flipboard or Digital.
- Configure the clock timer to display years, months, days, hours, minutes, or seconds.
- Choose the auto or manual clock formatting options.
- Configure clock color.
- Configure text color.
- Configure card background color or image.
- Flip the layout order.
- Display a final message once the count down has been reached. This message will not be available for a count up.
This article provides the instructions to create and configure the Counter card, which allows you to quickly and easily display a live count-down or count-up to a specific date and time.
Prerequisites
- Ensure your device is compatible. Refer to the Supported Appspace Cards article.
- Account Owner, Publisher, Author role to add or edit content in the Library.
- Account Owner or Publisher permissions to add or edit content directly in Channels.
Create and Configure Counter Card
Follow the instructions below to create the card:
- Log in to your Appspace console.
- To create this card, select one of the following options:
- Click +Quick Action from the Appspace menu bar on the top right, and select Create Card.
- Click Library from the ☰ Appspace menu, and select a library or folder you wish to create the content in. Click +CREATE, and select Card.
- To create and add the card directly to an existing channel, refer to Add Content to Playlist Channels.
- Select Communication from the All Templates panel, and click Counter. ImportantIf you are unable to locate the content, try using either the Search bar, the Order by, or Filter icon to narrow down the content that you are looking for.
- Enter the Title of the content as this will also act as the filename for the content. This is a mandatory field.
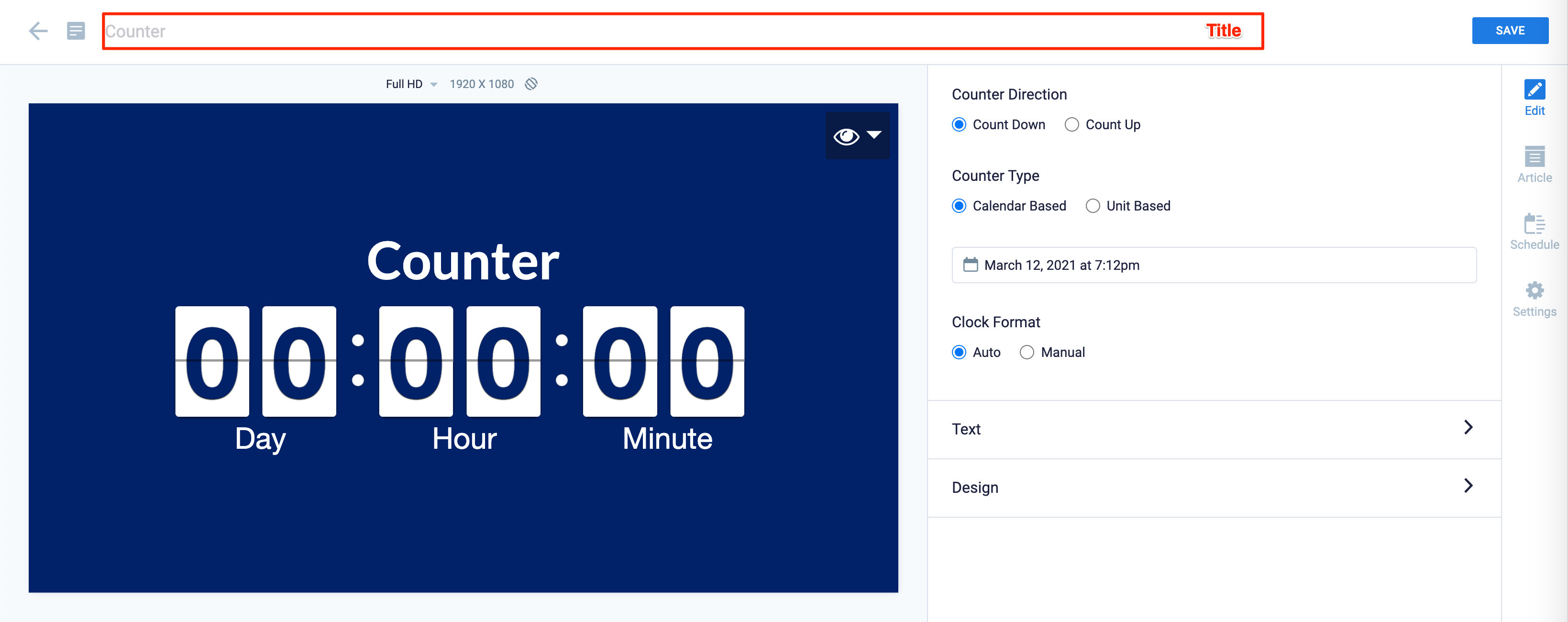
- In the Edit tab:
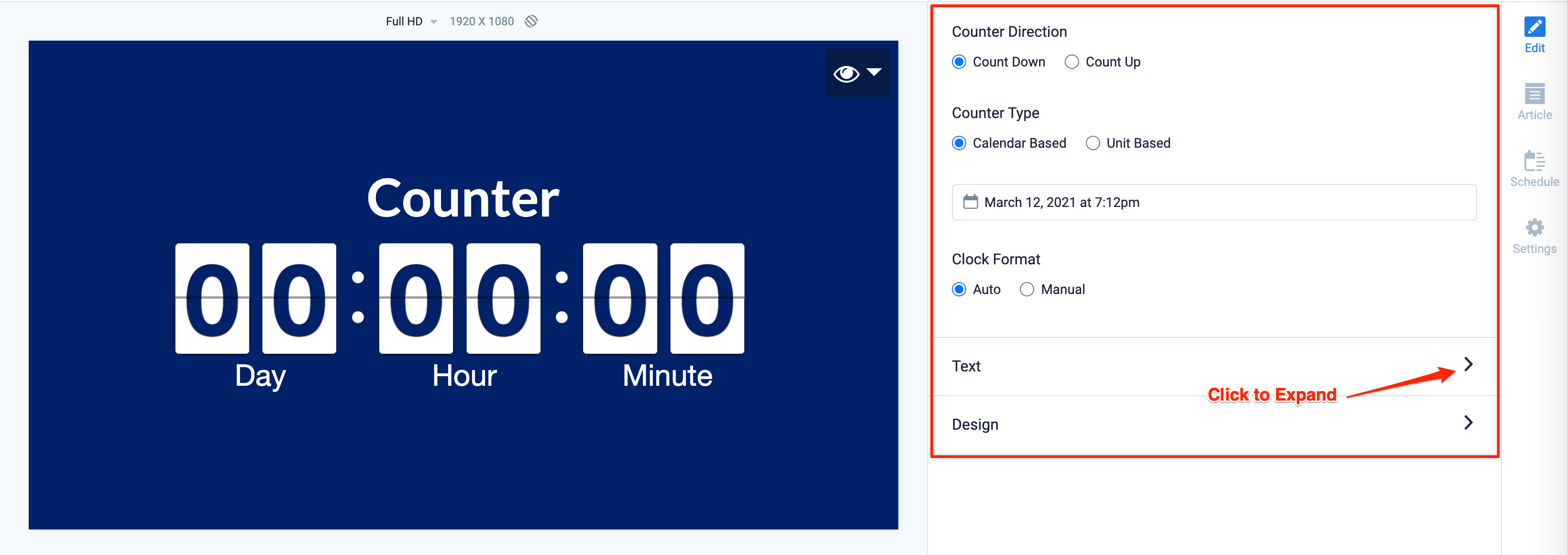
- Select the Counter Direction:
- Count down
- Count up
- Select the Counter Type:
- Calendar Based
- Select the Start Date to count down or count up from the drop-down calendar.
- Select the Clock Format:
- Auto
- Manual – Determine the clock formatting to be displayed from the Select Clock Format drop-down menu. All options are selected by default.
- Unit Based
- Select the Start Date to count down or count up from the drop-down calendar.
- Enter the Starting Value and Increment By values.
- Select the incremental duration from the Every drop-down menu. Defaulted at every Second.
- The End Condition options vary depending on the Counter Direction selected above.
- If Count down was selected, select the Number of Units option and enter the end value.
- If Count up was selected, select one of the following options:
- End Date – proceed to select the end date from the drop-down calendar.
- Number of Units – proceed to enter the end value.
- Never – The counter runs perpetually.
- Calendar Based
- In the Text section, click the arrow to expand:
- Enter the Title of the counter.
- Optionally, if Unit Based was selected, you may enter and customize the counter Label.
- Optionally, if Count down was selected, you may enter a message to be displayed once the count down ends in the End of counter message field.
- In the Design section, click the arrow to expand:
- Select the Clock Style:
- Flipboard.
- Digital.
- Select the Clock Style:
- Select the Counter Direction:
- In the Card section, you may flip the layout of the counter title and timer, and if the card is configured as a count down, click the Preview (eye) icon to preview the end message of the countdown when it ends.
- In the Article tab:
- Include an Article or Caption to accompany the content item when being displayed on mobile apps, tablets, and other social collaboration apps.
- Enter a Referral Link to link more information to the content.
- In the Schedule tab:
- You may add the content to a channel by selecting the channel from the Add to channel drop-down menu, or leave it unassigned to be added later.
- When the content is assigned to a channel, the SCHEDULING and DISPLAY PROPERTIES options are displayed. Refer to the Configure Content Playback Properties: Dayparting, Frequency, Scheduling, in a Playlist Channel article for detailed configuration instructions.
- In the Settings tab:
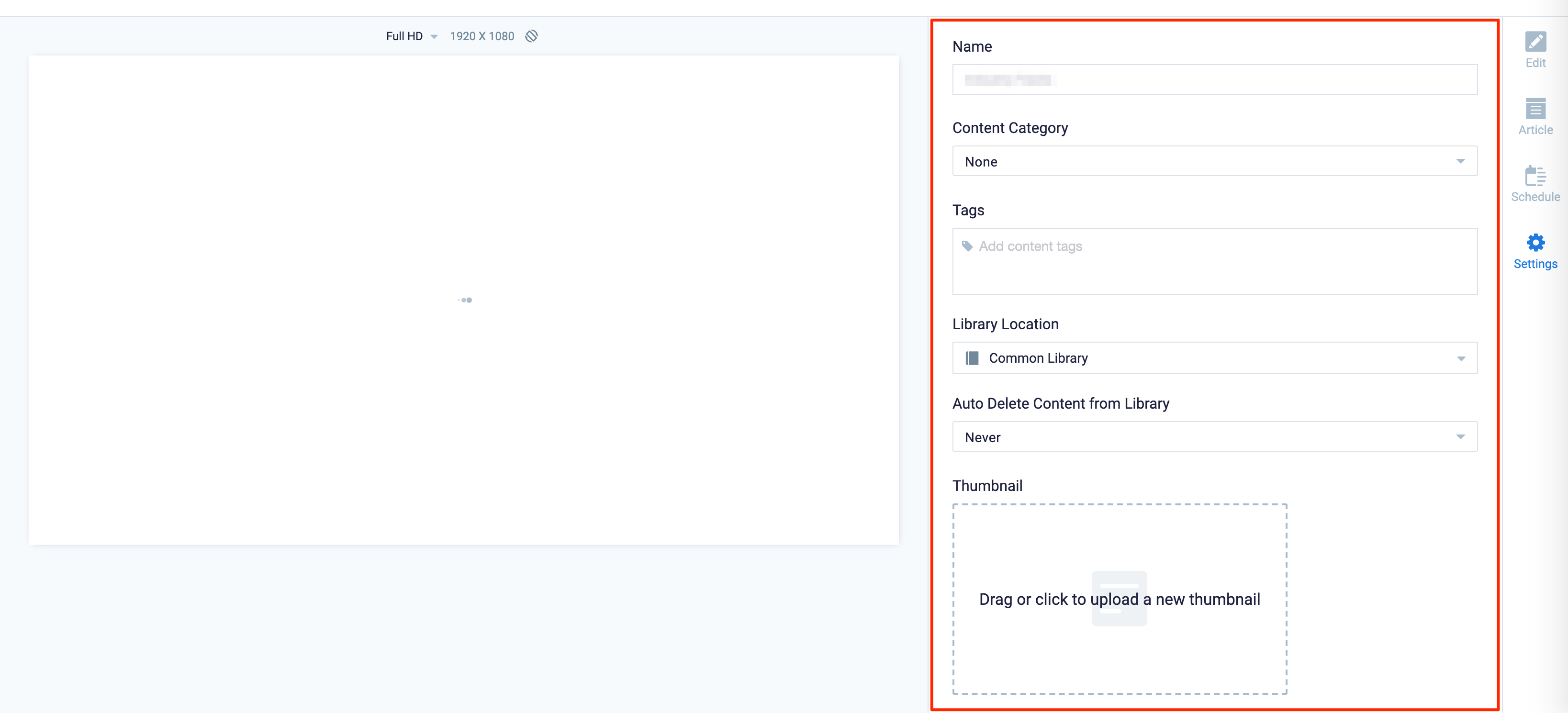
- The Name field will be auto-populated to match the Title of the content which will also act as the filename for the content. This is a mandatory field.
- Select the Content Category from the drop-down menu to match the focus of the message, or leave it at the default content category.
- Enter any relevant Tags for the content. (Optional)
- Select a folder for the content in the Library Location drop-down menu to change the default folder location.
- Select an expiry date for the content from the Auto Delete Content from Library drop-down menu. (Optional)
- Upload an image to be used as the Thumbnail for the content.
- Once done, click SAVE.
- Add the card to a playlist channel.
Edit Counter Card
The instructions below show you how to edit a Counter card.
- Log in to your Appspace console.
- Click Library from the ☰ Appspace menu, and select a library or folder containing the content you wish to edit.
- Select and click the Counter card to edit, and select the desired tab to edit or view.
- In the Edit, Article, and Settings tabs:
- You may edit the content the same way as it was configured. For detailed instructions on how to do this, please refer to the Create and Configure Counter Card section above.
- In the Preview tab:
- Preview how the content is displayed on your device.
- In the Channels tab:
- You may add the content to a channel by selecting the channel from the Add to channel drop-down menu, or leave it unassigned to be added later.
- When the content is assigned to a channel, the SCHEDULING and DISPLAY PROPERTIES options are displayed. Refer to the Configure Content Playback Properties: Dayparting, Frequency, Scheduling, in a Playlist Channel article for detailed configuration instructions.
- In the Analytics tab:
- View the individual content analytics in this tab. For more information, please refer to the Individual Content Analytics section of the Analytics article.
- In the Edit, Article, and Settings tabs:
- Once done, click SAVE.
Was this article helpful?