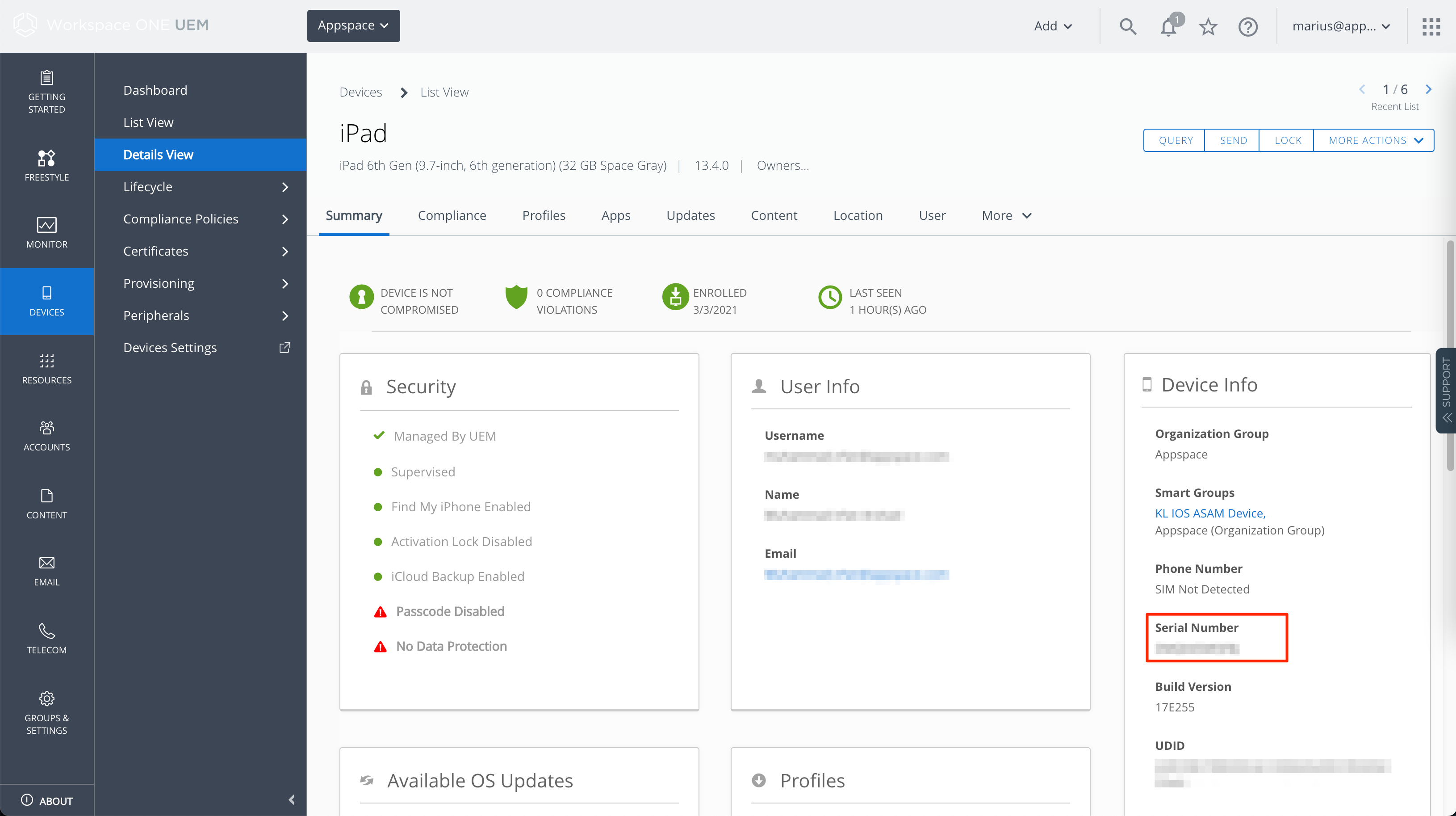You may now install and register the Appspace App using a serial number for iOS devices that are managed by the VMware Workspace ONE platform (previously known as Airwatch), a unified endpoint management (UEM) solution that enables mobile device management (MDM), mobile application management (MAM), and mobile content management (MCM).
Unlike the typical serial number advanced registration method, when using VMware Workspace ONE, you are able to remotely install and register the Appspace App, directly in the platform.
This article provides the instructions to configure the Appspace for Devices app for iOS devices, on the VMware Workspace ONE mobile device management platform.
Prerequisites
- An Appspace supported iOS device. The device must meet the manufacturer’s minimum hardware and technical specifications. Please refer to Supported Devices & Operating Systems.
- iOS devices configured and managed by VMware Workspace ONE.
- An active Appspace account, with sufficient device licenses to register the device.
- Account Owner or Location Admin user roles with sufficient platform licenses.
- An active Internet connection.
- It is recommended that the device clock is set to automatically retrieve time from a Network Time Protocol (NTP) server, with the correct time zone, in order for it to sync correctly with the Appspace server.
NoteAppspace cloud servers by default retrieve time from a NTP server. If an Appspace on-premises server is used, ensure the server time is automatically retrieved by a NTP server.
- Please ensure your network is configured to allow Appspace Approved URLs and the relevant network ports. On your proxy server, ensure our approved URLs are listed in the ‘How to set up networks with SSL content filters’ section in the following article: https://support.google.com/chrome/a/answer/3504942#sslinspection.
Register Appspace for Devices App to VMware Workspace One
Follow the instructions below to add and configure the Appspace for Devices app on iOS devices, via VMware Workspace One Mobile Device Management (MDM):
- Add the Appspace for Devices app as a resource on the WMware Workspace ONE (MDM), by following the instructions in this article: Add Public Applications from an App Store.
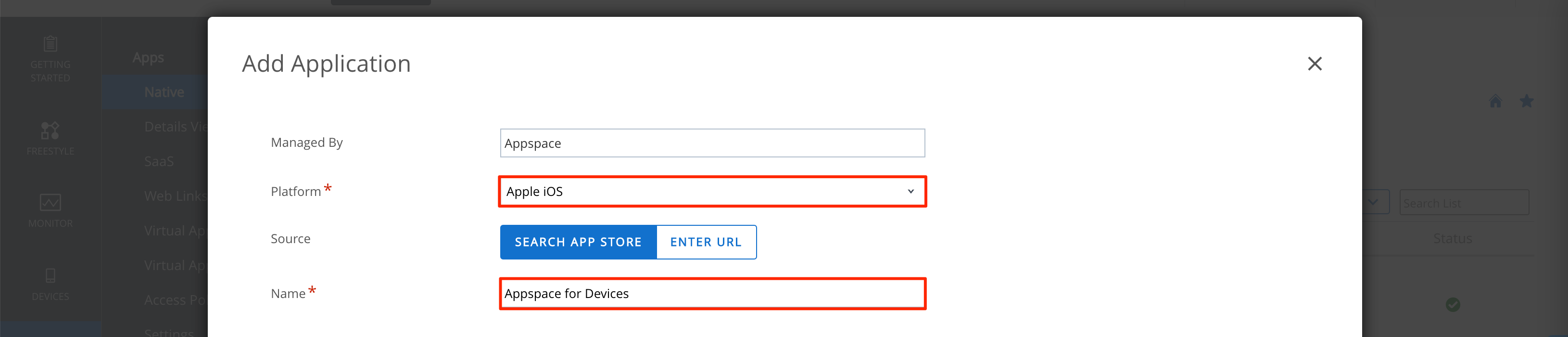
- Please note the specific configurations required by Appspace, as listed below:
- In Step 3, select Apple iOS from the Platform dropdown.
- In Step 5, select Search App Store, and enter Appspace for Devices in the Enter textfield.
- Please note the specific configurations required by Appspace, as listed below:
- Proceed to deploy the Appspace for Devices App to the registered Apple iOS devices on the VMware Workspace ONE (MDM), by following the instructions in the article: Add Assignments and Exclusions to your Applications.
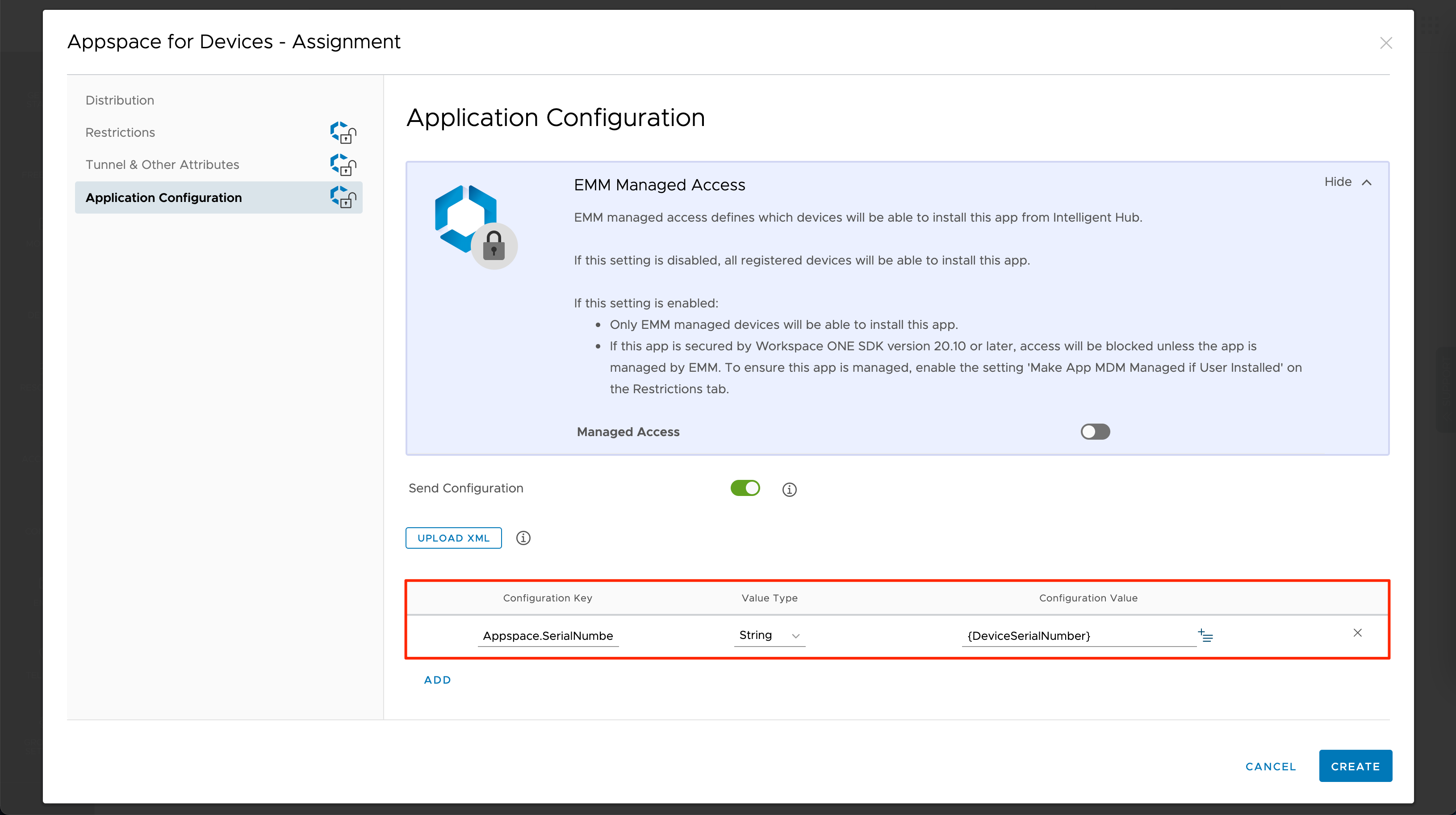
- Please note the specific configurations required by Appspace, as listed below:
- In the Application Configuration tab, add the following Configuration Key:
- Configuration Key: Appspace.SerialNumber
- Value Type: String
- Configuration Value: {DeviceSerialNumber}
- In the Application Configuration tab, add the following Configuration Key:
- Please note the specific configurations required by Appspace, as listed below:
- Once you have completed assigning and publishing the Appspace for Devices app to your iOS devices, the app will be automatically installed and registered on your mobile device.

- Details of the assignment can be found by clicking the RESOURCES tab, and navigating to Apps > Details View > Assignment tab.
- The iOS device will also be displayed on the Appspace Devices dashboard, where you may begin to assign a channel to the device.
Reference Articles
- Enroll iOS Devices: https://docs.vmware.com/en/VMware-Workspace-ONE-UEM/services/iOS_Platform/GUID-EnrollmentOverview.html
- Add Public Applications from an App Store: https://docs.vmware.com/en/VMware-Workspace-ONE-UEM/2008/Application_Management/GUID-AWT-CONFIG-PUBLIC-APPS-WS1.html
- Add Assignments and Exclusions to your Applications: https://docs.vmware.com/en/VMware-Workspace-ONE-UEM/2008/Application_Management/GUID-AWT-FLEX-DPLYMNT-ADD.html
Was this article helpful?