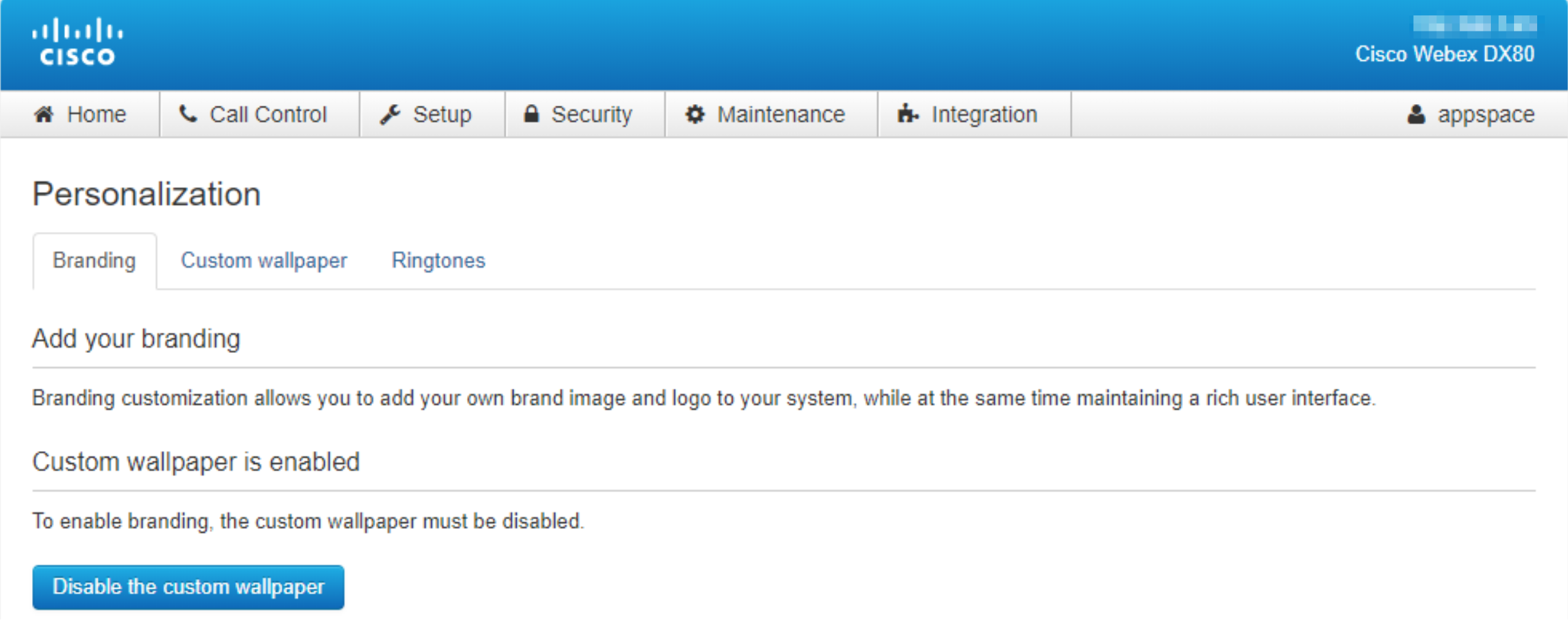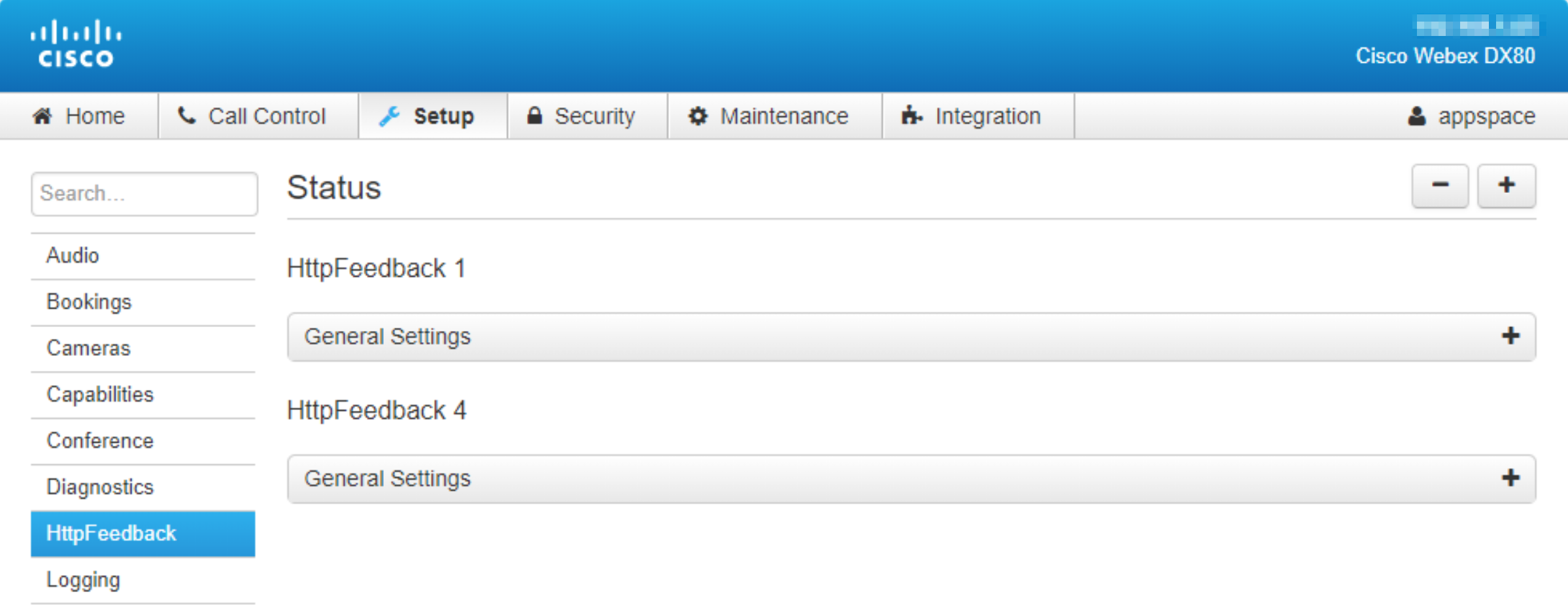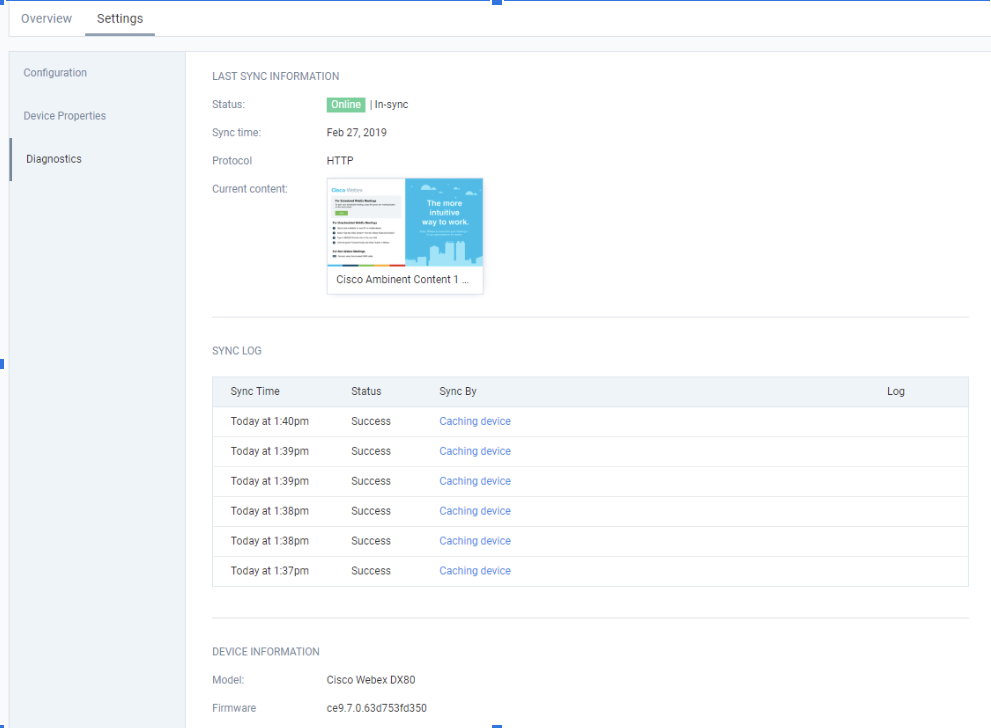Description
This article provides the instructions for troubleshooting connection and display issues with Cisco Collaboration Endpoint (CE) devices configured with Appspace to display wallpapers.
The table below summarizes the two main issues that you may face.
| Issue | Cause |
|---|---|
| Wallpaper does not change/display on the CE device | Connection not established between devices and Appspace server. |
| The Cisco CE credentials do not have Integrator permissions. | |
| Custom Wallpaper is not enabled on the CE device. | |
| HttpFeedback Slot is used by another integration. | |
| Incorrect Cisco Endpoint distribution group tagging used. | |
| CE device does not show up on the device list in the Appspace console | Macro.js file may not be installed or enabled. |
| CE device is not connecting to the Appspace server. |
Wallpaper does not change/display on the CE device
Description:
If the images assigned to the Appspace playlist channel do not appear on the CE device, we need to determine the point of failure based on the following three main communication lines that define the caching device architecture:
- CE device and the Appspace server
- Appspace server and the caching device
- Caching device and the CE device
We have described below all the possible causes and solutions to fix this issue.
-
Cause 1
Connection between one of the three main communication lines listed above has been interrupted. When the caching device receives a device task from the Appspace server, it initiates the “CE Sync” task to run in the backend. The “CE task” receives a queue of Cisco CE devices to update content, attempts to connect using credentials provided in the macro, and pushes content via the pushAPI. When one of these communication lines is broken, the wallpaper is not displayed.
Solution 1
- Ensure the CE devices and the Appspace server are connected. If the Cisco CE device is displayed on the device list in the Appspace console, then there is no issue with this communication.
- Ensure the Appspace server and caching device is connected. Ensure the caching device is an Appspace supported device installed with the Appspace App, and its status displays as “Online” and “In Sync” on the device list in the Appspace console.
- Ensure the caching device and the CE devices are connected.
-
Cause 2
The Cisco CE credentials used do not have Integrator permissions. Admin roles do not necessarily have integrator permissions assigned.
Solution 2
Ensure the credentials used in the macro have the integrator role assigned to it, as only then the caching device will have the necessary permissions to execute the pushAPI.
You may validate the credentials via the Users > Security tab on the Cisco CE device.
-
Cause 3
Custom Wallpaper is not enabled on the CE device.
Solution 3
Disable Branding and enable Custom Wallpaper on the Setup → Personalization menus on the Cisco CE device Web UI. These two option cannot co-exist. The Appspace-managed integration is for Custom Wallpaper deployments.
-
Cause 4
The CE device’s HttpFeedback slot may be in-use by another integration. The Cisco CE device may have different custom integrations deployed on it, which may be communicating over HTTP. Since the HttpFeedback slot use is pervasive, selecting the wrong slot may lead to outright failure, or interruption by another service.
Appspace uses HttpFeedback slot 2 by default when configuring the macro.
Solution 4
You may validate which HttpFeedback slots are being used by the CE device by navigating through Setup > Status > HttpFeedback on the Cisco CE device Web UI.
If HttpFeedback slot 2 is used by another integration, configure the macro to use an empty HttpFeedback slot.
-
Cause 5
Incorrect use of distribution group tagging. With distribution group tagging enabled in Appspace, Cisco CE devices and caching devices with tags using the convention “cedg<tag>”, will be assigned to each other.
- If the Cisco CE device is tagged incorrectly, or does not contain a tag, the device will not receive content (wallpaper) updates.
- If the caching device is tagged incorrectly, or does not contain a tag, the device will continue attempting to reach Cisco CE devices containing the same tag, and this may cause network saturation, while Cisco CE devices that are tagged differently would not receive any updates from this caching device.
Solution 5
Ensure the caching device and all Cisco CE devices are correctly assigned with the “cedg<tag>” tag.
CE device does not show up on the device list in the Appspace console
Description:
One of the main functions of the macro running on the Cisco Collaboration Endpoint (CE) device is to establish a connection with the Appspace server to share its serial number, IP address, and timestamp.
These are possible issues that may arise if the connection is not established:
- CE device does not show up on the device list in the Appspace console.
- The “Successfully registered webhook” message is not displayed after deploying the macro.
- An error message is displayed during macro deployment.
Cause
The Macro.js file may not be installed or enabled correctly, and a connection has not been established between the CE device and the Appspace server.
Solution
- Ensure the downloaded macro.js file has been imported and installed using a Cisco CE Admin account.
- Ensure the macro.js file has been enabled via the toggle on the CE device’s web UI Macro Editor.
- Repeat the instructions here Configure the Collaboration Endpoint (CE) Macro.
- Run a traceroute on the CE device to validate if the device can reach the Appspace server, using the following command:
systemtools network traceroute <Appspace Server FQDN>
Example: systemtools network traceroute beta.demo.appspace.com
If you determine that there is indeed a connection between the Cisco CE device and the Appspace server, and yet the issue still persists, please contact Appspace Tech Support.
Diagnostic tool
If you still have trouble with the wallpaper display on CE devices, please check out the details logged in our new Diagnostics page available on the Device Settings page on the Appspace console.
Was this article helpful?