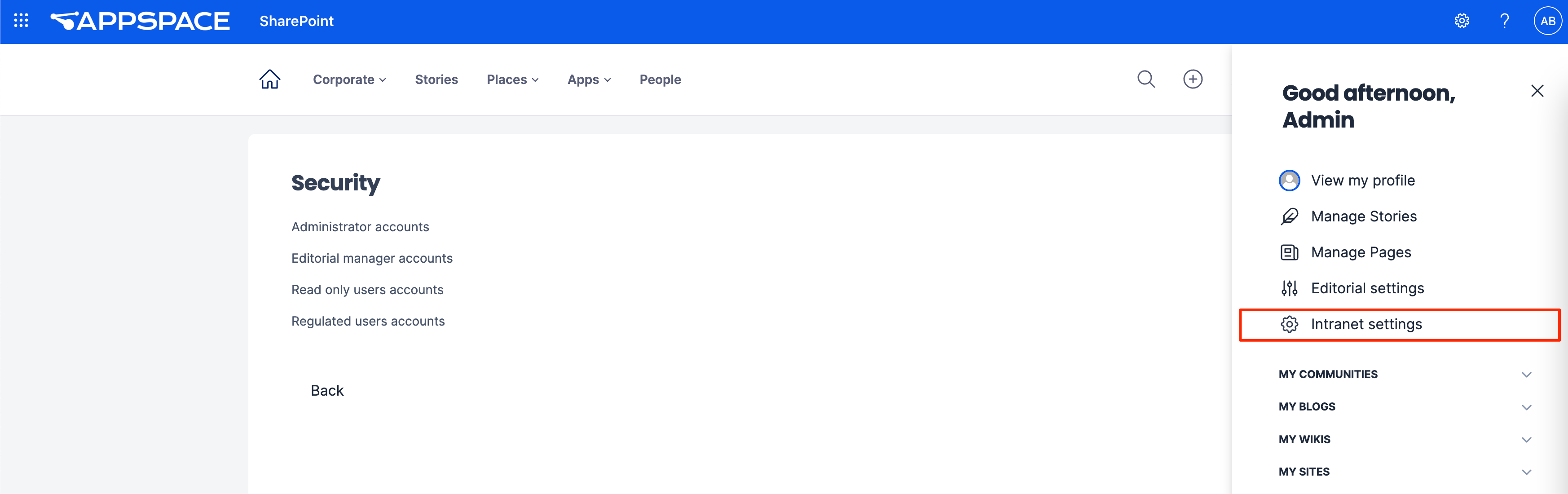Administrators can now efficiently handle Appspace SharePoint Intranet Security settings through a newly designed interface, simplifying the task of assigning User Roles.
The Security settings page allows administrators to assign intranet user roles to individual users or users within an Active Directory (AD) group. This process is further simplified with the introduction of an intuitive autocomplete search feature, making the identification and assignment of roles to specific individuals or AD groups straightforward.
In order to access the Security settings, navigate to the User Menu > Intranet Settings > Security.
This article provides Administrators with instructions to assign user roles to users on the Appspace SharePoint Intranet.
Assign Administrator Accounts
- Log in to your Appspace SharePoint Intranet account.
- Click the User Menu > Intranet Settings > Security > Administrator accounts.
- Proceed to assign the Administrator user role to users:
- Enter the desired Active Directory group name (or select from the autocomplete drop-down list) in the ADD ACTIVE DIRECTORY GROUPS field.
- Enter the desired users (or select from the autocomplete drop-down list) in the ADD SINGLE USERS field.
- Once done, click Save.
Assign Editorial Manager Accounts
- Log in to your Appspace SharePoint Intranet account.
- Click the User Menu > Intranet Settings > Security > Editorial manager accounts.
- You may allow Editorial Managers to view Intranet Settings in read-only mode by checking the Enable Editorial managers to view intranet settings checkbox.
- Proceed to assign the Editorial Manager user role to users:
- Enter the desired Active Directory group name (or select from the autocomplete drop-down list) in the ADD ACTIVE DIRECTORY GROUPS field.
- Enter the desired users (or select from the autocomplete drop-down list) in the ADD SINGLE USERS field.
- Once done, click Save.
Assign Read Only Users Accounts
- Log in to your Appspace SharePoint Intranet account.
- Click the User Menu > Intranet Settings > Security > Read only users accounts.
- Proceed to assign the Read-Only user role to users:
- Enter the desired Active Directory group name (or select from the autocomplete drop-down list) in the ADD ACTIVE DIRECTORY GROUPS field.
- Enter the desired users (or select from the autocomplete drop-down list) in the ADD SINGLE USERS field.
- Once done, click Save.
Assign Regulated Users Accounts
- Log in to your Appspace SharePoint Intranet account.
- Click the User Menu > Intranet Settings > Security > Regulated users accounts.
- Proceed to assign the Regulated user role to users:
- Enter the desired Active Directory group name (or select from the autocomplete drop-down list) in the ADD ACTIVE DIRECTORY GROUPS field.
- Enter the desired Active Directory group name (or select from the autocomplete drop-down list) in the EXCLUDE ACTIVE DIRECTORY GROUPS field.
- Enter the desired users (or select from the autocomplete drop-down list) in the EXCLUDE SINGLE USERS field.
- Once done, click Save.
Was this article helpful?