The Library gives users the flexibility to add externally referenced media files, inline HTML webpages, or externally referenced HTML pages in an advanced channel (sign). External content is not stored (preserved) in Appspace but rather just the URL to the content is stored and downloaded by the media players.
The two ways to create web content are as a direct inline HTML or as a URL to an external HTML page. It should be noted that for inline HTML, it is highly recommended that CSS definitions and scripting be included in the content and not externally referenced.
It is important when designing the web content to take into account the capabilities of the target media player device. An example of good practice is to avoid using web content that has Flash elements embedded or dependencies on proprietary web plugins. The preferred and recommended method is to use simple HTML markup for web content in your sign.
Some media player devices are able to display and playback multicast video streams. These multicast video streams are defined as external content media files within Appspace. It should be noted that the preview option is not currently available for these streams and that Appspace only stores the URL of the multicast stream.
This article provides instructions to create external content for legacy devices in Library.
Prerequisite
- Account Owner, Publisher, Editor, or Content Producer (Author) role to add or edit content in Library.
Create External Content
The instructions below show you how to create dynamic content for legacy devices in Library.
- Log in to the Appspace console.
- To create content, select one of the following options:
- Click +QUICK ACTION from the Appspace menu bar on the top right, and select Create Content.
- Click Library from the ☰ Appspace menu, and select a library or folder you wish to create the content in. Click +CREATE, and select Content.
- To add content to an existing channel refer to Add Content to Playlist Channels.
- Select Legacy from the All Templates drop-down menu, and click External (Legacy).
ImportantIf you are unable to locate the content, try using either the Search bar, the Order by, or Filter icon to narrow down the content that you are looking for.
- In the Edit tab;
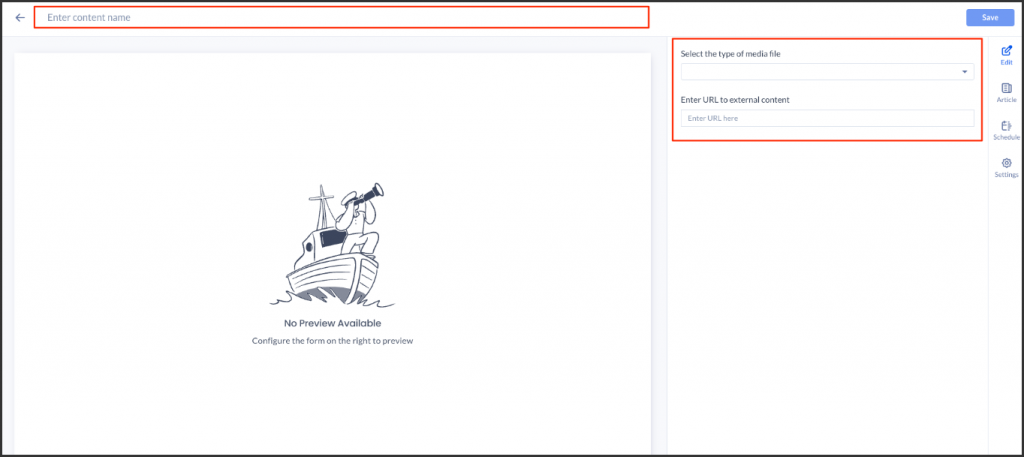
- Enter the Title of the content as this will also act as the filename for the content. This is a mandatory field.
- Select the type of media file that will be displayed from the drop-down menu.
- Enter the URL to the external content in the text field.
- In the Article tab; This section may be skipped.
- Include an Article or Caption to accompany the content item when being displayed on mobile apps, tablets, and other social collaboration apps.
- Enter a Referral Link to link more information to the content.
- In the Schedule tab; This section may be skipped.
- You may add the content to a channel by selecting the channel from the Add to channel drop-down menu, or leave it unassigned to be added later.
- When the content is assigned to a channel, the SCHEDULING and DISPLAY PROPERTIES options are displayed. Refer to the Configure Content Playback Properties: Dayparting, Frequency, Scheduling, in a Playlist Channel article for detailed configuration instructions.
- In the Settings tab; This section may be skipped.
- The Name field will be auto-populated to match the Title of the content which will also act as the filename for the content. This is a mandatory field.
- Enter any relevant Tags for the content. (Optional)
- Select a folder for the content in the Library Location drop-down menu to change the default folder location.
- Select an expiry date for the content from the Auto Delete Content from Library drop-down menu. (Optional)
- Upload an image to be used as the Thumbnail for the content.
- Once done, click SAVE.
Create Multicast Stream Content
The instructions below show you how to create multicast stream content for legacy devices in Library.
- Log in to the Appspace console.
- To create content, select one of the following options:
- Click +QUICK ACTION from the Appspace menu bar on the top right, and select Create Card.
- Click Library from the ☰ Appspace menu, and select a library or folder you wish to create the content in. Click +CREATE, and select Content.
- To add content to an existing channel refer to Add Content to Playlist Channels.
- Select Legacy from the All Templates drop-down menu, and click External (Legacy).
ImportantIf you are unable to locate the content, try using either the Search bar, the Order by, or Filter icon to narrow down the content that you are looking for.
- In the Edit tab;
- Enter the Title of the content as this will also act as the filename for the content. This is a mandatory field.
- Select Video from the Select the type of media file drop-down menu.
- Enter the multicast protocol and IP address (and multicast port number if required) URL to the external content in the text field.
ImportantExample: < protocol >://< ip address >:< port > = udp://192.168.0.6:1234NoteTo display Pro:idiom streams on Appspace App, append the “?proidiomsession=default” at the end of the URL stream, this ensures the LG device receives and correctly displays the stream. For more information, refer to the Using Pro:idiom DRM Streams on LG Devices section below.Example URL:
- rtsp://172.18.20.46/bbc_world_enecrypted.ts?proidiomsession=default
- udp://@239.1.1.46:8208/?proidiomsession=default
- In the Article tab; This section may be skipped.
- Include an Article or Caption to accompany the content item when being displayed on mobile apps, tablets, and other social collaboration apps.
- Enter a Referral Link to link more information to the content.
- In the Schedule tab; This section may be skipped.
- You may add the content to a channel by selecting the channel from the Add to channel drop-down menu, or leave it unassigned to be added later.
- When the content is assigned to a channel, the SCHEDULING and DISPLAY PROPERTIES options are displayed. Refer to the Configure Content Playback Properties: Dayparting, Frequency, Scheduling, in a Playlist Channel article for detailed configuration instructions.
- In the Settings tab; This section may be skipped.
- The Name field will be auto-populated to match the Title of the content which will also act as the filename for the content. This is a mandatory field.
- Enter any relevant Tags for the content. (Optional)
- Select a folder for the content in the Library Location drop-down menu to change the default folder location.
- Select an expiry date for the content from the Auto Delete Content from Library drop-down menu. (Optional)
- Upload an image to be used as the Thumbnail for the content.
- Once done, click SAVE.
Using Pro:idiom DRM Streams on LG Devices
Users can now display IPTV channels with Pro:idiom DRM encryptions on LG webOS SoC (System-on-Chip) devices running Appspace App.
Requirements:
- LG devices running webOS 4.0 and above
- Supported protocols:
- Realtime streaming protocol (RTSP) – Pro:Idiom + RTSP
- Hypertext Transfer Protocol (HTTP) – Pro:Idiom + HTTP
- User Datagram Protocol (UDP) – Pro:Idiom + UDP.
To display Pro:idiom streams on Appspace App, append the “?proidiomsession=default” at the end of the URL stream, this ensures the LG device receives and correctly displays the stream.
Example URL:
- rtsp://172.18.20.46/bbc_world_enecrypted.ts?proidiomsession=default
- udp://@239.1.1.46:8208/?proidiomsession=default
Was this article helpful?