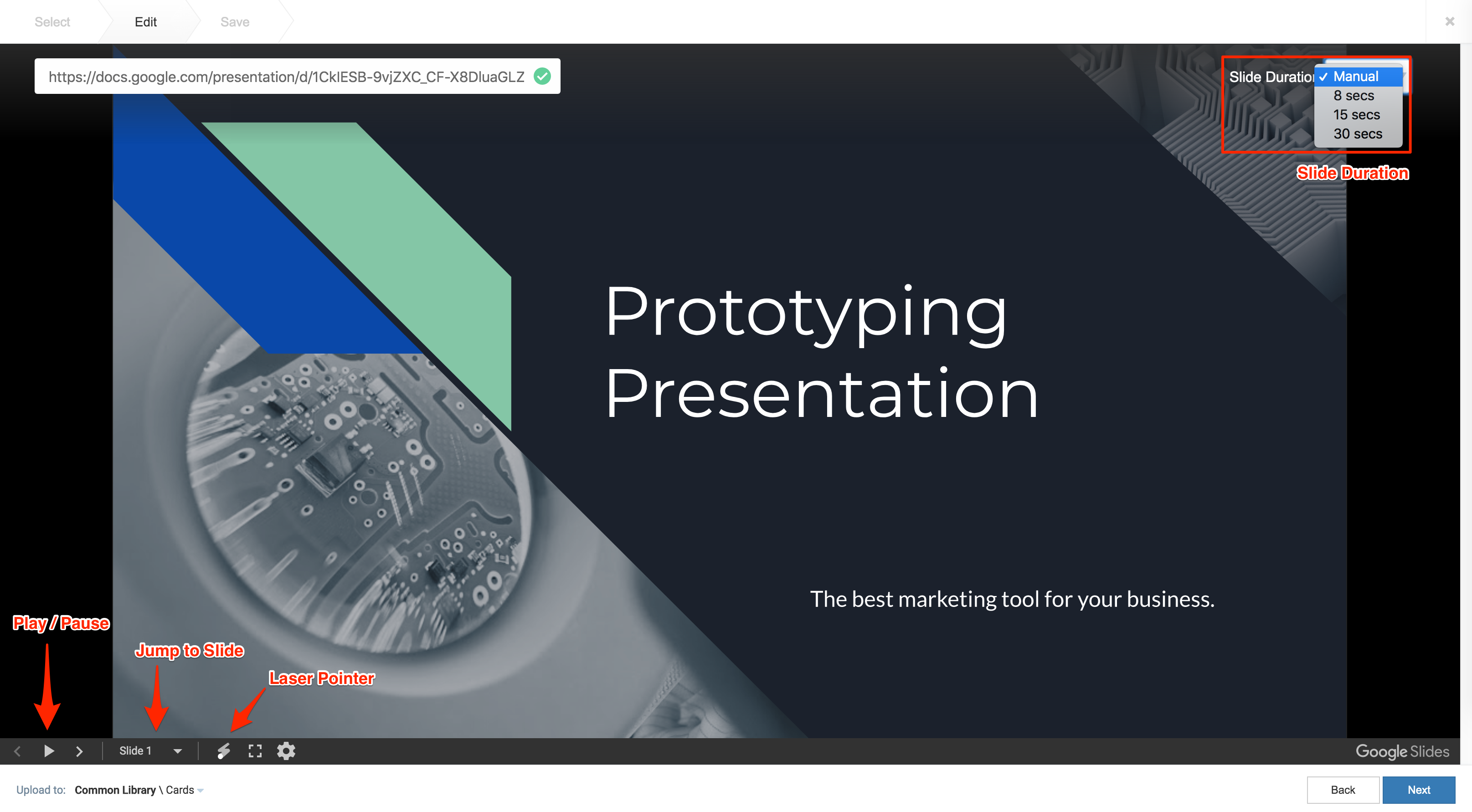This article provides the instructions to create and configure a Google Slides card, which is ideal for displaying information from a Google Slides presentation file on a display screen.
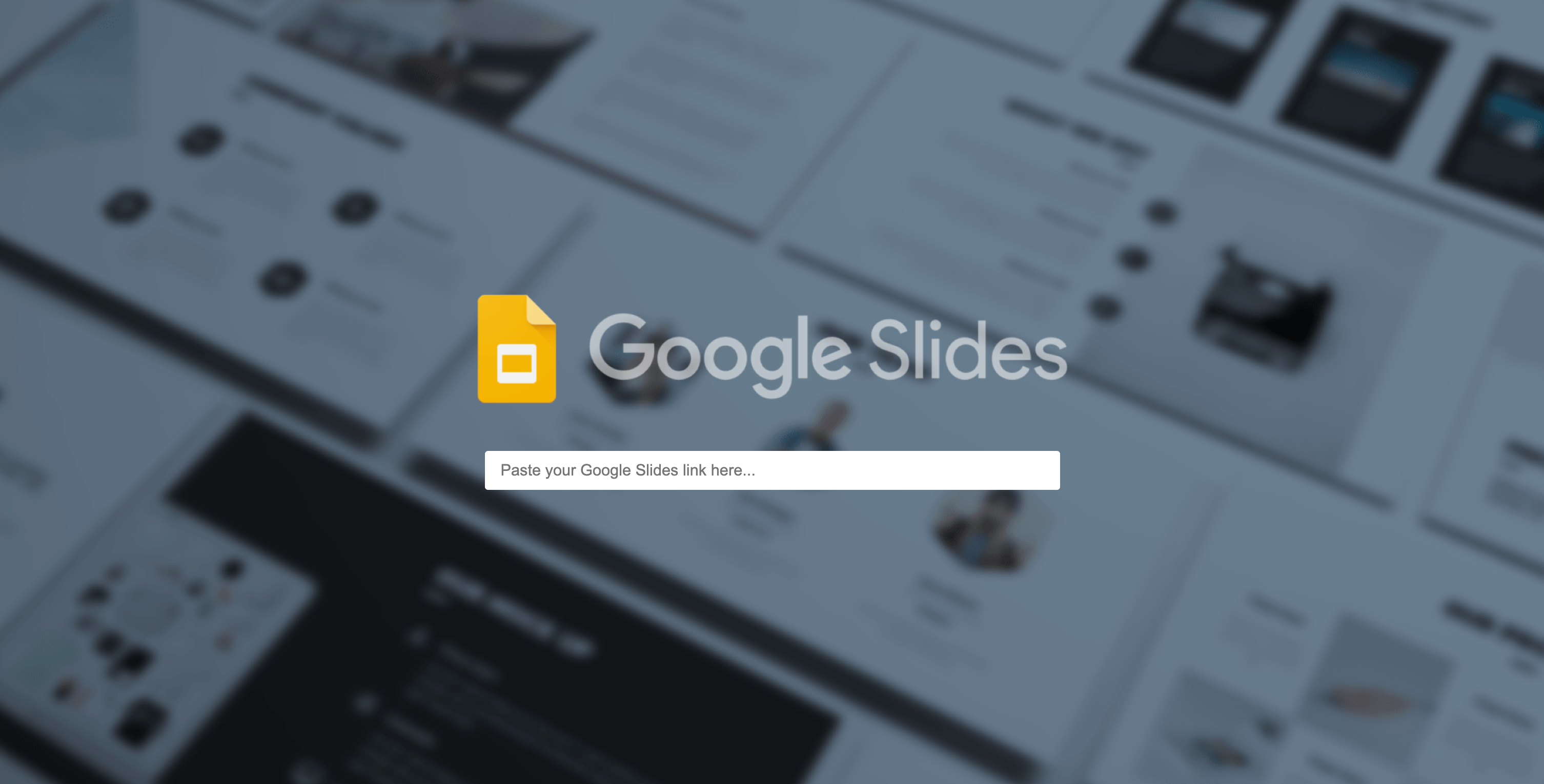
If your organization has administrative controls enabled for your G Suite accounts, then an Appspace account owner/administrator must configure the Google Slides card theme to input the Google authentication credentials in place. A user who wishes to display his Google Slides file via the card, must then make the file shareable and publish to the web, before adding the link in the card.
- a shareable public link to a file on Google Drive, for G Suite accounts without administrative authentication controls.
- a shareable private link to a file on Google Drive, for G Suite accounts with administrative authentication controls.
Existing Google Slides card templates (prior to May 2019) which were categorized as Community Cards will be removed from the Appspace console.
The new card also has the following features:
- Improved security via card authentication.
- Ability to customize the slide duration.
- New custom template and themes.
With the introduction of Content Categories in Appspace 8.0 ac.22, the RSS card template is assigned with the Goals & Performance content category.
What’s in this article:
Prerequisite
- Ensure your device is compatible. Refer to the Supported Appspace Cards article.
- Account Owner, Publisher, Editor, or Content Producer (Author) role to add or edit content in Library.
Configure Google Authentication
Follow the instructions below to configure the Google Sheets card theme with the G Suite account authentication. Appspace Account Owner role required.
- Log in to your Appspace console.
- Click Library > Cards from the ☰ Appspace menu, and click the Themes tab.
- Select Google Slides from the Filter By drop-down menu, and click the Duplicate icon of the Base Theme.
- Enter in a name for the card theme, and click the Authenticate button.
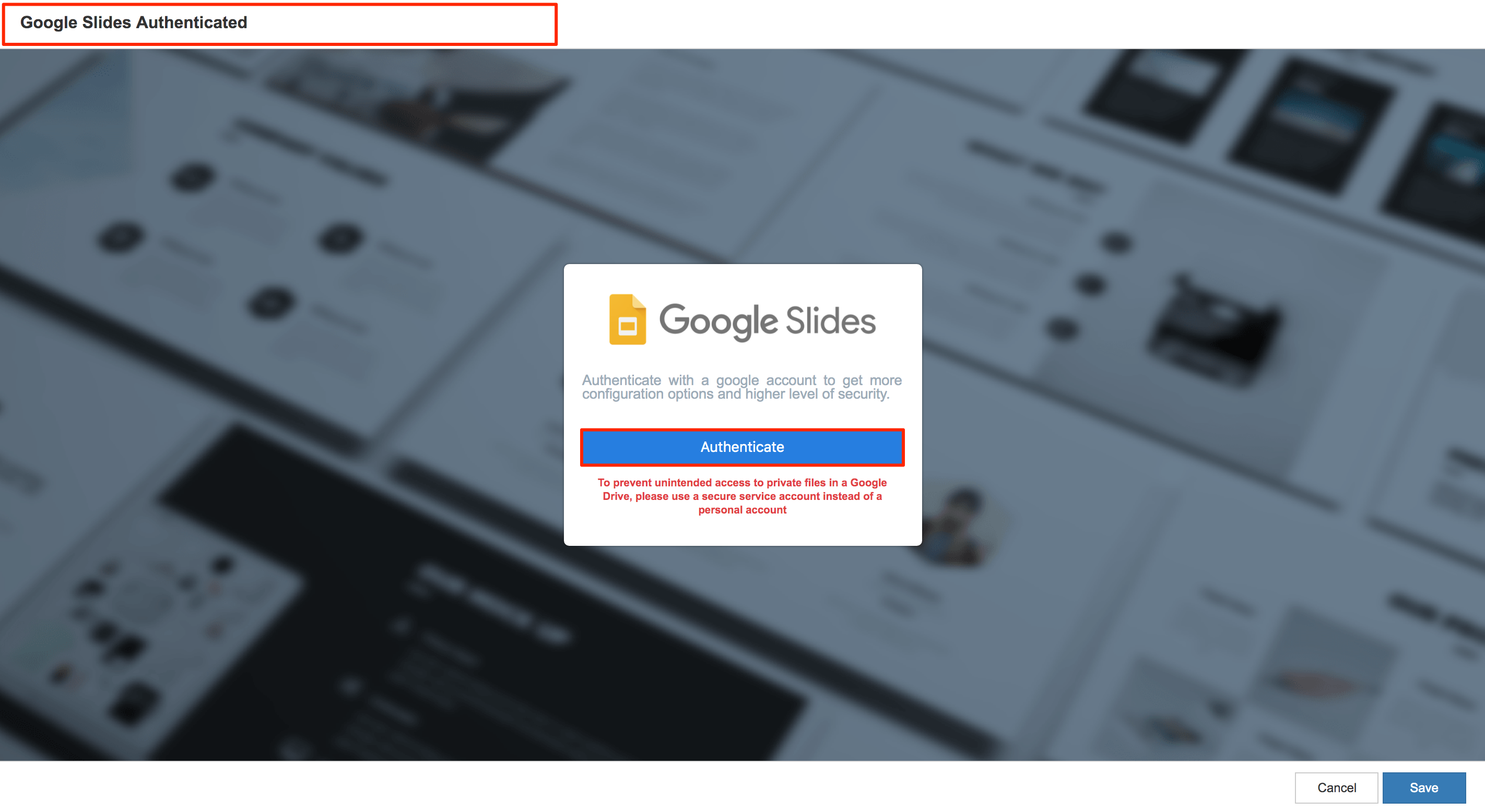
- In the Sign in with Google window, select or enter in your G Suite credentials, and click Allow to enable Appspace to access the Google account.
- Click Save once the card is authenticated.
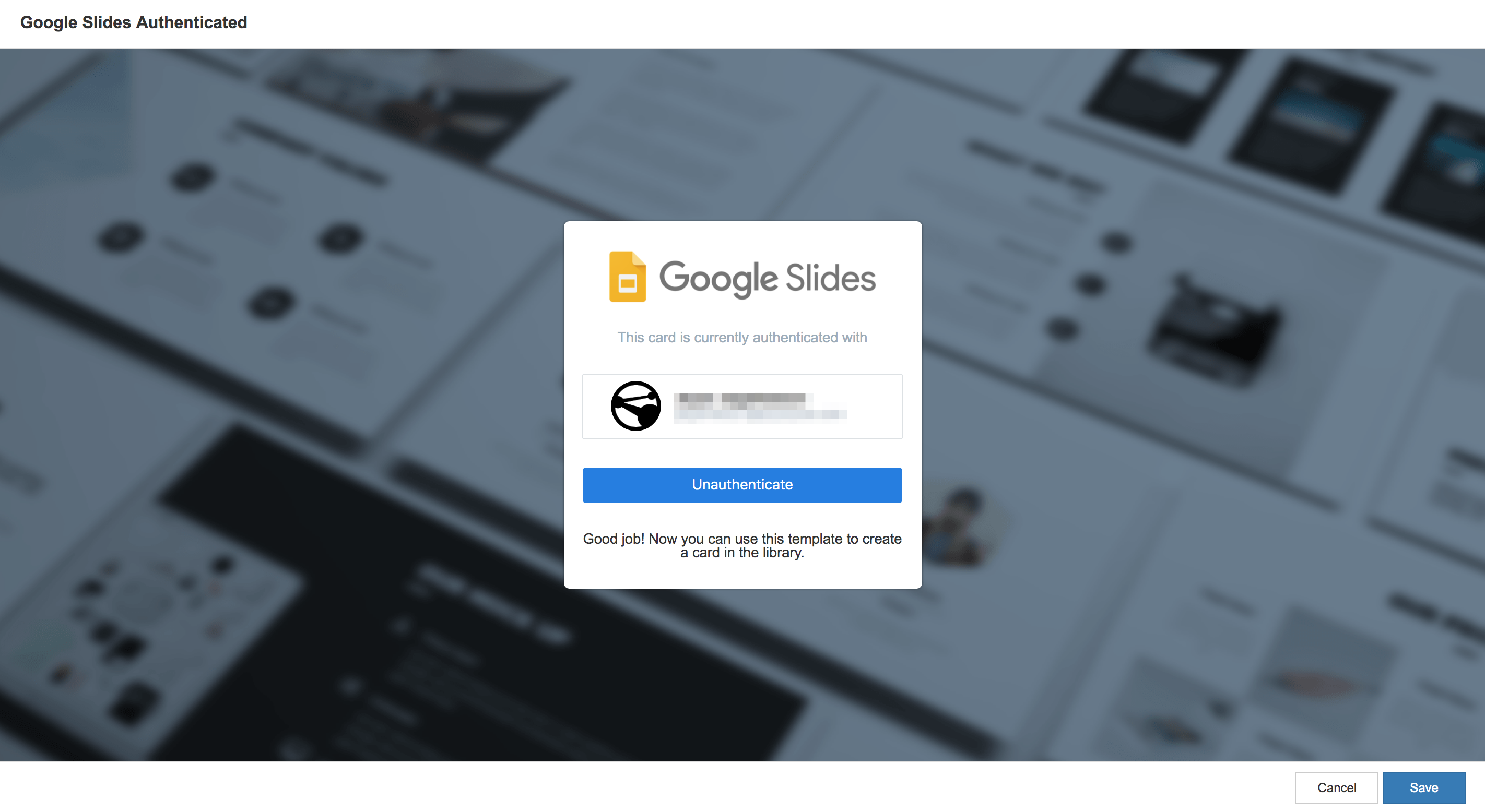
Create Shareable Link
Follow the instructions below to create a shareable link to your file on Google Drive:
- Follow the steps outlined in the Publish a file to the web section, from this Google Help site: https://support.google.com/a/users/answer/9308870
- Click the Publish button, and close the window.
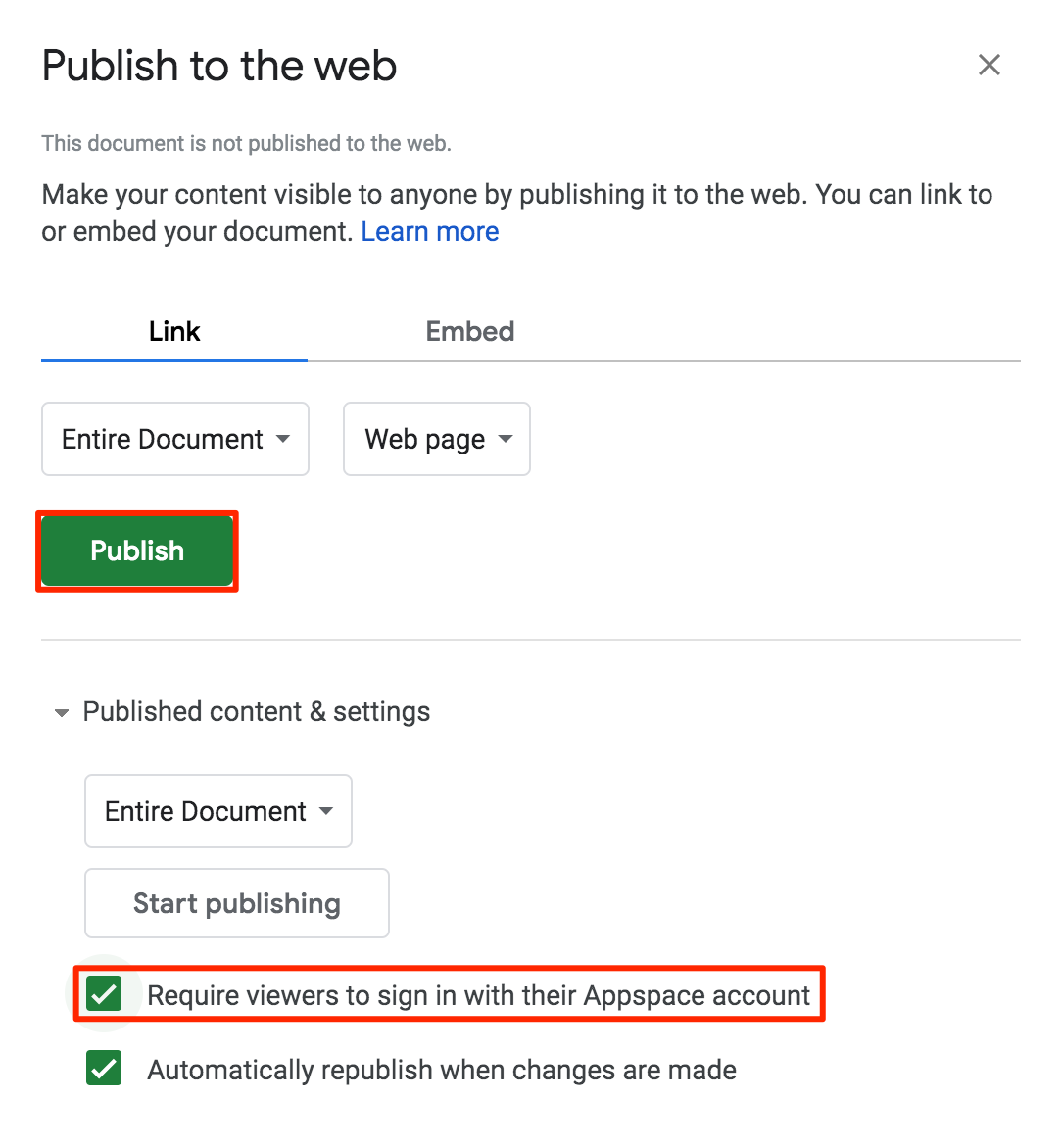
- Once done, follow the Share a single file instructions in the Step 1: Find the file you want to share section, from this Google Help site: https://support.google.com/docs/answer/2494822
- In the Step 2: Choose who to share with & how they can use your file section, ensure you select one of the following options:
- Share a link to the file – Select this option to get a shareable link to a secured Google file, to be used in an authenticated Google card.
- Share a file publicly – Select this option to get a shareable Google file, to be used in an unauthenticated Google card.
- Copy the shareable link to the Google file and proceed to the next section below.
Configure Google Slides Card
The instructions below allow you to display Google Slides data.
- Log in to your Appspace console.
- To create this card, select one of the following options:
- Click +Quick Action from the Appspace menu bar on the top right, and select Create Card.
- Click Library from the ☰ Appspace menu, and select a library or folder you wish to create the content in. Click +CREATE, and select Card.
- To create and add the card directly to an existing channel, refer to Add Content to Playlist Channels.
- Select Feeds from the All Templates drop-down menu, and click Google Slides.
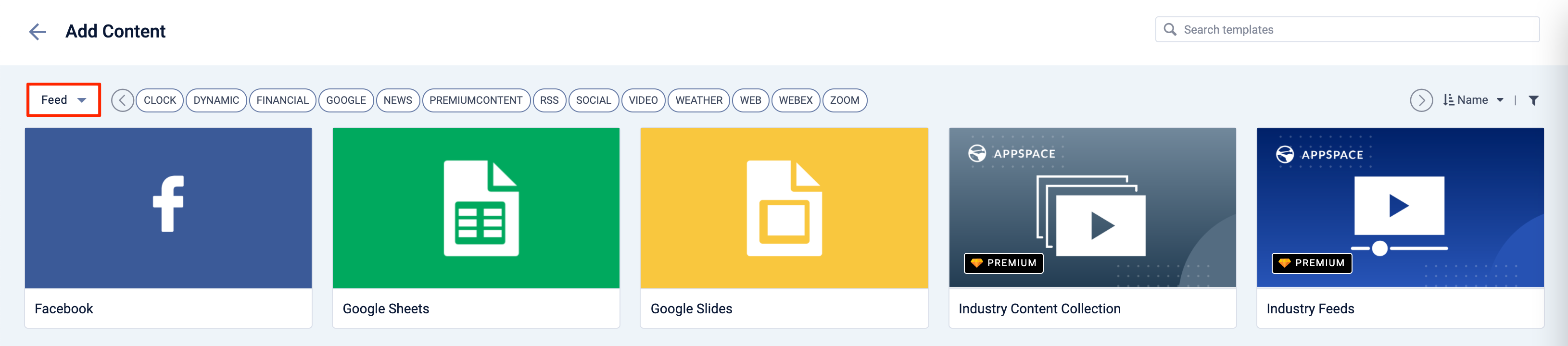
ImportantIf you are unable to locate the content, try using either the Search bar, the Order by, or Filter icon to narrow down the content that you are looking for. - Enter the Title of the content as this will also act as the filename for the content. This is a mandatory field.
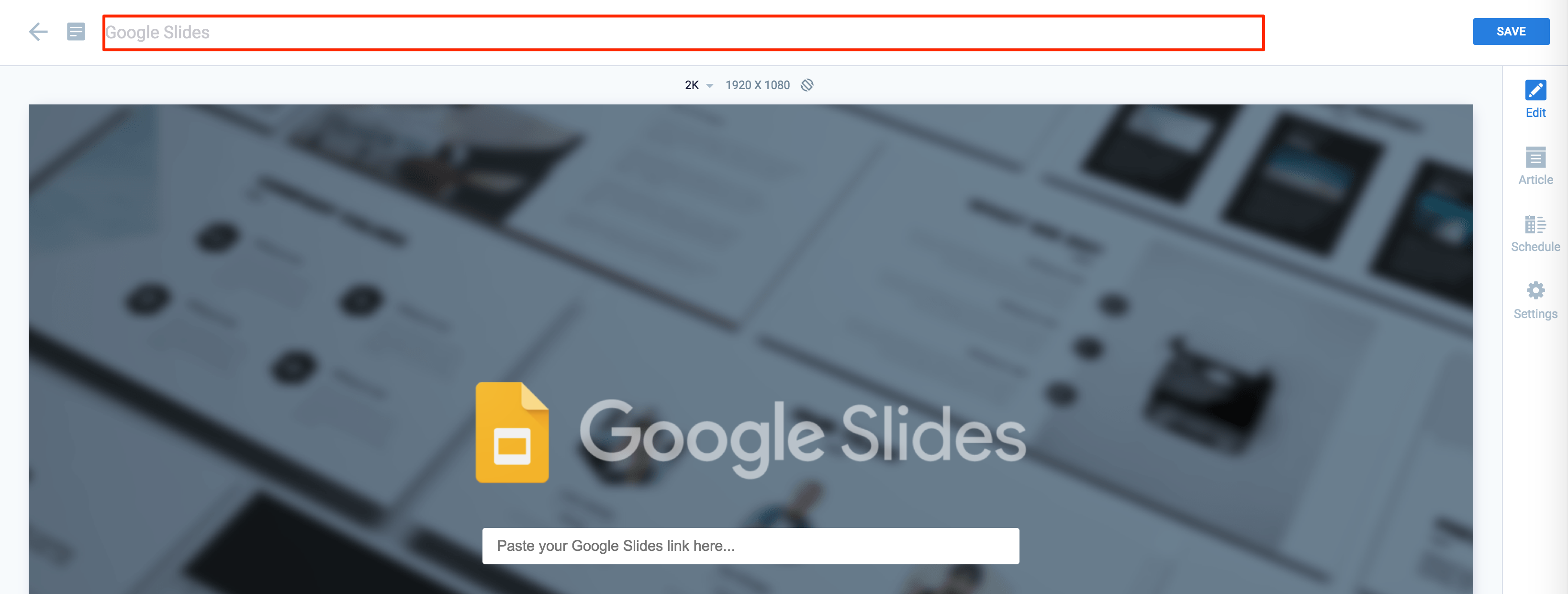
- In the Edit tab:
- In the Article tab:
- Include an Article or Caption to accompany the content item when being displayed on mobile apps, tablets, and other social collaboration apps.
- Enter a Referral Link to link more information to the content.
- In the Schedule tab:
- You may add the content to a channel by selecting the channel from the Add to channel drop-down menu, or leave it unassigned to be added later.
- When the content is assigned to a channel, the SCHEDULING and DISPLAY PROPERTIES options are displayed. Refer to the Configure Content Playback Properties: Dayparting, Frequency, Scheduling, in a Playlist Channel article for detailed configuration instructions.
- In the Settings tab:
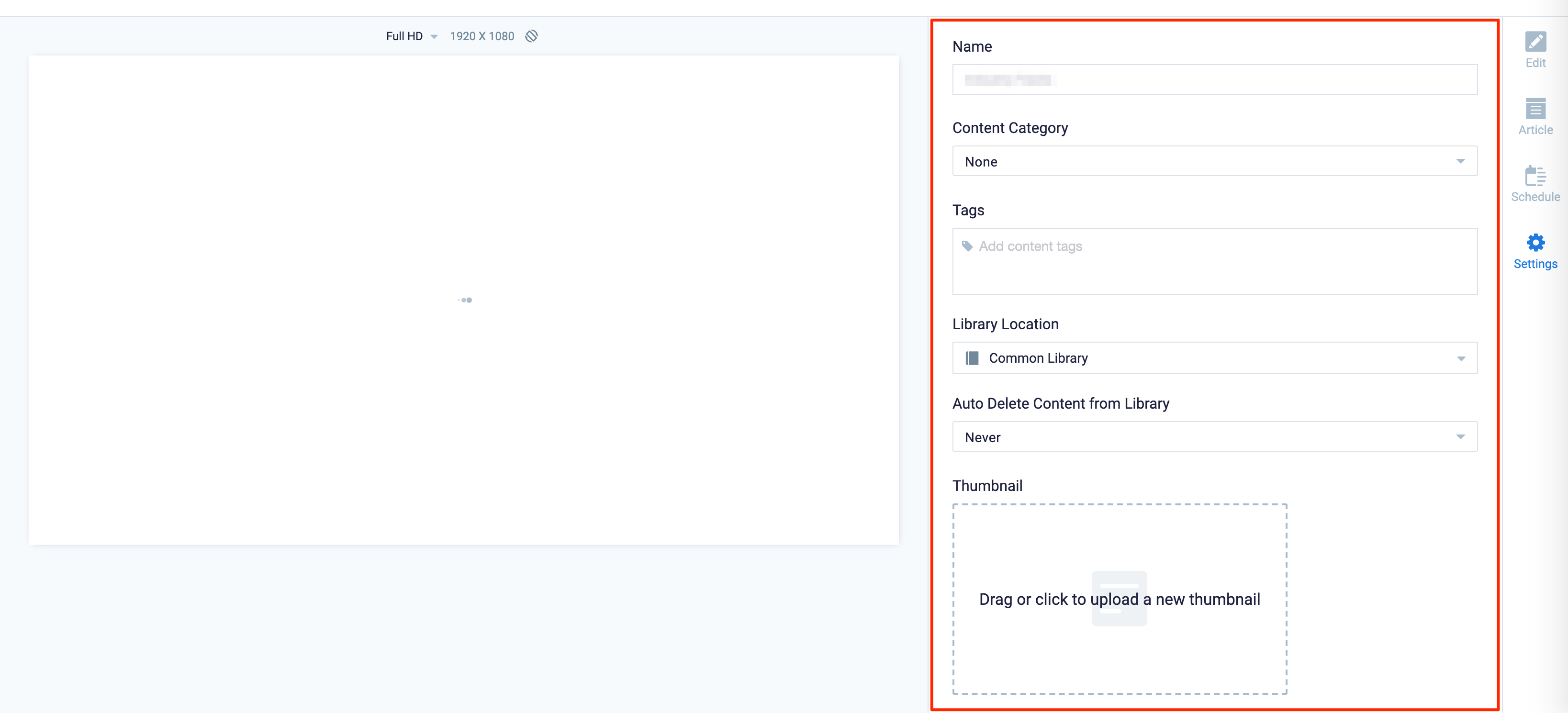
- The Name field will be auto-populated to match the Title of the content which will also act as the filename for the content. This is a mandatory field.
- Select the Content Category from the drop-down menu to match the focus of the message, or leave it at the default content category.
- Enter any relevant Tags for the content. (Optional)
- Select a folder for the content in the Library Location drop-down menu to change the default folder location.
- Select an expiry date for the content from the Auto Delete Content from Library drop-down menu. (Optional)
- Upload an image to be used as the Thumbnail for the content.
- Once done, click SAVE.
Edit Google Slides Card
The instructions below show you how to edit a Google Slides card.
- Log in to your Appspace console.
- Click Library from the ☰ Appspace menu, and select a library or folder containing the content you wish to edit.
- Select and click the Google Slides card to edit, and select the desired tab to edit or view.
- In the Edit, Article, and Settings tabs:
- You may edit the content the same way as it was configured. For detailed instructions on how to do this, please refer to the Create and Configure Google Slides Card section above.
- In the Preview tab:
- Preview how the content is displayed on your device.
- In the Channels tab:
- You may add the content to a channel by selecting the channel from the Add to channel drop-down menu, or leave it unassigned to be added later.
- When the content is assigned to a channel, the SCHEDULING and DISPLAY PROPERTIES options are displayed. Refer to the Configure Content Playback Properties: Dayparting, Frequency, Scheduling, in a Playlist Channel article for detailed configuration instructions.
- In the Analytics tab:
- View the individual content analytics in this tab. For more information, please refer to the Individual Content Analytics section of the Analytics article.
- In the Edit, Article, and Settings tabs:
- Once done, click SAVE.
Was this article helpful?