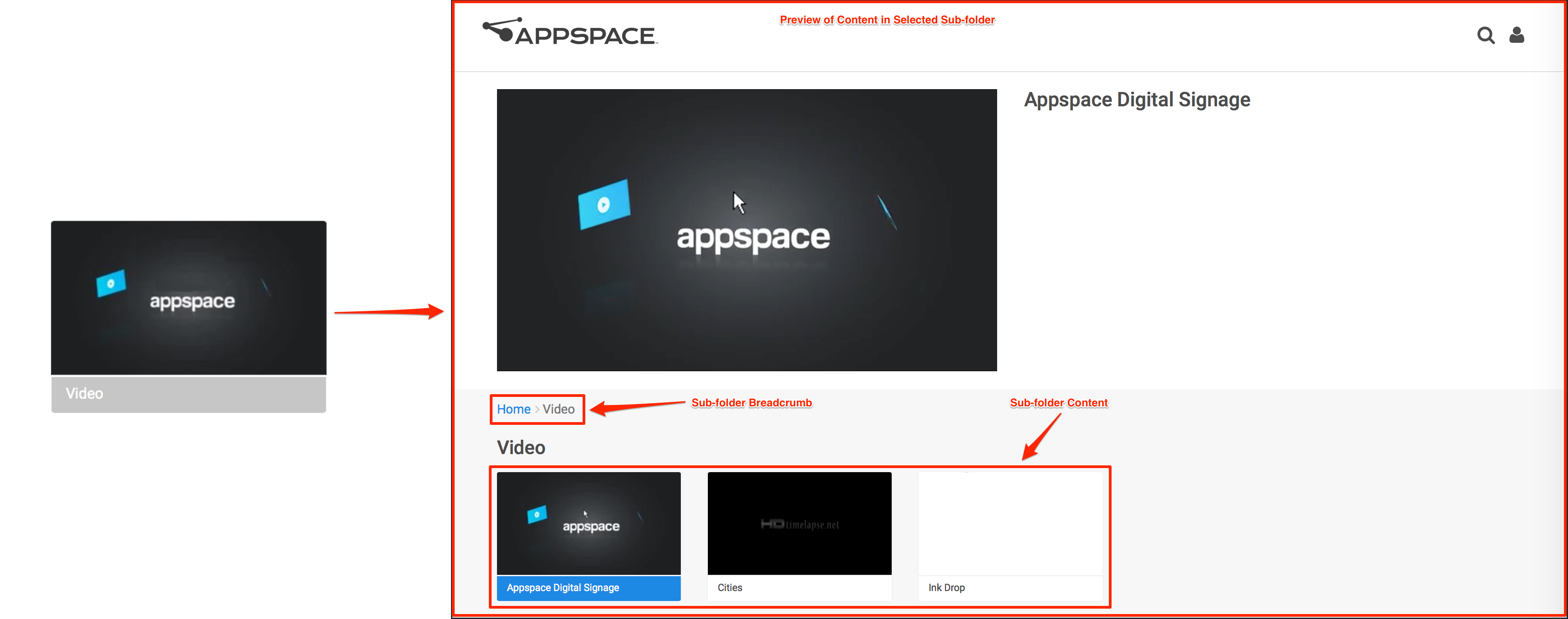Introduction to Appspace App
The Appspace App allows you to design simple IPTV (Internet Protocol Television) experiences with live broadcast TV channels, signs, and on-demand content. The Appspace App streams data in full broadcast quality over a data network providing high levels of picture quality, flexibility, and scalability, via a single app on TVs, or computers.
You can choose to view your IPTV experience via:
- Appspace App for TVs on registered Appspace App driven devices.
- Appspace App for Computers (Web App) on web-enabled devices such as desktop computers, smartphones, and tablets.
IPTV broadcasts primarily use multicast protocols for live streaming. However, the Appspace App supports the HTTP Live Streaming (HLS) protocol with chunked download to conform to webcast guidelines that use the unicast HTTP protocol for web-enabled devices. All Appspace App-driven devices, and browsers support the HLS protocol.
By optimizing HLS, the Appspace App is able to provide high quality viewing experience that is adaptable to any kind of network over WiFi, 3G, or NAT (Network Address Translation) connections. Video streams are downloaded in small fragments, preventing packet loss, high bandwidth usage, and latency. HLS is also efficiently optimized by proxy servers, resulting in increased uptime. Based on your device and network bandwidth, you can choose to stream High Definition (HD) videos seamlessly in Channels.
Note
As HLS is a unicast protocol, it would be beneficial to have a Content Delivery Network (CDN) to deliver video fragments seamlessly.
Apart from the HLS protocol, devices such as BrightSign support the MPEG2-TS UDP Multicast stream with either the MPEG-2 or the H.264 codecs, a bandwidth-conserving mechanism that reduces data network traffic by simultaneously delivering a single stream of information to thousands of recipients.
Note
If your current network uses a multicast protocol, you have a range of options to convert your multicast streams to HLS, which include free or paid software from vendors such as Cisco, or you may choose to optimize your network by allowing media player devices to use the multicast protocol while web based devices and browsers can use the HLS protocol.
Access and IDs in Channels
Once you allocate devices and users to a particular channel group, each user or device is allocated one Appspace ID for authentication in the Appspace App, which consumes one ID from the central pool of Appspace IDs. Appspace IDs are unique identifiers used by Appspace to track users and devices, which replaces the formerly used Client Access License (CALs) provided in your subscription.
The below describes how users or devices consume Appspace IDs during authentication:
Registered Device
Devices registered to the Appspace App for TVs are given access to an assigned channel group without the need to input user credentials. Each device is given one Device ID and consumes one Appspace ID.
Authenticated User
Users must input an Appspace registered user credential in a Web App (web browser) to view the channel groups allocated to the user, user group, or network. Each user credential used to access a channel group consumes one Appspace ID.
Note
Currently, to view IPTV videos in any mode, you must be connected to the network, however, Appspace is working on making this available offline in the coming releases.
Appspace App for TVs
The below illustrates the default display on a TV registered with an Appspace App-driven device.
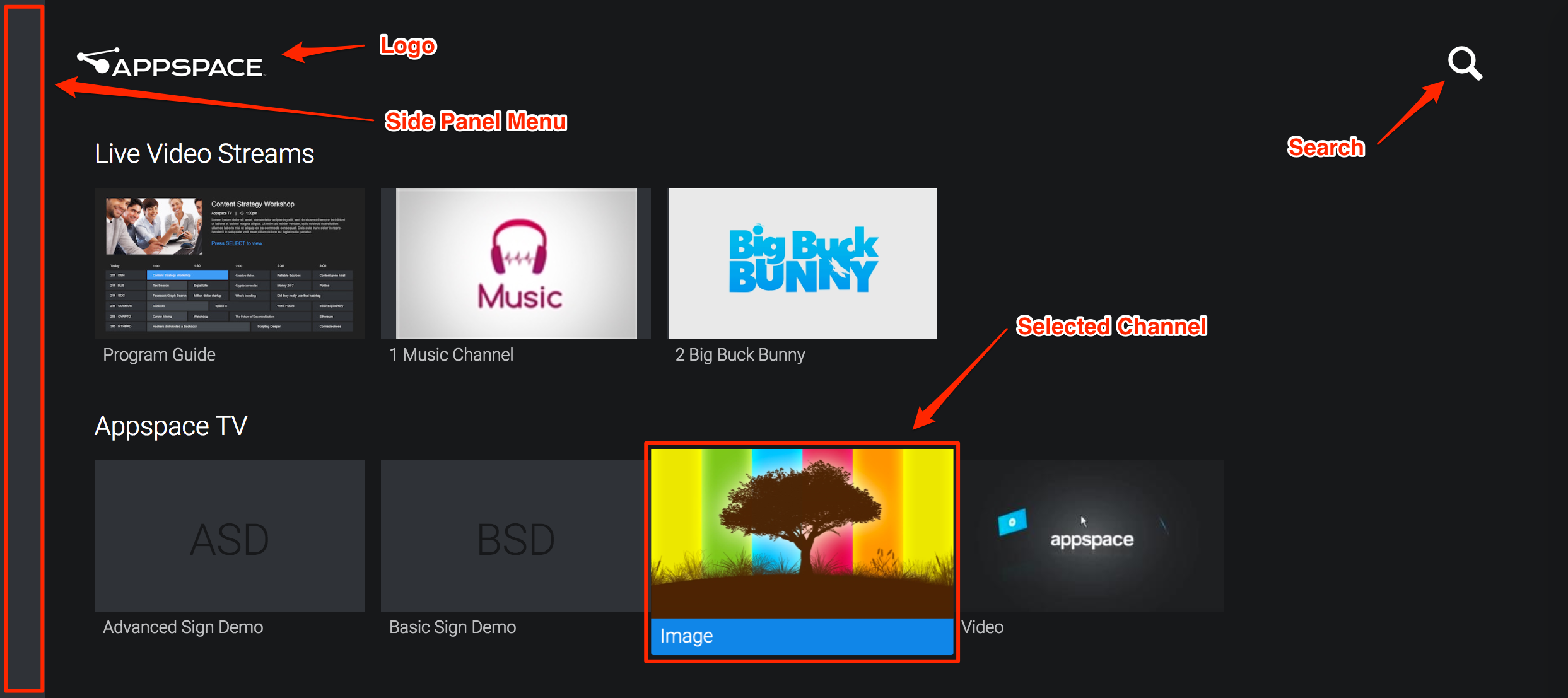
You may use a remote control, or touch screen to navigate on a TV display. Administrators may also use a keyboard when required.
On the Program Guide screen, when you touch or select the channel name, the selected program will be highlighted, and a preview will be played on the preview screen.
Live stream videos are played in full screen. To display the EPG information bar, press the Up arrow key on the keyboard, or tap the bottom 25% of the video content once on touch screen displays.
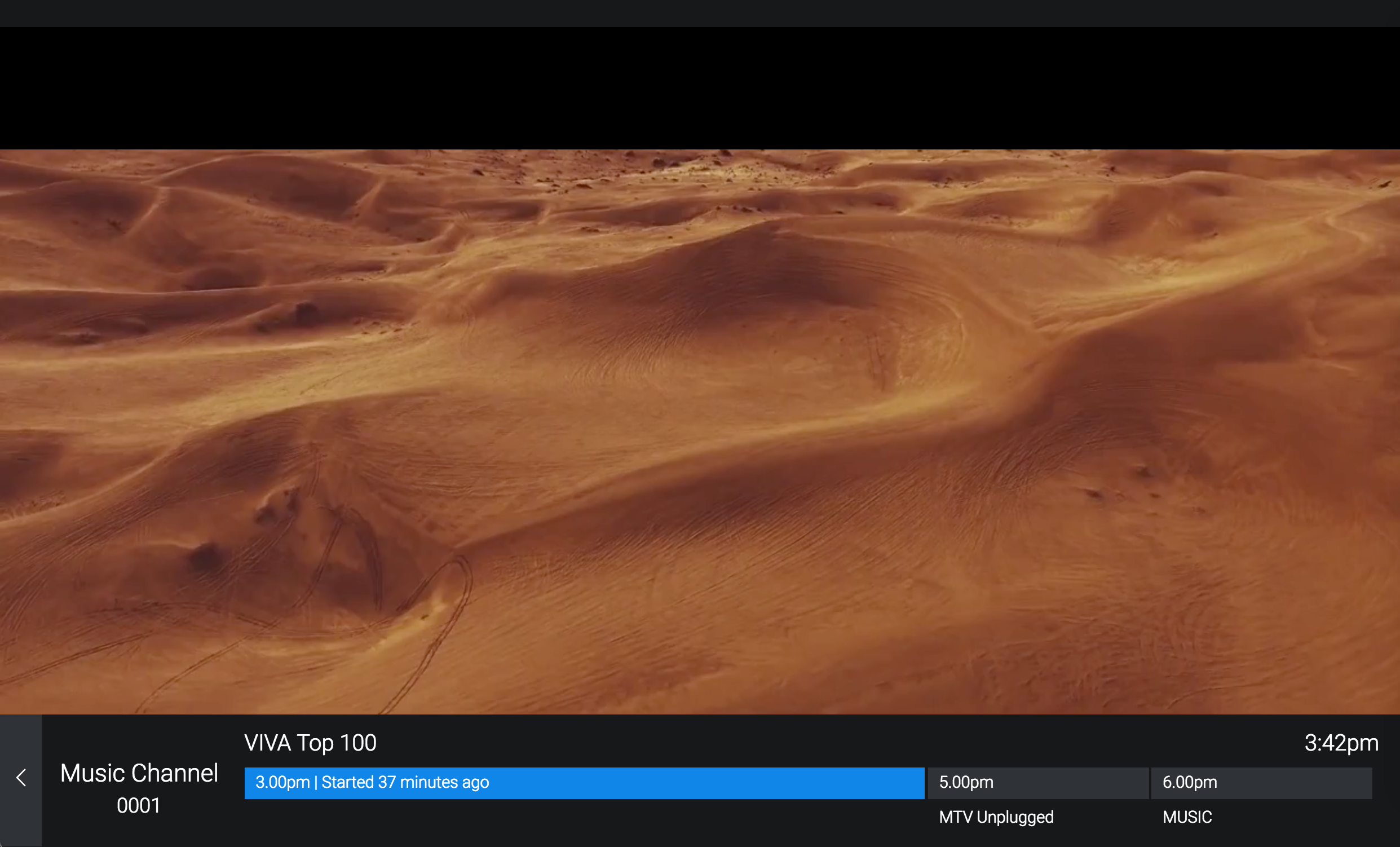
Access the menu on the side panel by pressing the right arrow key on the keyboard, or by touching the vertical ellipsis icon on touch screen displays. Tap outside the menu or drag it to the left to close the Side Panel Menu.
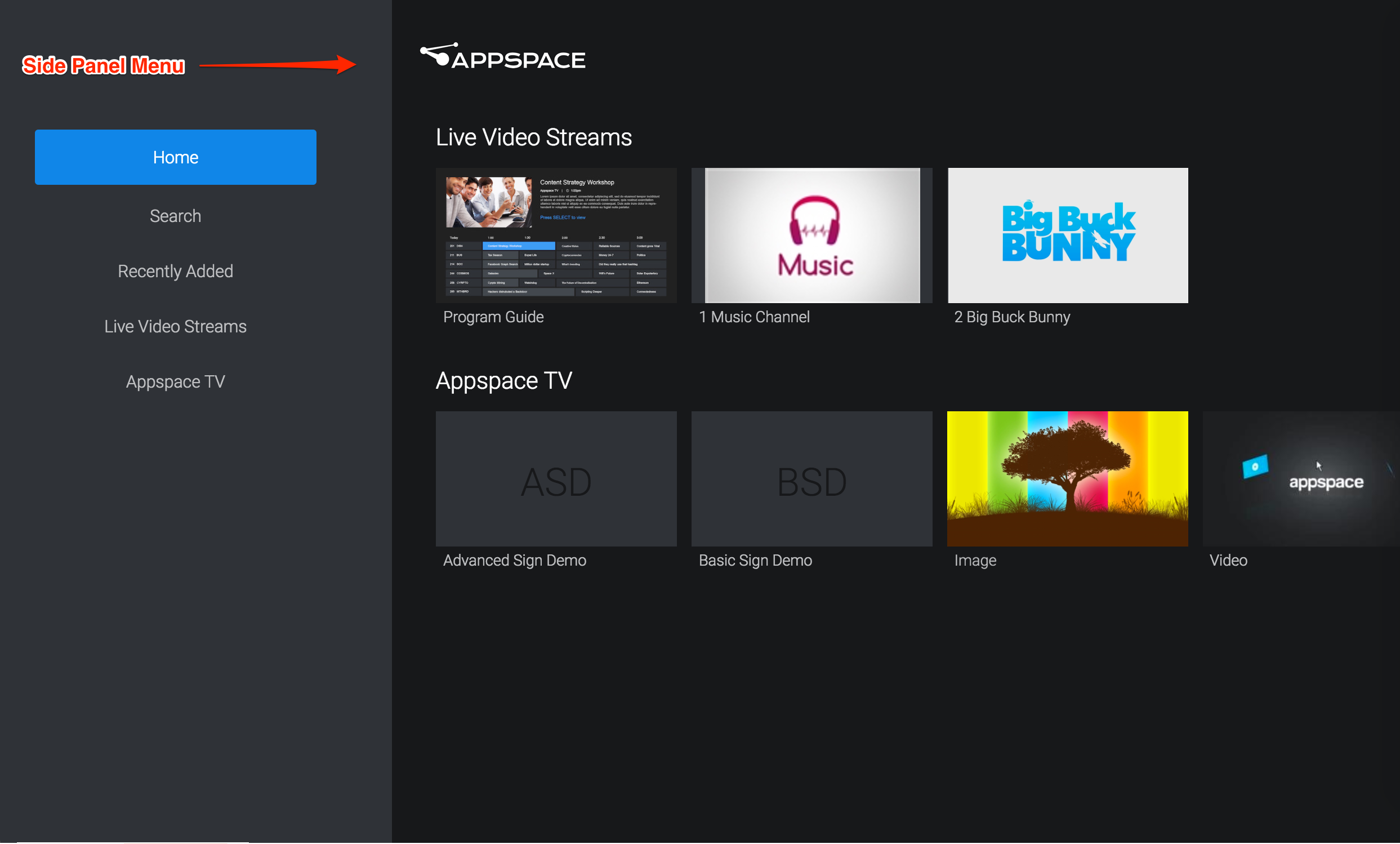
You can swipe left or right to horizontally scroll through the channels listed in a group, on touch screen displays.
You can swipe up or down on the Recently Added page and Home screen to navigate through the playlist, on touch screen displays.
On touch screen displays, tapping any input field such as the Search button brings up the on-screen keyboard. However, the on-screen keyboard will not show up if a physical keyboard is plugged-in to the device.
The Device Menu provides an administrator access to restart, resync, reset content, unregister, view logs, and display the device info.
To access the Device Menu on touch screen displays, tap once on each corner of the screen, clockwise, beginning at the top right corner, and finally tap the top right corner three times.
Note
Tap Sequence: 1, 2, 3, 4, 1, 1, 1
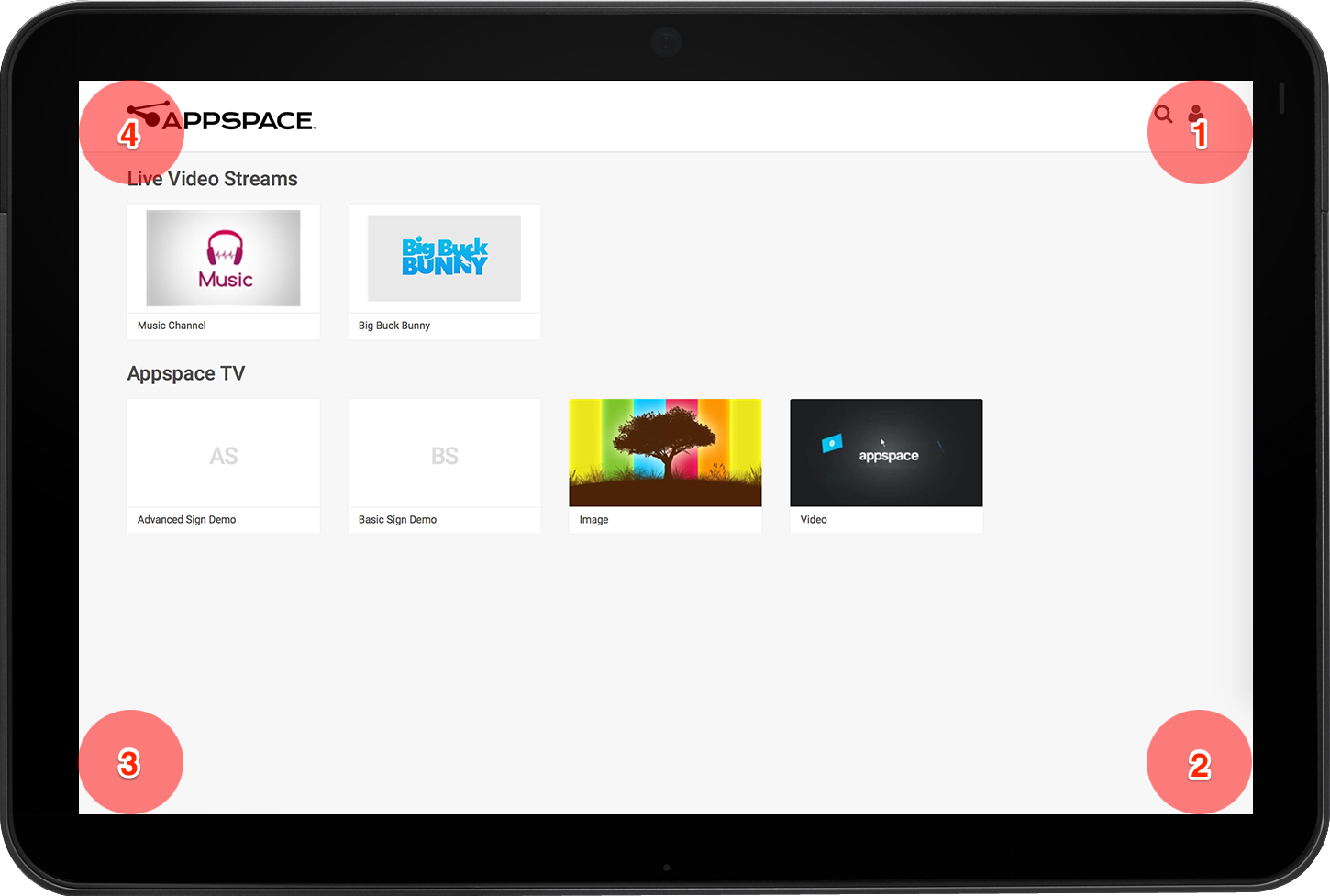
To access the Device Menu via a keyboard, press the ‘Ctrl + Alt + M’ buttons.
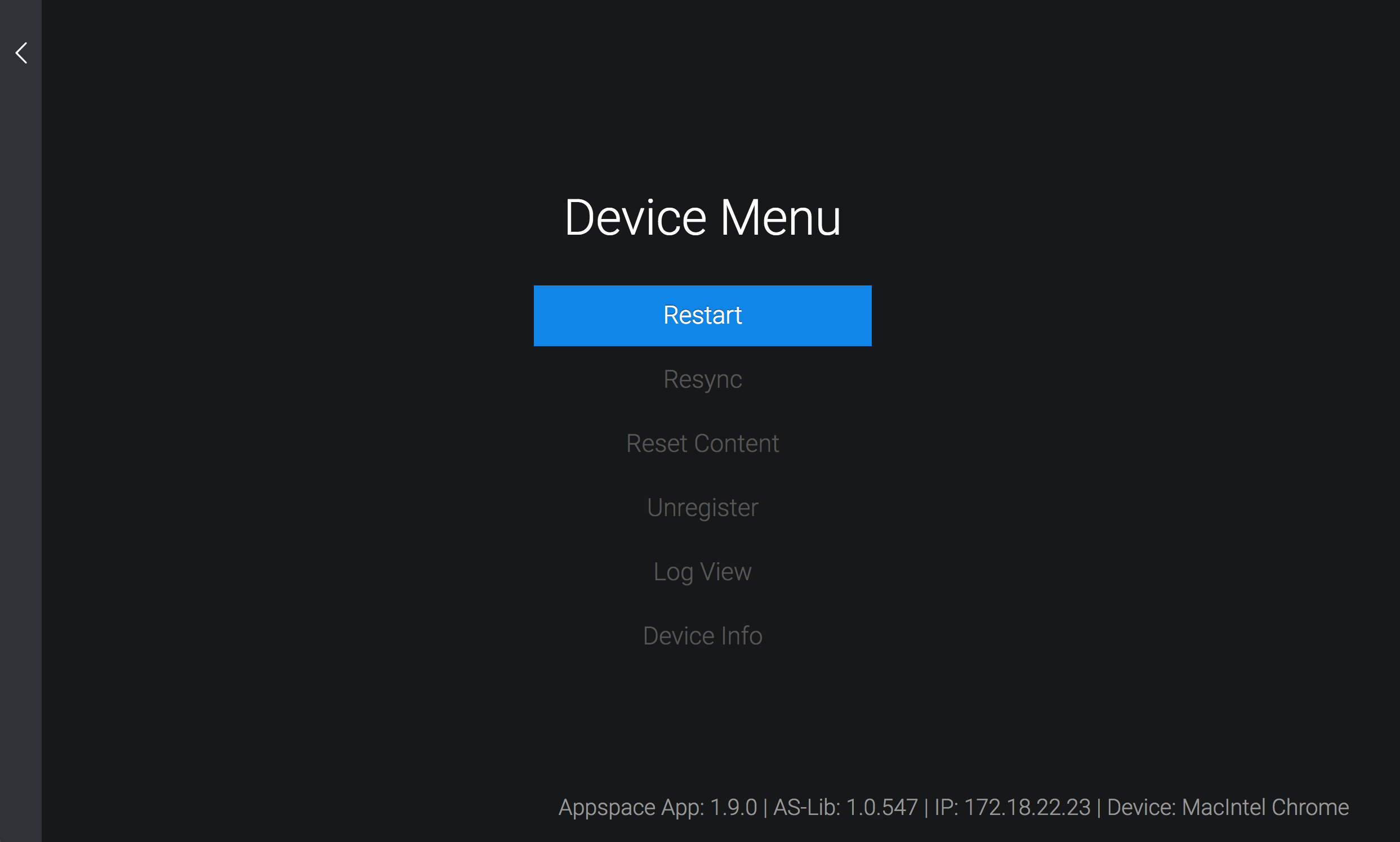
Appspace App for Computers (Web App)
To access the Appspace Web App, type in the below URL in your web browser:
- Cloud: https://play.appspace.com
- On-premises: http://{appspace-server-domain}/play or https://{appspace-server-domain}/play
The below illustrates the default display page on a web browser.
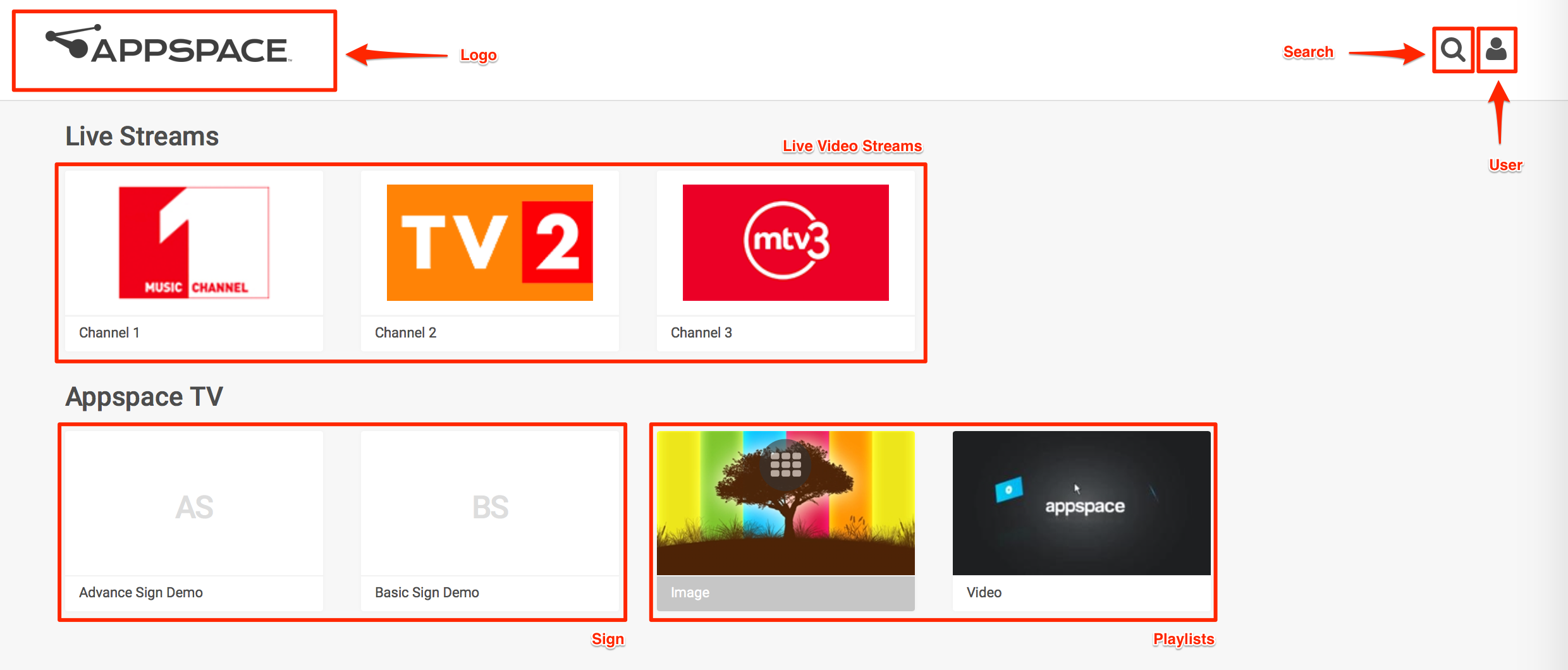
User button
Click the User button to view the current user, change the default theme instantly, or sign out.
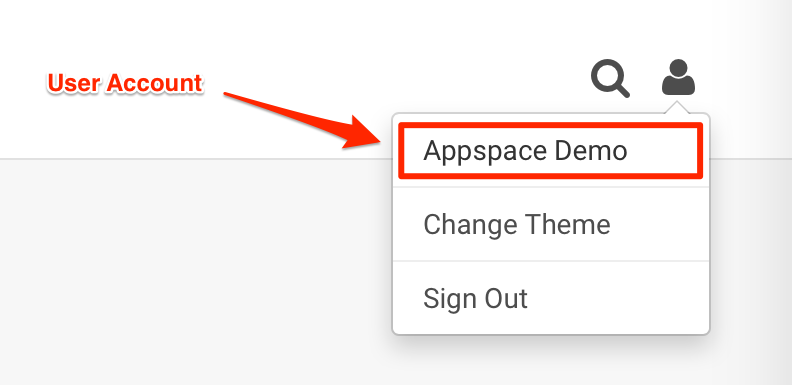
Search
Click the Search button and type in the search word in the bar that is displayed. You can perform a search based on name, description, and tag.
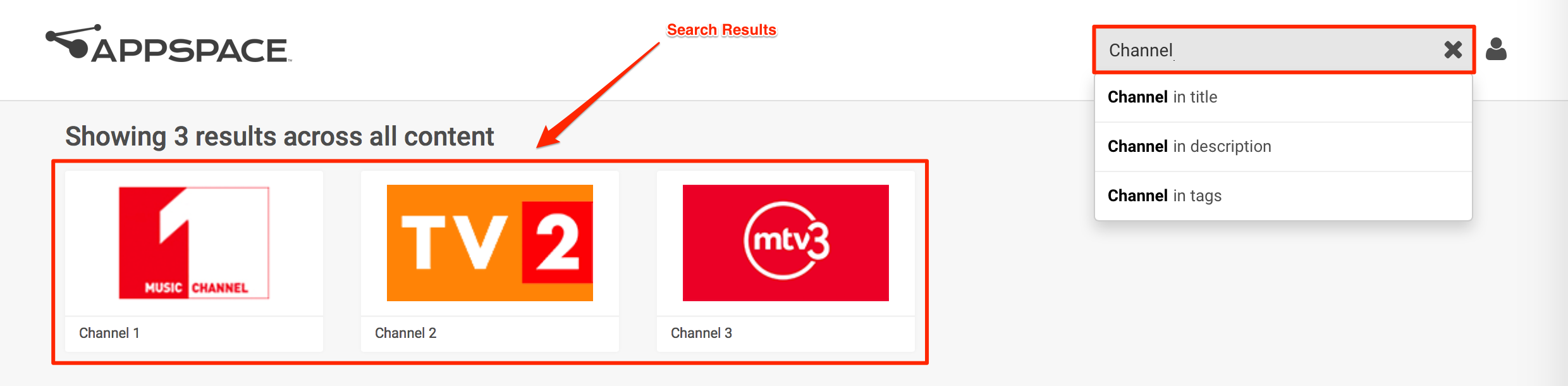
Playing Live Stream Videos
When a live stream video is selected, the video plays automatically and the program details are listed.
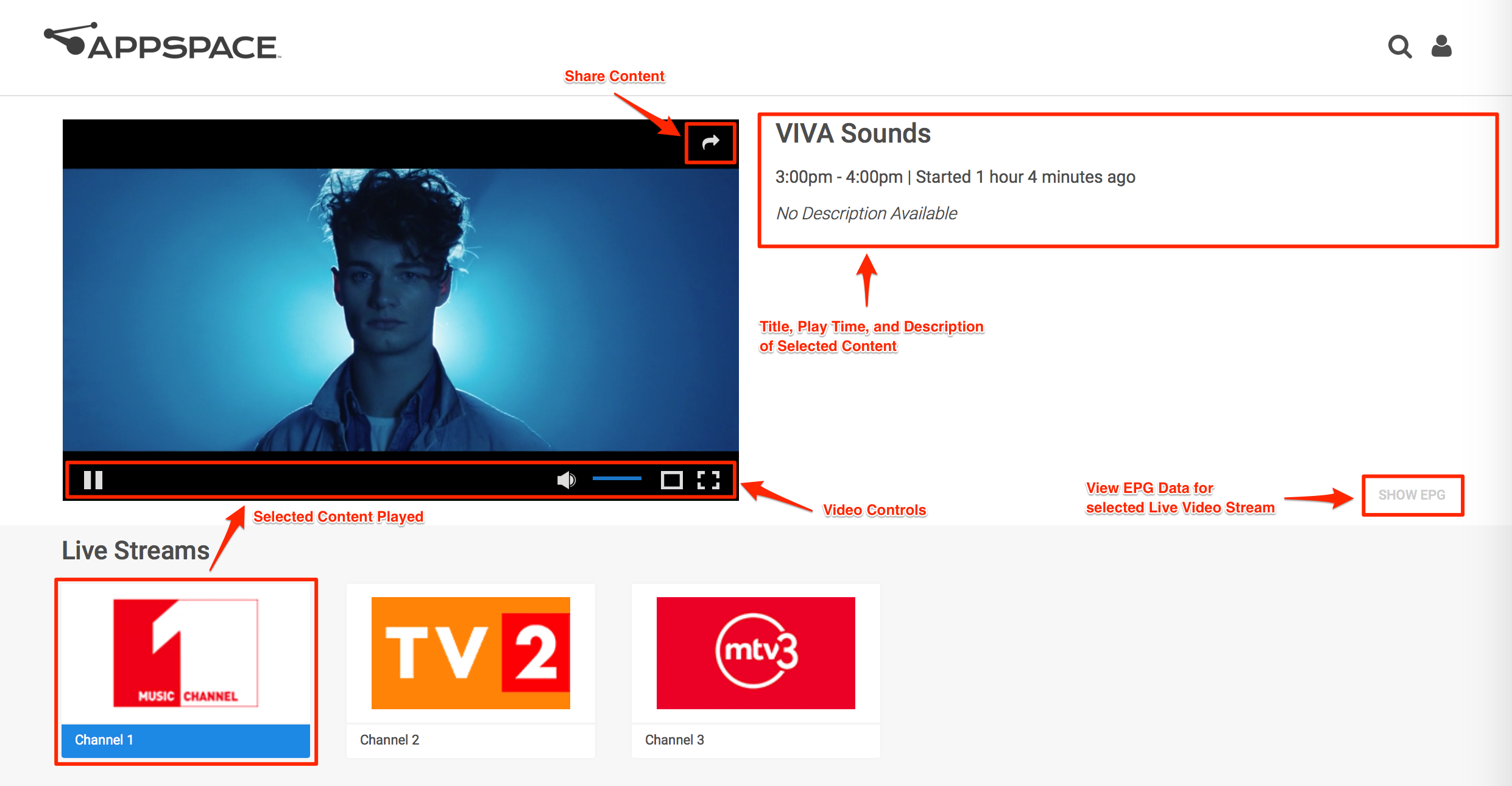
Note
Video controls are displayed when you hover the mouse over the video.
Viewing Playlist Content
In a Playlists folder, click the folder to view its contents. Click the Home link in the breadcrumb to return to the Web App landing page.