Installing custom fonts for Appspace App
This article provides instructions to install custom fonts on devices installed with Appspace App.
Prerequisites
- A sign or channel using the custom font.
- Font files in .ttf or .woff format located on a web server or remote location.
Installing Custom Fonts via Device Tasks
Follow the instructions below to install system fonts on a Appspace App related device using a task template in Device Tasks:
In Networks, click the Advanced Templates tab.
Select the network the device is in, and click the Add button.

Select the ‘Appspace App : Install Font’ task, and click Select.
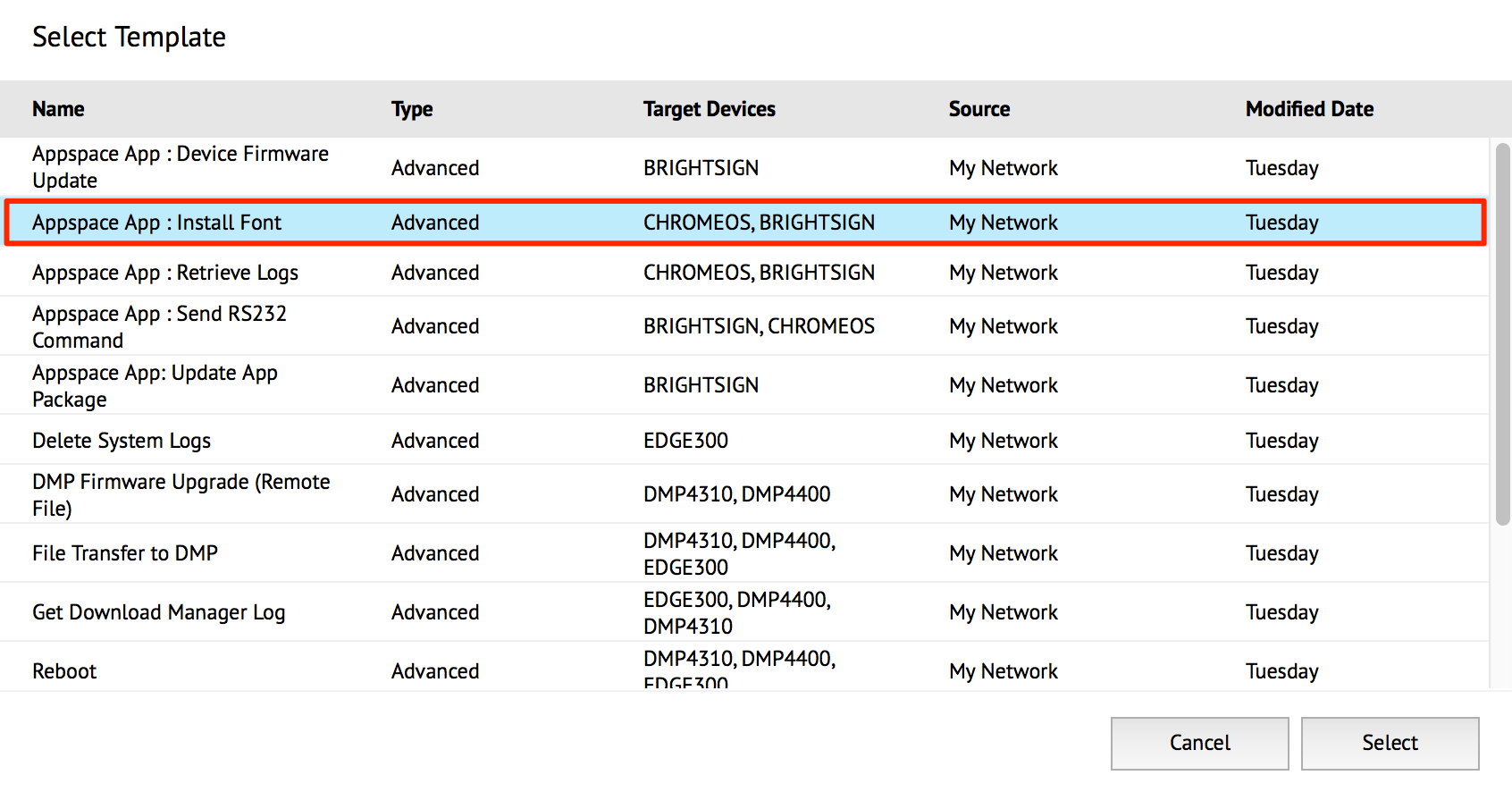
In the Common Parameters section, enter in the font’s path and name.

In the Deploy To section, click the Add button, and select the network and desired device to install the font.
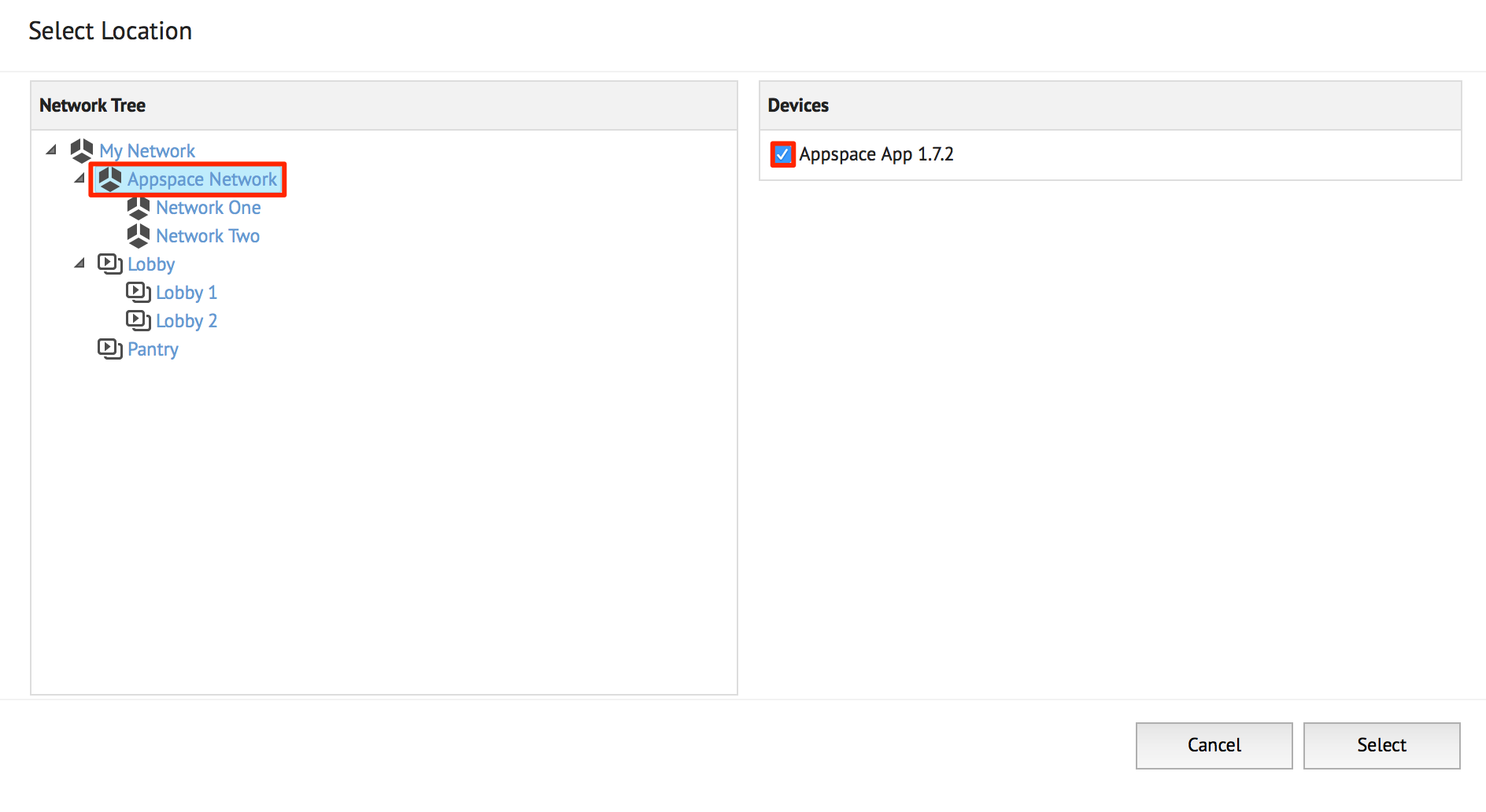
Click Save to run the device task to install the custom font onto the device.
Installing Custom Fonts
Follow the instructions below to install system fonts on a Appspace App related device:
In Networks, click the Players tab, and click the desired Appspace App device.

Click the Properties tab, and insert the following property and value:
Property Value Player.Fonts.Custom.<font-name> http://<domain>/<font-name>.ttf 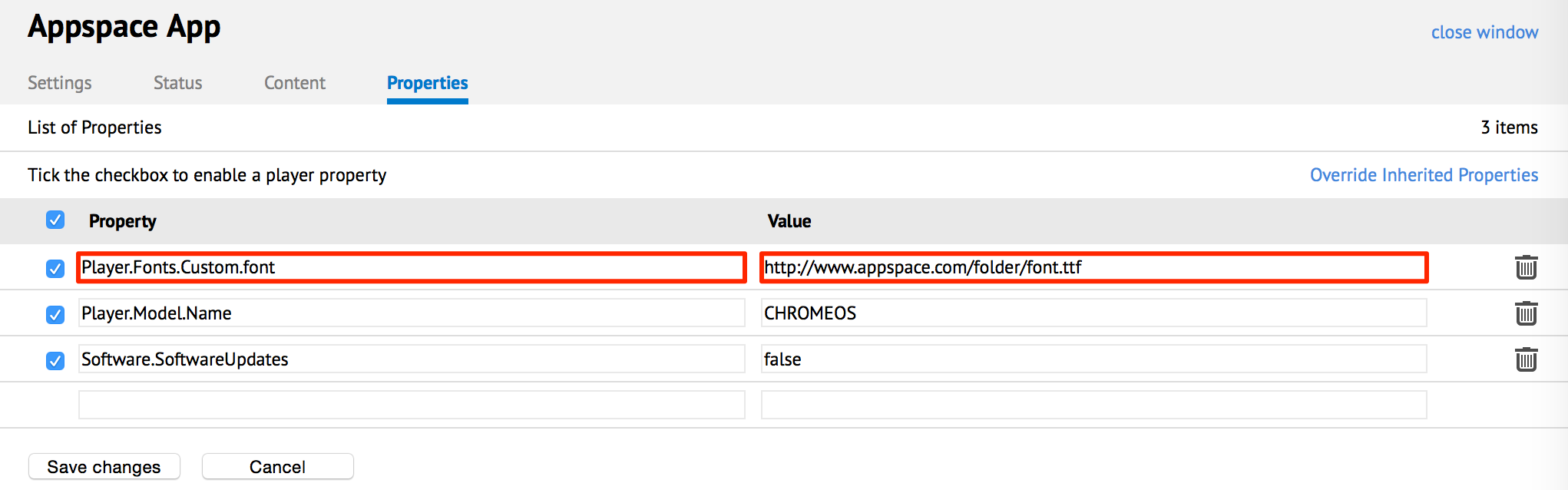
The custom font is loaded, and installed on the Appspace App.
On the Appspace App, open the Device Menu by pressing the ‘CTRL + Alt + M’ key on the keyboard or Menu on the remote control.
Select Restart. This is to ensure that the custom font stays even after a restart.
Note
If the custom font is not displayed, select Resync or Reset Content in the Device Menu.