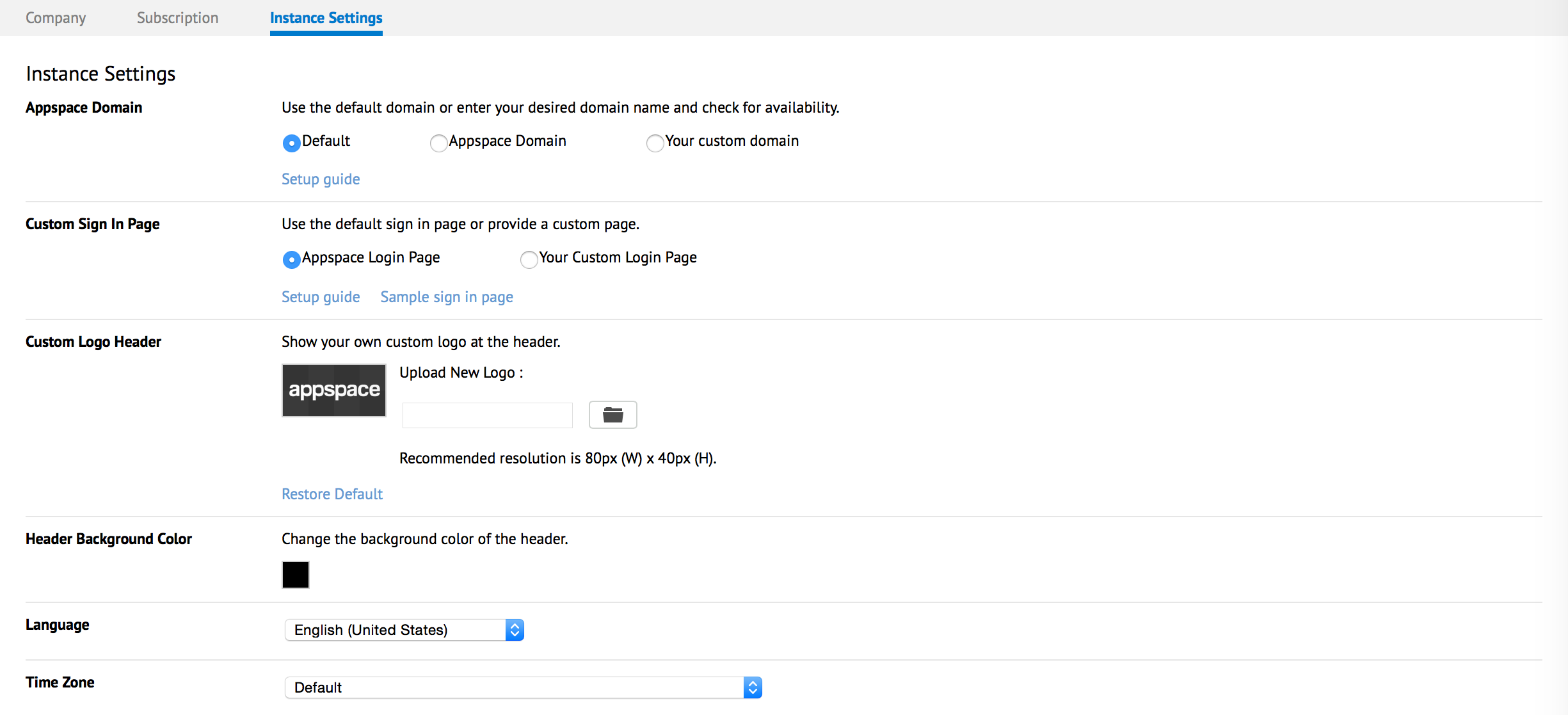Company and subscription details
Access your account information via System > Account in the Appspace menu.
The Account page consists of five tabs: Company, Subscription, Licenses, Instance Settings, and Account Authentication.
Company details
The Company page allows you to edit various profile details for your organization, such as address, contact information, website, and industry, with an option to upload the company logo.
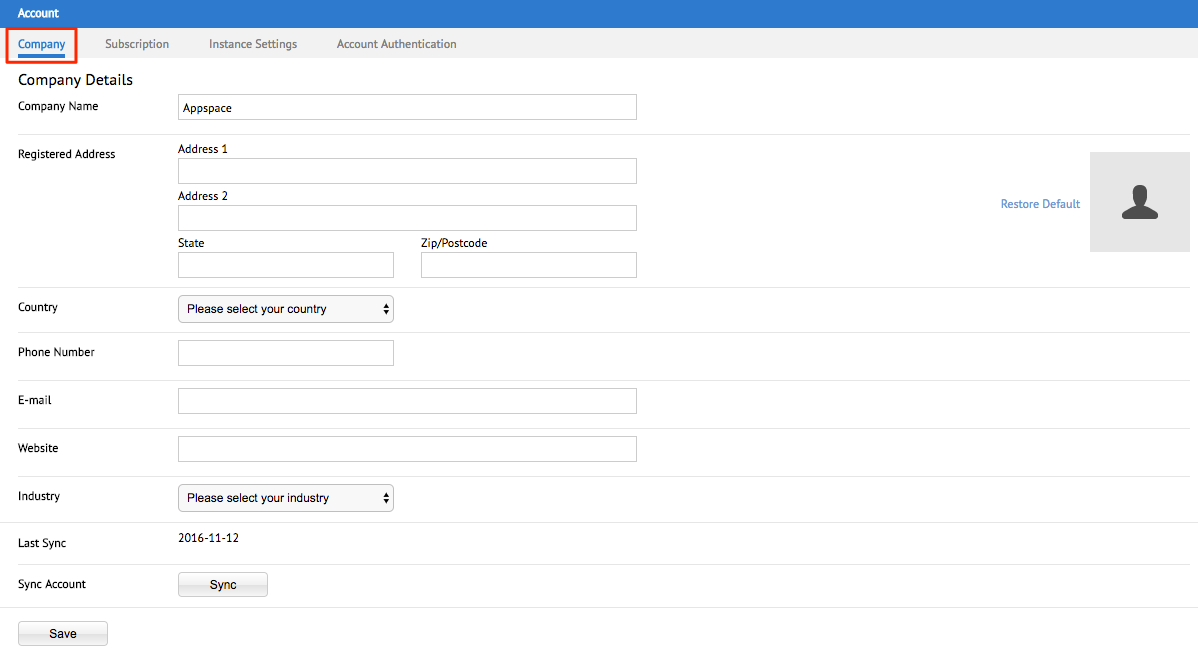
Subscription details
The Subscription page provides information and data that is specific to your account such as plan type, the start and end dates of your current subscription plan, number of allocated or used IDs, and overall bandwidth and storage usage statistics.
As of Appspace 6.1-ac.16, with the introduction of new licensing attributes, the older Appspace ID has been phased out, and the Subscription page now reflects the following new ID types:
- Device ID
- Premium User ID
- Basic ID

Plan Information
Omni Subscription Plan
Plan information lists your OMNI subscription plan type, the start or activation date, an end date if applicable, and number of ID types purchased.
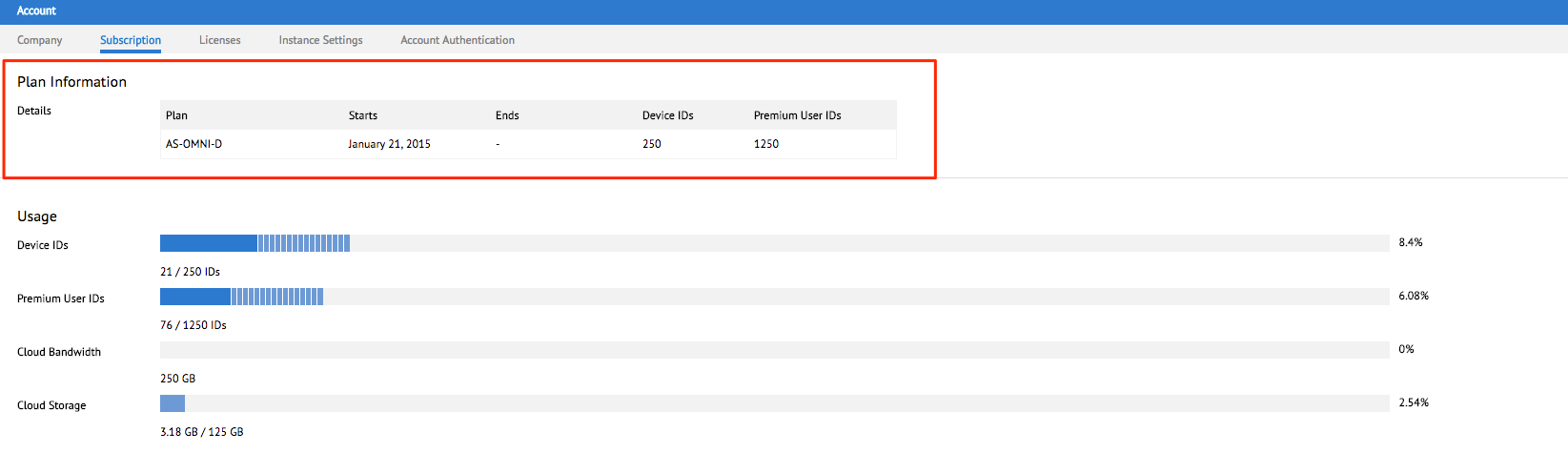
Hover the mouse cursor over the graph bar to see additional information such as percentage of storage usage, and number of registered devices or Smarthubs associated with the account.


Organizations that have deployed on-premises Appspace instances will see a table that lists their activated on-premises server instances in addition to the cloud instance.

Click the name link of each Appspace server instance to bring up additional details. You can change some of the information, and download or view the server’s hardware specification here.
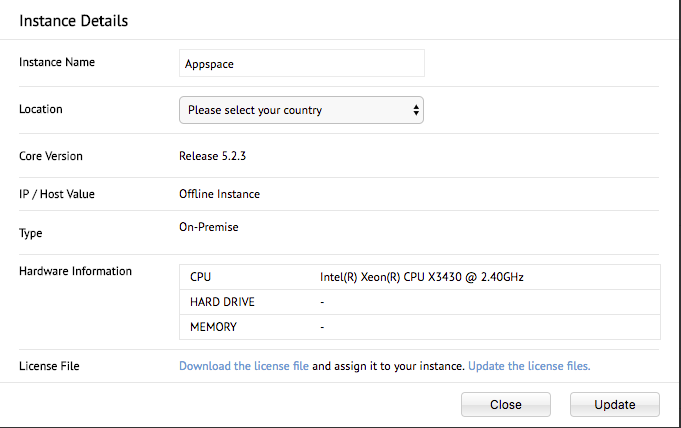
Legacy Subscription Plan
A legacy subscription plan refers to a Pro, Pro+, or Enterprise plan. Users on this plan will see a list of currently active on-premises Appspace server instances, and the total count of CALs (Client Access Licenses) in the Purchased CALs section.
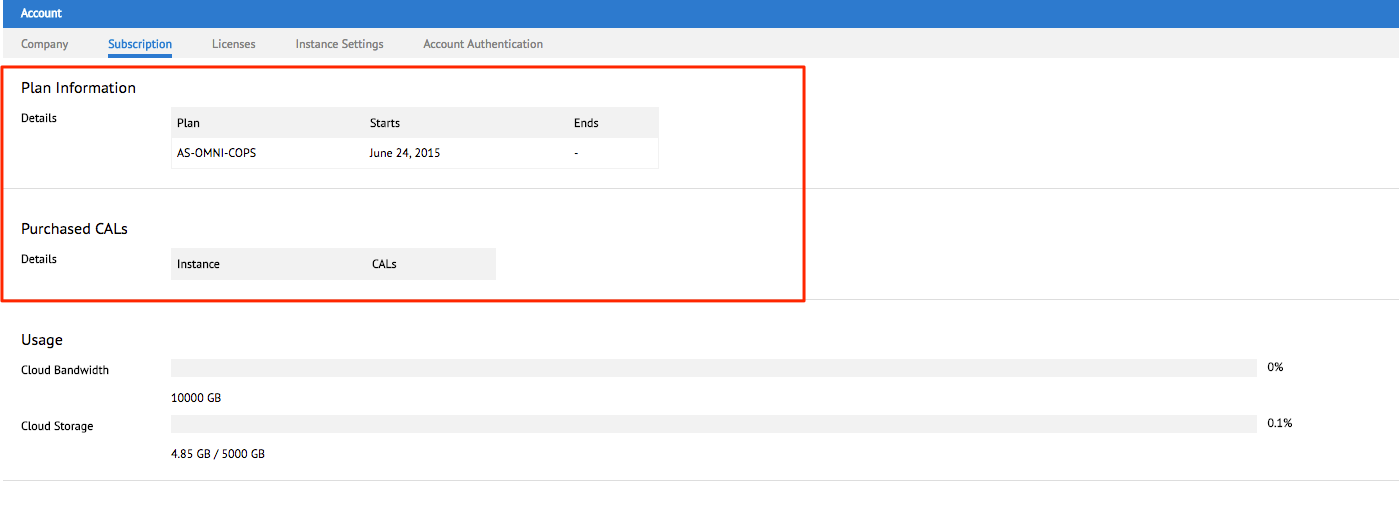
License information
The Licenses page is only visible to users with an on-premises account. You can assign, activate, or add new license keys for on-premises servers. You can also download the following files:
- server license files (.bin)
- server profile (.xml)
- license certificates (.pdf)

Assign License Keys
To assign new license keys for Appspace on-premises, click the ‘Assign license key’ link. For more detailed instructions, please refer to the Appspace Activation and Licensing articles.
Appspace Server Instance
Each activated Appspace server instance will be listed here on the Licenses tab. Click the name link of the server to bring up additional Instance Details.

You can rename the instance, as it is referenced in the Cloud, and re-assign the geographic location. In the Hardware Information field, click the ‘Download the server profile’ link to view the instance’s hardware specifications in XML. You may also view these specs in a table; click the ‘table’ link.
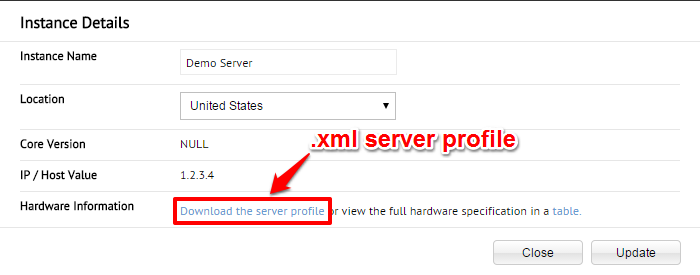
License Key Information
Each activated Appspace instance will have at least one master server key associated to it with several additional add-on keys. To bring up the license key details, click the 16-character key link. If you do not see any add-on (sub) keys listed, select the ‘Show add-on keys’ checkbox on the top-right corner of the page.

The License Keys window provides additional information about this key such as the current status, last updated date/time, and instance name. You can download the server license file (.bin) for use in the manual activation process of licensing an on-premises Appspace server.

Note
The .bin server file that is downloaded will include the master key and the add-on keys associated with that particular Appspace instance.
You can also download individual license certificates (.pdf extension) which acts as proof-of-purchase. Click the ‘Download’ link for each license row to download the files.
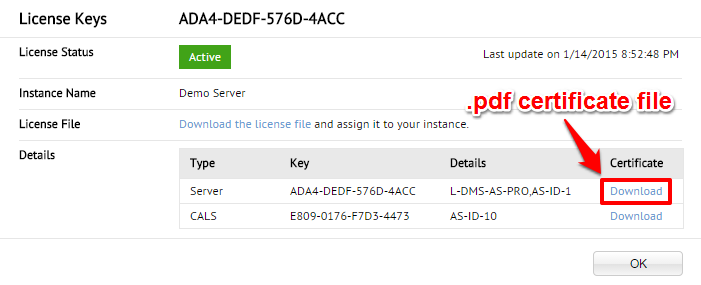
Download License Files
You can download the server license files from two locations on the Licenses tab. The first is from the License Detail window (see above) and the second is directly from the main dashboard listing of all server instances and keys. You can directly download the file by clicking on the ‘Download license file’ link next to each key.

Note
The .bin server file that is downloaded will include the master key and the add-on keys associated with that particular Appspace instance.
Instance Settings
The Instance Settings page allows you to personalize the account for cloud and on-premises instances such as custom logo header, header background color, language, time zone, API key, and Google Analytics tracker ID.
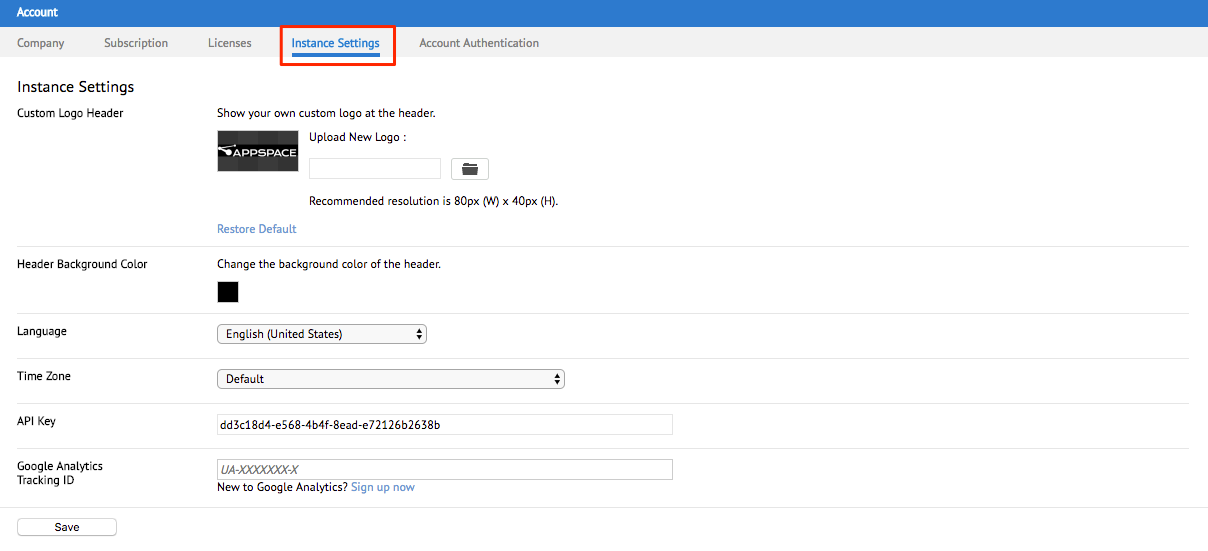
On-Premises
In an on-premises instance, you will have the following additional fields:
- Appspace Domain - Administrators can set up their own Appspace subdomain or use a custom domain.
- Custom Sign In Page - Administrators can create a custom login page.
- Custom Logo Header - Administrators can change the logo in the header to use their own custom company or product logo.