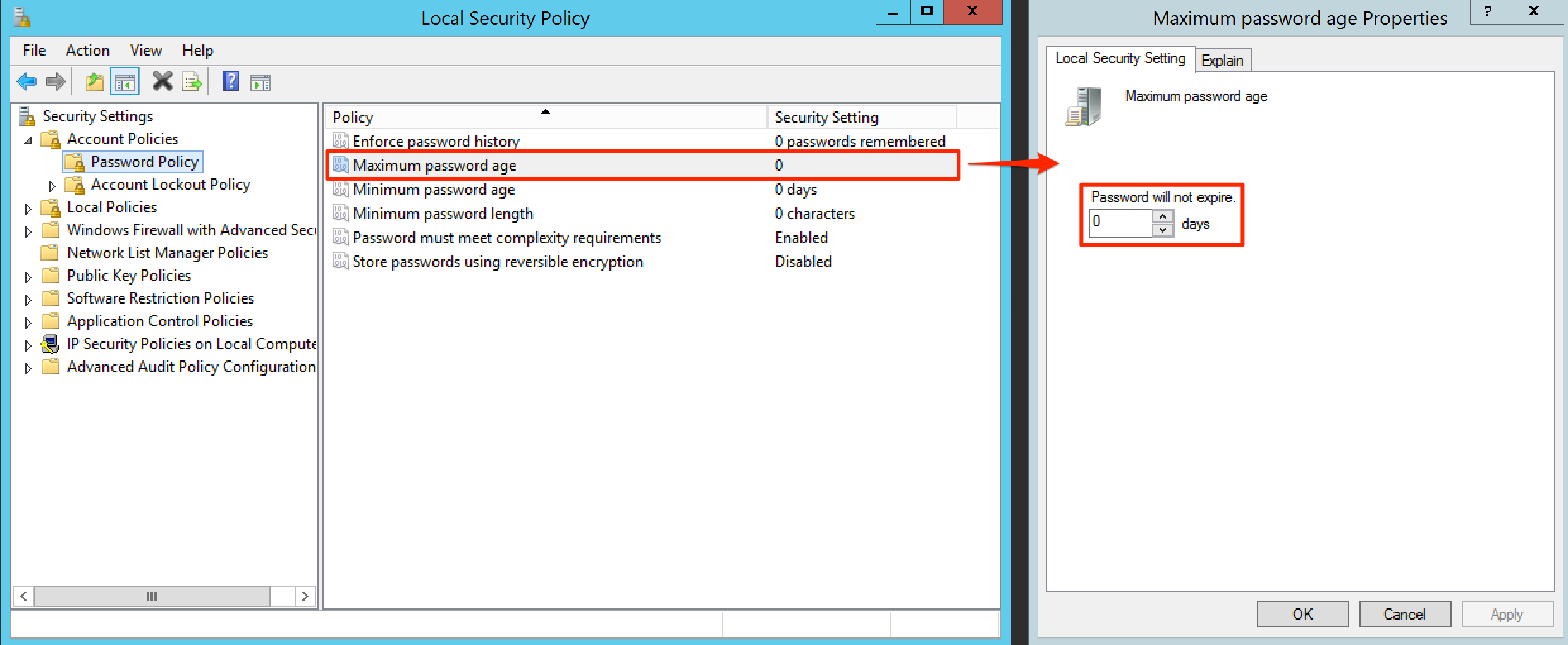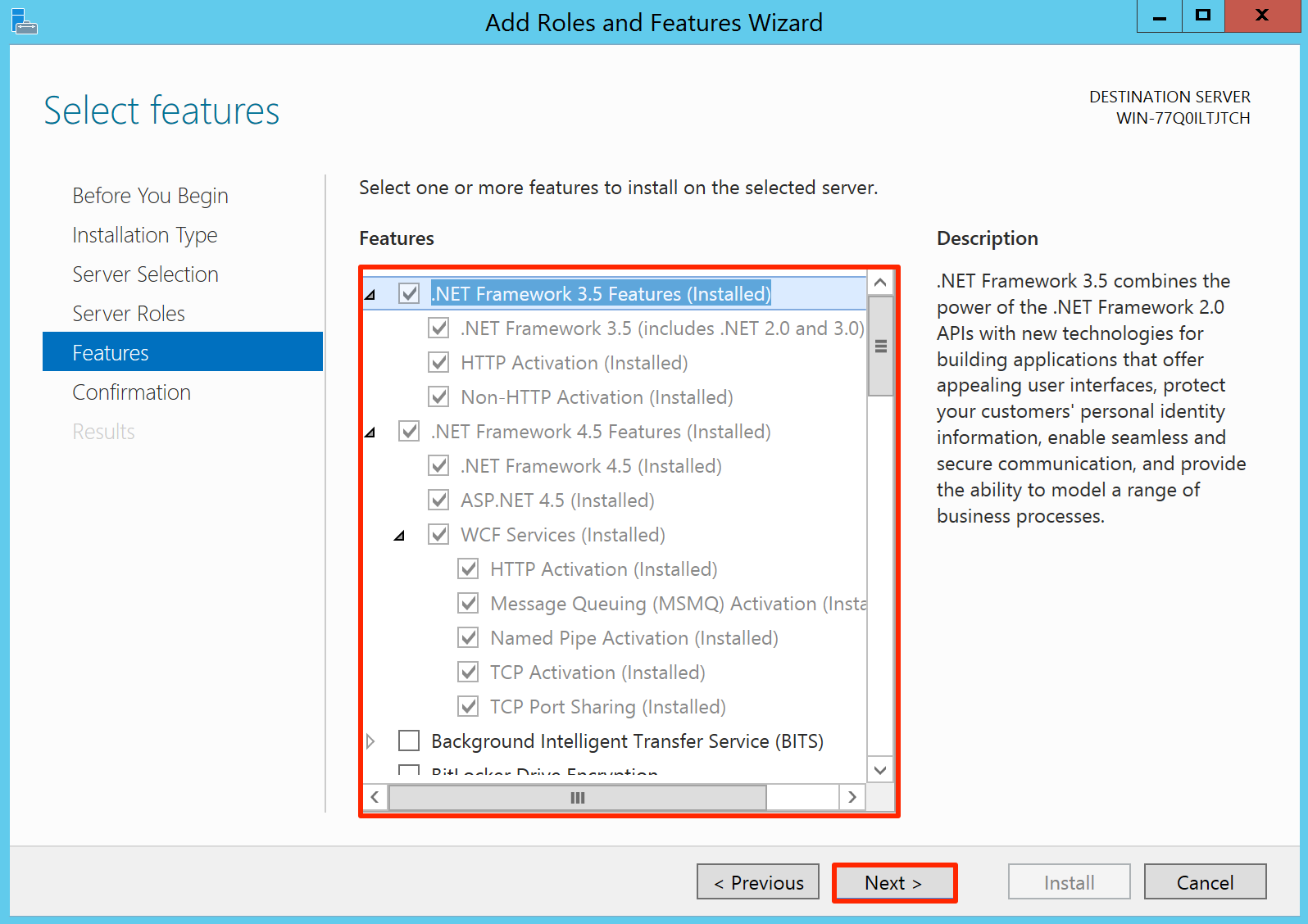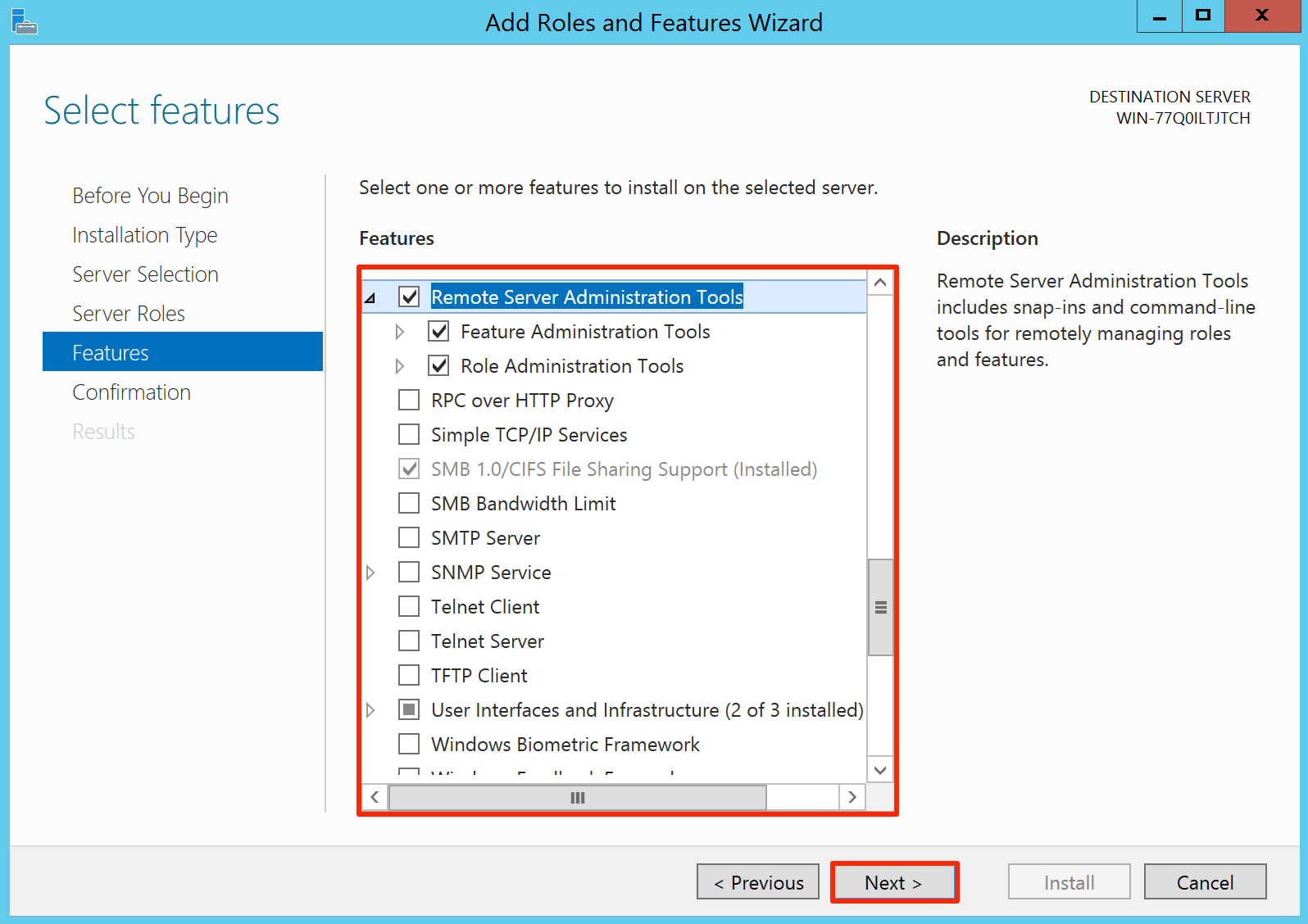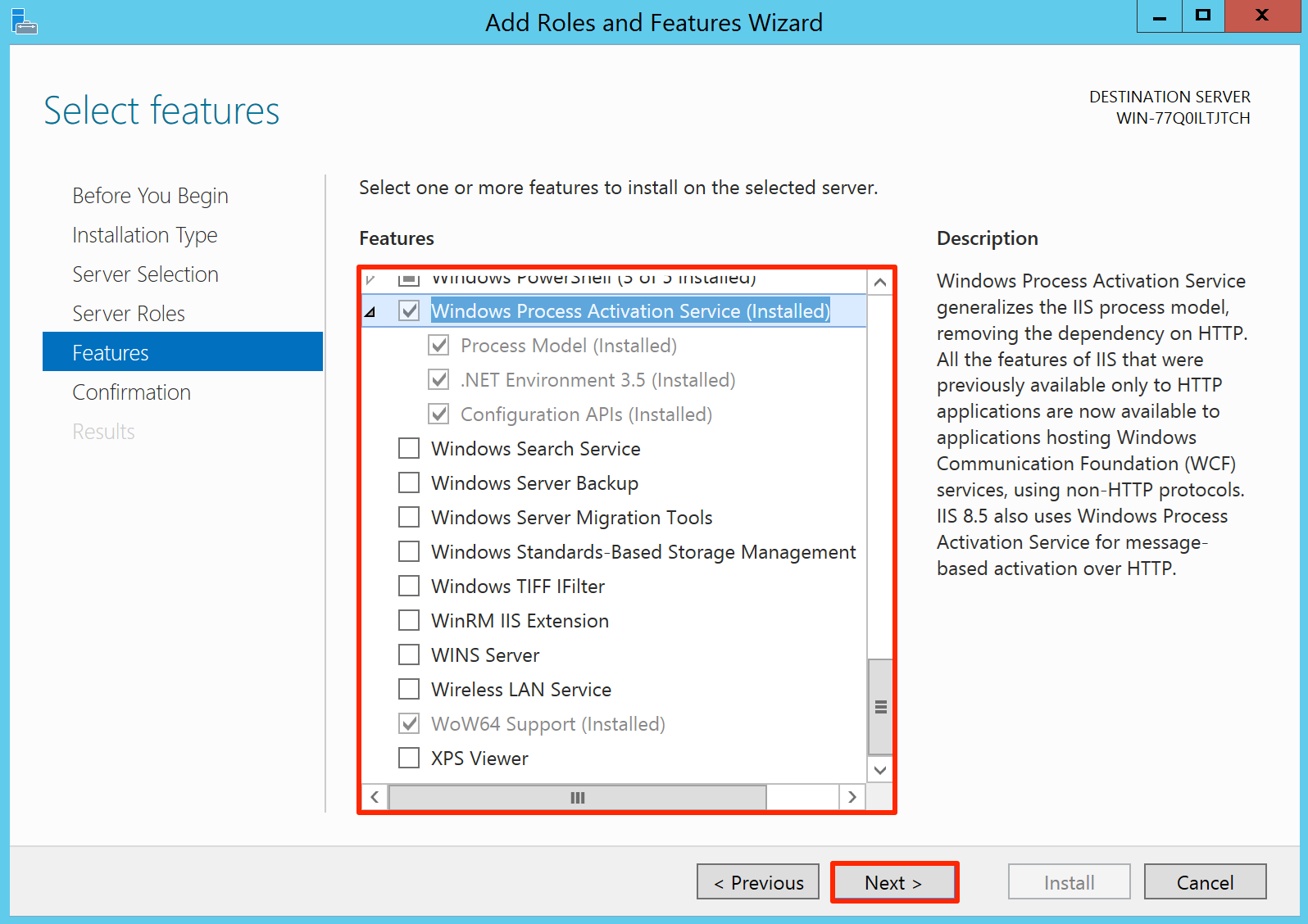Configuring Windows Server for SmartHub ASE
This article provides the instructions to configure your Windows Server for a SmartHub ASE deployment.
The goal is to configure the Windows Server settings as summarized in the table below:
| Roles | Features | Local Security Policy |
|---|---|---|
| Web Server (IIS), IIS Role Services | Remote Server Administration Tools, Role Administration Tools, Web Server (IIS) Tools | Account Policies, Password Policy, Password must meet complexity requirements = Disabled, Maximum password age = 0 |
| ASP.Net | Windows Process Activation Service, Process Model.Net Environment, Configuration APIs | |
| .Net extensibility, ASP, CGI, ISAPI Extensions, ISAPI Filters | .Net Framework 3.5.1 Features, .Net Framework 3.5.1, WCF Activation, HTTP Activation, Non-HTTP Activation |
Adding the Web Server (IIS) Role
Windows Server 2012
Add the Web Server (IIS) role to your server by following the Installing IIS 8 on Windows Server 2012 instruction guide.
Ensure the following Server Roles services are installed:
Web Server (IIS) > Web Server > Application Development
- .Net Extensibility 3.5
- .Net Extensibility 4.5
- ASP
- ASP.NET 3.5
- ASP.NET 4.5
- CGI
- ISAPI Extensions
- ISAPI Filters
- Server Side Includes
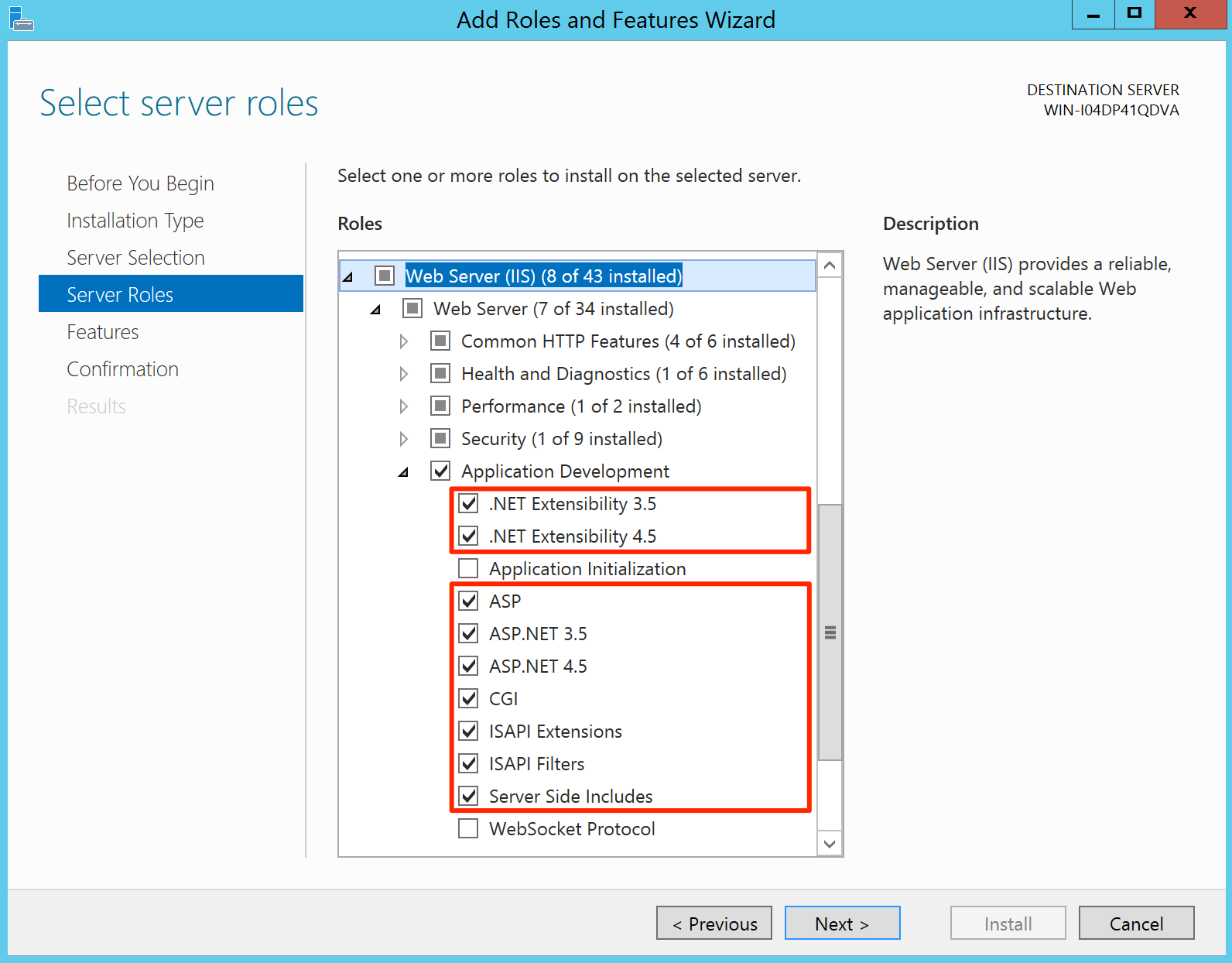
Ensure the following Server Features are installed:
Configuring Windows Security Policies
Configure the Password Policy settings to ensure passwords do not expire, by following the ‘To configure a setting for your local computer’ instructions in the How to Configure Security Policy Settings here: https://technet.microsoft.com/en-us/library/dn135243(v=ws.10).aspx
Set the ‘Maximum password age’ policy value to “0” days in the ‘Password will not expire’ field.