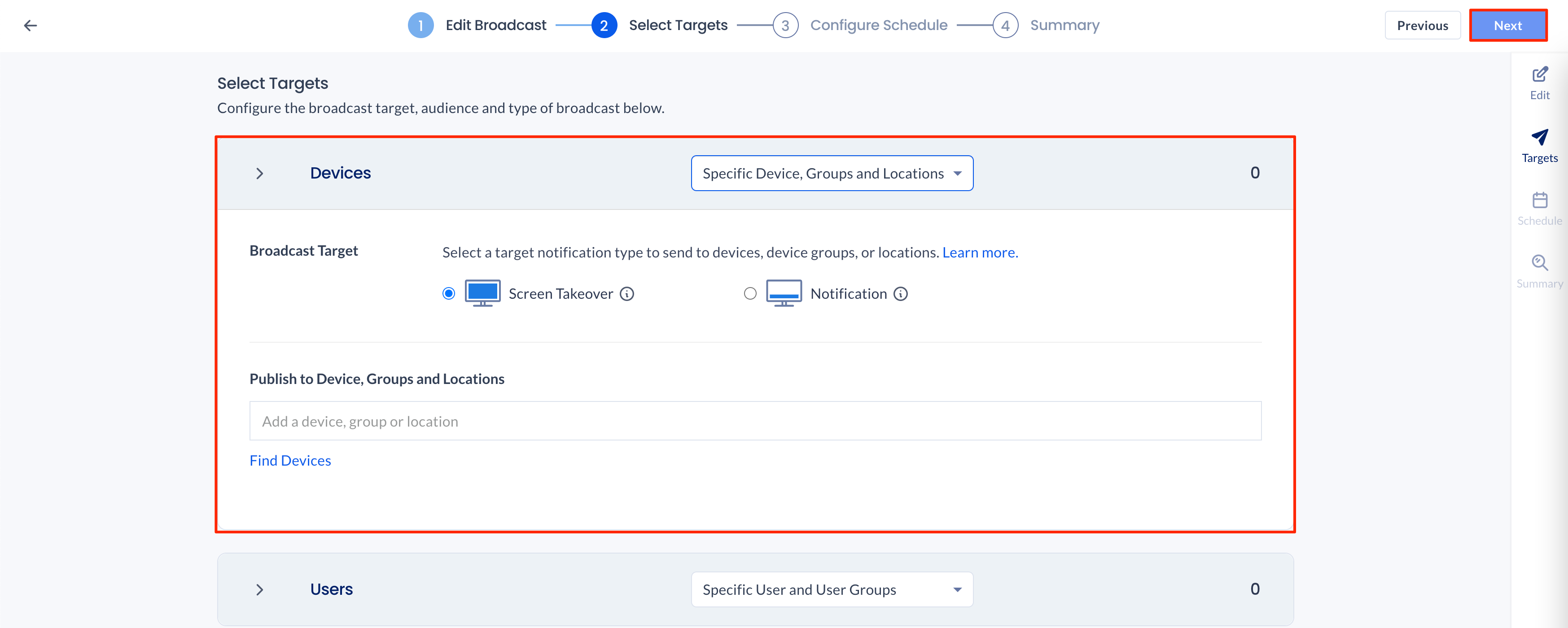The Alerts module in Appspace is a legacy module that has been replaced with an entirely new Broadcasts module.
The Alerts module is much more limited than the Broadcasts module in terms of its capabilities and customization options, allowing users to create much more engaging content for their viewers. The Broadcasts module has a host of new features, such as increased formatting capabilities, the ability to preview content before it goes live, and more options for targeted messaging. With Alerts, users were limited to a very basic template with few customization options, while the Broadcasts module allows users to create more tailored, visually engaging content that can be tailored to specific audiences. However, Alerts users may only select one content item, which is restricted to images, the Announcement card, and the Alerts card. Also, alerts would only work where the user was at the time the alert was created. However, there are no restrictions on Broadcasts.
The process of migrating from alerts to broadcasts is relatively simple and straightforward once the content is created and stored in the content library. Below is a detailed migration guide from Alerts to Broadcasts.
This article provides administrators with the instructions to migrate existing Alerts to the new Broadcasts solution.
Prerequisites
- An Appspace Account Owner or Publisher that has been assigned a Platform User license.
- Account Owner permissions to authenticate the enterprise messaging app.
- Supported for Broadcasts devices running Appspace App for Devices 2.54.0 or later.
- Supports Appspace only Playlist Channels and Live Channels.
- Supported Appspace cards, such as from Communications & Messaging, Content Feeds, Premium Content Feeds, or etc.
Device Support
The broadcast feature is only supported on the following target devices and operating systems:
- BrightSign with Appspace App for Devices 2.54.0 or later.
- PWA with Appspace App for Devices 2.54.0 or later.
- Windows UWP with Appspace App for Devices 2.54.0 or later.
- Windows, Linux, MacOS with Appspace App for Devices 2.54.0 or later.
- Cisco RoomOS with Appspace App for Devices 2.54.1 or later.
- ChromeOS with Appspace App for Devices 2.55.0 or later.
For more device information or technical limitations, please visit our Browse and Navigate Broadcasts in Appspace article.
Best Practices
Appspace recommends the following best practices before migrating existing Alerts to the new Broadcasts solution.
Alerts
- Make a note of all existing Alerts templates and broadcasts currently available on the Appspace platform.
- The note should include the following information:
- Name
- Category
- Content
- Broadcast site
- Alert timeout duration
- Schedule
- External systems that have been configured with the Alerts HTTP ActivationUrl and DeactivationUrl.
Migrate Existing Alerts to Broadcasts
Follow the instructions below to migrate existing Alerts to the new Broadcasts solution.
- Log in to your Appspace console.
- Click Broadcasts from the ☰ Appspace menu, and click the + Create button.
- In the Edit Broadcast section, configure the broadcasts message as per the existing alert template:
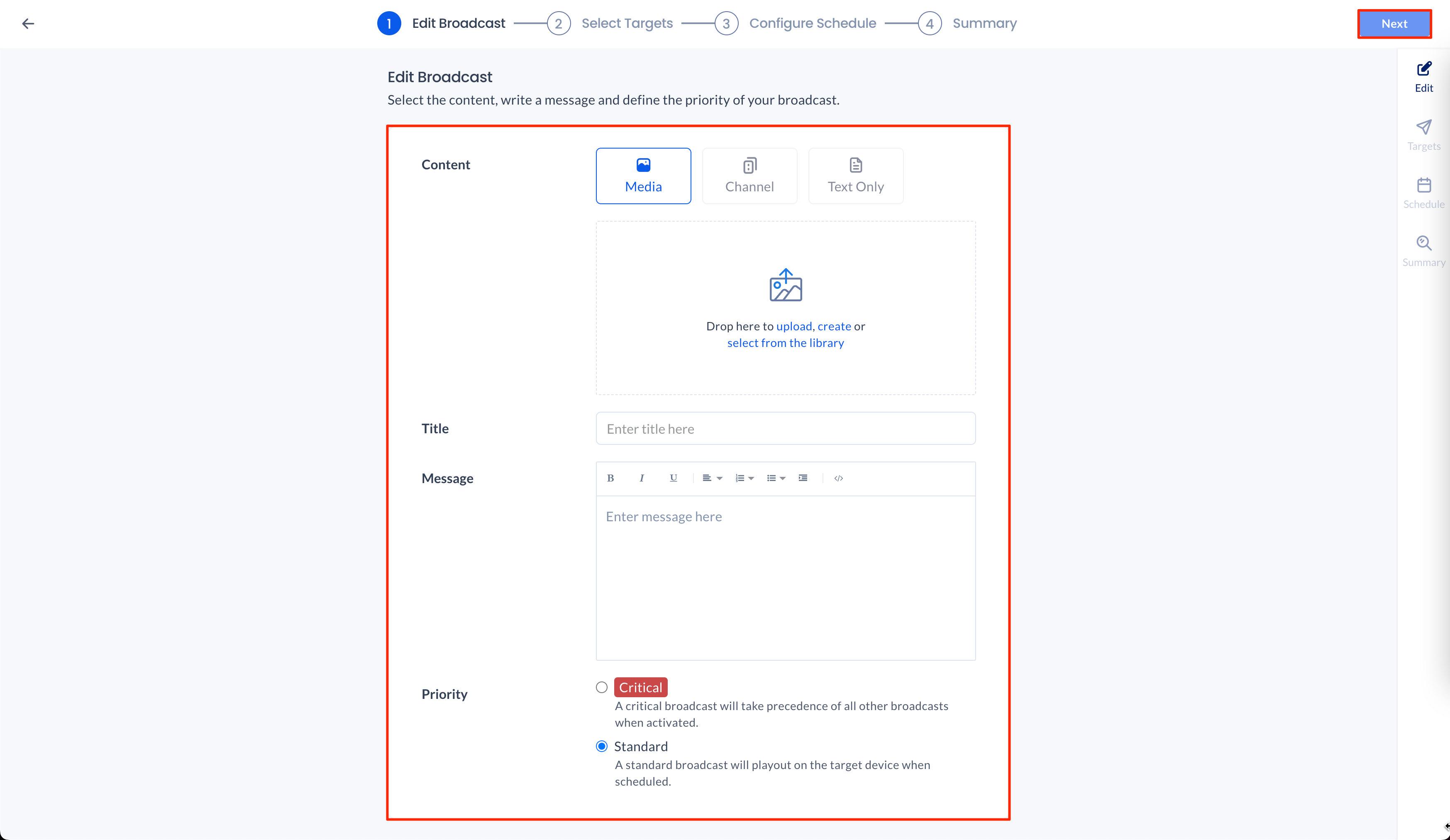
- Content – Select Media, and select the alert content previously used from the Library.
- Title – Enter the name of the alert.
- Priority – Select the priority based on one that closely matches the alert category and your needs.
- Critical – A critical broadcast will take precedence over all other broadcasts when activated.
- Standard – A standard broadcast will play out on the target device when scheduled.
- Click Next.
- In the Select Targets section, configure the broadcasts target as per the existing alert template:
- Click Next.
- In the Configure Schedule section, configure how the broadcast is activated or deactivated (triggered) as per the existing alert template:
- Schedule tab:
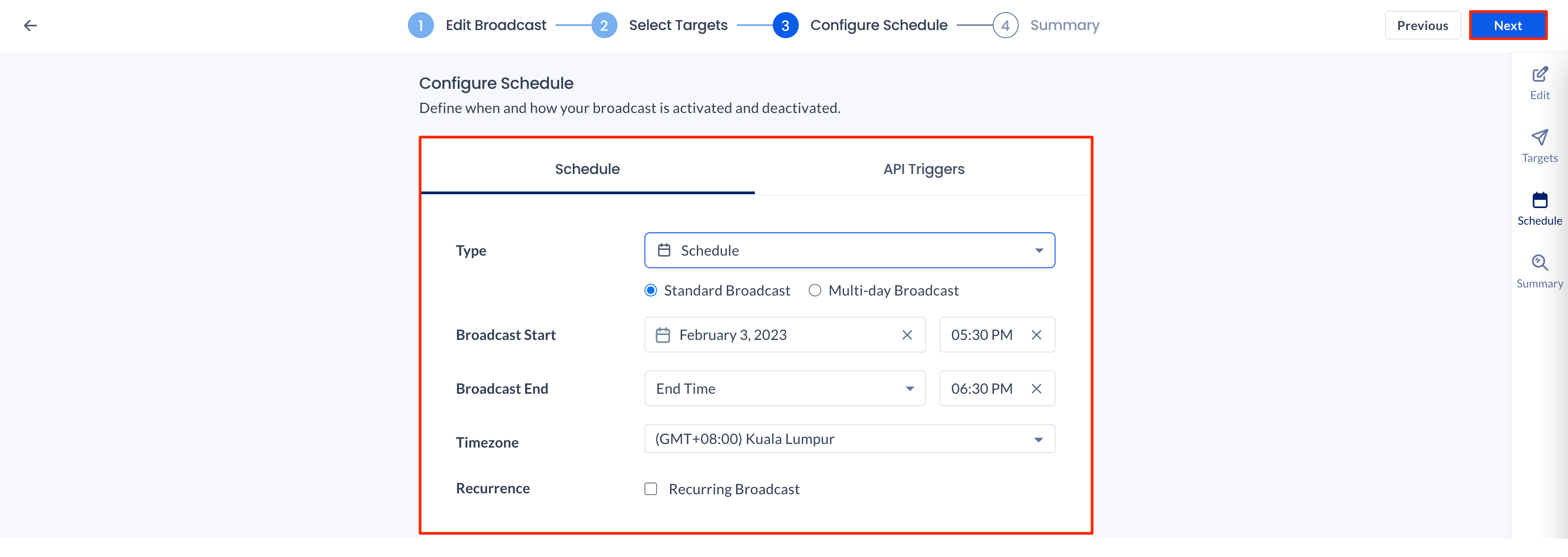
- Type
ImportantBased on how you were using your existing alert, you should either select Scheduled or Manual.
- Schedule – Scheduling a broadcast has improved so much over the original, that you should see all the options that you may need and more!
- Manual – Manually trigger the broadcast either via console or via an API.
- Schedule
- Broadcast Start
- Broadcast End
- Recurrence – Check the Recurrence Broadcast checkbox, and configure the recurrence fields below:
- Repeats Every – Enter the number of times the broadcast is repeated per (Day, Week, Month, Year)
- Ends
- Never
- After – Enter the number of occurrences until the broadcast ends.
- On – Enter the date when the broadcast ends.
- Manual – Click the API Triggers tab, and configure the API trigger.
- Type
- API Triggers tab:
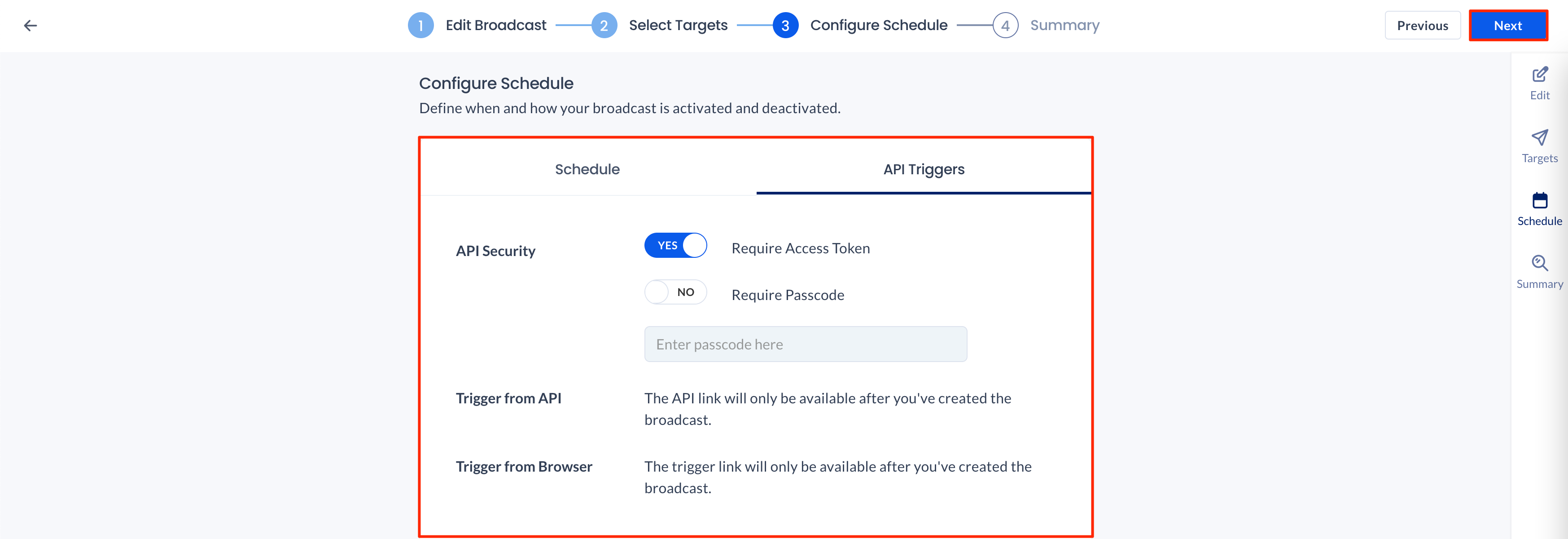
- API Security
- Require Access Token – Toggle the switch to YES if the API trigger requires an access token.
- Require Passcode – Toggle the switch to YES if the API trigger requires a passcode, then proceed to enter the passcode in the field below.
- Trigger from API – Only displayed once the broadcast is saved.
- Activate – Copy the API Activation URL to be used externally.
- Deactivate – Copy the API Deactivation URL to be used externally.
- Trigger from Browser – Scan the QR code, or copy the URL to trigger the broadcast from a web browser.
- API Security
- Schedule tab:
- Click Next.
- In the Summary section, confirm your broadcast setup before saving. Once done, click Save.
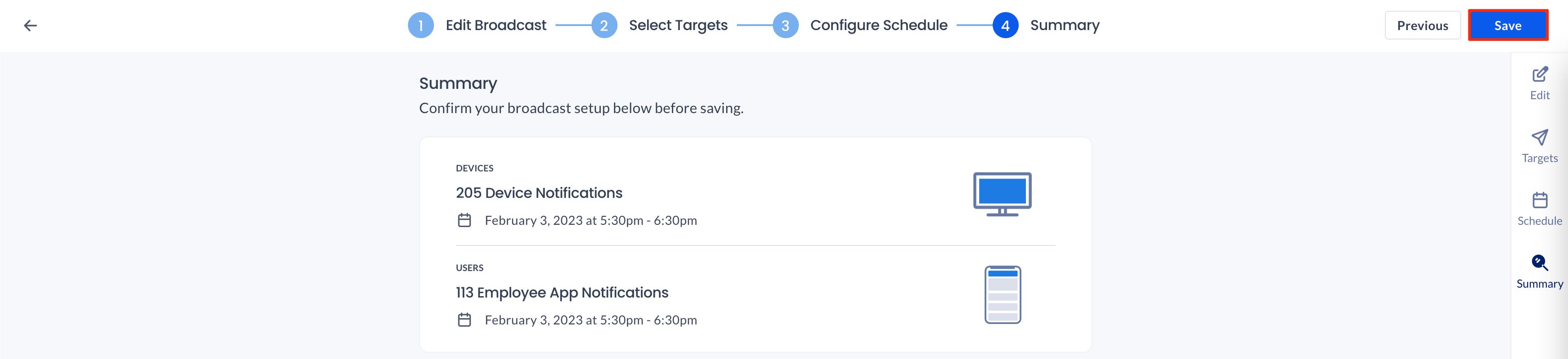
- Once saved, you may activate the broadcast via the following options:
Was this article helpful?