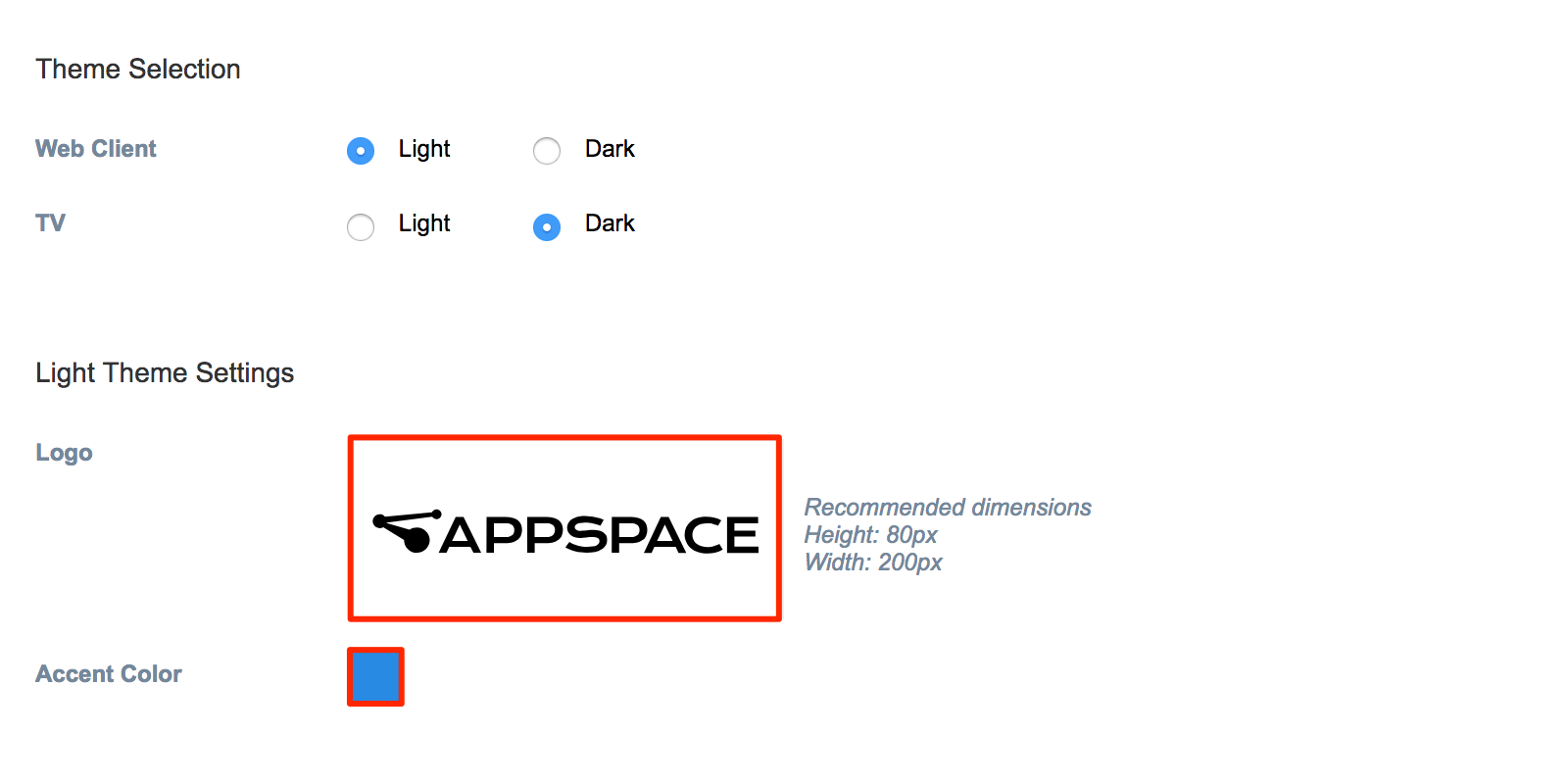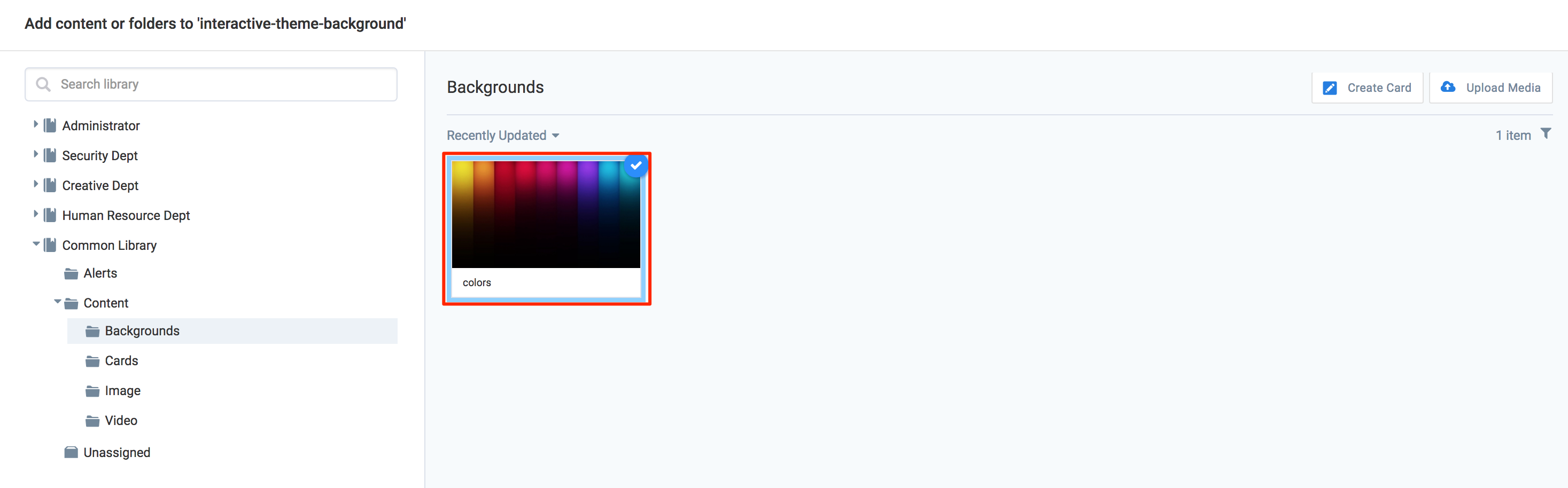This article provides instructions to configure the Appspace App overall theme and the App’s background theme for channel browsing.
Prerequisites
- Account Owner or Location Admin user roles with sufficient platform licenses.
Configure Theme
- Login to the Appspace console.
- Navigate to Admin > App Configuration from the ☰ Appspace menu, and click the App Theme tab.
-
In the Theme Selection section, select Light or Dark for the Web Client and TV themes.
-
Proceed to configure the following for the Light / Dark Theme Settings:
-
Logo
-
Click the Logo image, and click the browse button.
-
Upload an image, or select an image from the Library, and click Apply.
-
-
Accent Color
-
Click the Accent Color color picker.
-
Select the desired color, and click Apply.
-
-
-
Click Save once done.
Customize Theme Background
- Login to the Appspace console.
- Navigate to Channels from the ☰ Appspace menu, and click the Channels tab.
- Create a Playlist Channel, and name it interactive-theme-background.
- Click ADD CONTENT, and select the background content to be added to the interactive-theme-background playlist. The following content may be added as background:
- Images
- Videos
- Cards
- External content
- Next, click the Publish tab, and publish the playlist to the device.
- Appspace App will then display the customized theme background.
 NoteIf there are multiple interactive-theme-background playlist published to the device, Appspace App will only display content from the last playlist added.
NoteIf there are multiple interactive-theme-background playlist published to the device, Appspace App will only display content from the last playlist added.
Was this article helpful?