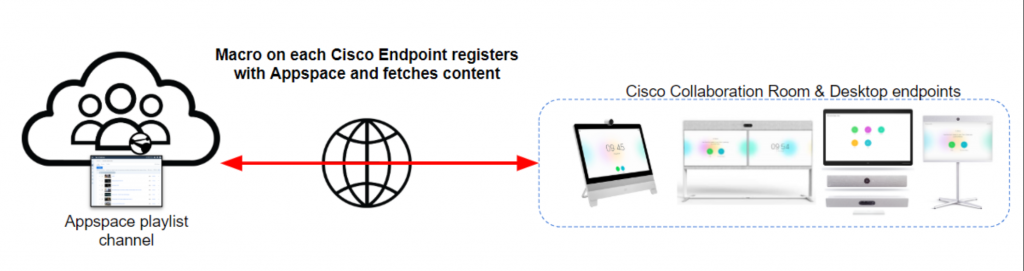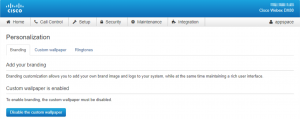This article provides the instructions to configure an Appspace playlist channel as a wallpaper with customized messaging, to be displayed in the background, when a Cisco Collaboration Endpoint (CE9.9 and later) device is in an idle state.
However, as the Cisco CE devices do not behave like other full-fledged Appspace supported devices, Appspace leverages Cisco’s API via a macro created in the Appspace console that allows the registration of these Cisco Collaboration Endpoints as devices Appspace can publish content to.
The macro on the Cisco Collaboration Endpoint will reach out directly from the Cisco Endpoint towards the Appspace instance and register itself, as well as fetch the content (CE9.9 required) according to the schedule defined in the assigned Appspace playlist channel.
Once a Cisco Collaboration Endpoint is registered as a device with Appspace, a playlist channel is assigned. The content will change periodically based on the playlist channel’s predefined schedule and playout duration (e.g. every 30, hourly, etc…).
Appspace can also be configured to display alerts and emergency messages over the wallpaper when triggered. Both the wallpaper and the alerts are only displayed when the Cisco CE device is not in a conference.
- For Collaboration Endpoints CE9.8 and earlier, we offer a caching architecture. See the Configure Wallpaper for Cisco Collaboration Endpoints CE9.8 and earlier article.
- If you’ve previously registered a Cisco Collaboration Endpoint using the caching node architecture (CE9.8 or earlier), you may continue to use that workflow. If you would like to take advantage of the new method, please refer to Change Deployment Method from Collaboration Endpoint CE9.8 to CE9.9 and later.
- Download our introductory guide to the Wallpaper for Cisco Collaboration Endpoints solution here.
- If you would like to know more about other Appspace-Cisco integrations, please find our whitepapers on this site: https://www.appspace.com/cisco/resources
What’s in this article:
Prerequisites
- Appspace 7.0 or higher.
- An active Appspace account, with sufficient device licenses to register the device.
- Account Owner or Location Admin user roles with sufficient platform licenses.
- Please ensure your network is configured to allow Appspace approved URLs and the relevant network ports. This is necessary for the creation of the macro that needs to be deployed to the caching devices.
- An Appspace playlist channel with content, only consisting of images, is set to a minimum of 60 secs duration per item. Click here for instructions to create a playlist channel.
-
- We only support images in the playlist channel.
- Support for Appspace cards is limited to simple messaging templates. Cards with animations, interactivity, or live data/feeds will be presented as a high-resolution thumbnail that is generated when the card is created.
- Duration for each content item (image/static screenshot) in the playlist must be set to a minimum of 60s or more. We recommend changing content only once or twice in an hour or once at the top of every hour. It will be ideal to display the wallpaper content between meetings. Changing content too frequently is not ideal for device scalability and performance.
- Advanced channels, live stream channels, videos, alerts, and playout metrics, are not supported for this solution.
- Supported Cisco CE devices running either one of the following:
- Cisco Collaboration Endpoint Software CE9.9 or later, if registered on CUCM. ImportantWe recommend customers to update their devices to the latest firmware versions as per Cisco’s recommendations.
- The latest Cisco RoomOS, if registered on Webex Cloud. We support the following devices:
- Webex Desk Series – DX80
- Webex Room Series – Room 55, Room 70, Room Kit, Room Kit Mini, Room Kit Plus, Room Kit Pro
- Cisco TelePresence MX Series – MX200, MX300, MX700, MX800
- Cisco TelePresence SX Series – SX20, SX80 NoteEvery registered Cisco Collaboration Endpoint device will consume one Appspace ID each.
- Cisco Collaboration Endpoint Software CE9.9 or later, if registered on CUCM.
- An active Internet connection.
- An Appspace playlist channel, with content only consisting of images set to a minimum of 60 secs duration per item. Click here for instructions to create a playlist channel.
- Ensure Cisco CE devices are configured to allow access to the Appspace platform (on-prem) via HTTPS.
- An administrator account on the Cisco Collaboration Endpoint device to install the macro.
- Ensure Cisco CE devices are configured to enable Custom Wallpaper, while Branding is disabled, as both these features are unable to co-exist together.
Configure Cisco Collaboration Endpoint with Appspace
Follow the instructions in the following order to set up the Cisco CE devices with Appspace.
Configure the Collaboration Endpoint (CE) Macro
- Log in to your Appspace account, and click Devices from the Appspace menu.
- In the Devices tab, click ADD, and click the advanced device registration link.
- Select Cisco Collaboration Endpoint Macro from the Deployment method drop-down menu, and select the desired network.
- In the Channel selection mode field, select one of these playback options and assign a channel (if already created) that will be displayed as the wallpaper for the Cisco CE device:
- Channels will autoplay sequentially – this option is currently available only for playlist channels. Channels with autoplay based on the playlist sequence or any scheduling or dayparting settings configured.
- Administrators can select a single channel – ideal for signage, you may select either a playlist channel, an advanced channel, or a live channel. However, to select a channel here, the channel must already be created prior to this registration. If the channel has not been created, you may skip this step and assign a channel later.
- Select Version 9.9 or greater from the drop-down menu.
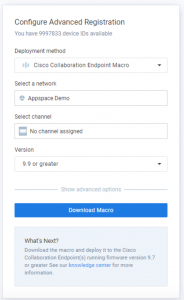
- Click the Show advanced options link, to configure the Device Description, Device Group, and, Device Tags.
- Click Download Macro to download the macro.js file to a default download folder in your local machine.
Configure the Collaboration Endpoint (CE) Device
- Log in to your Cisco Collaboration Endpoint (CE) device’s web interface (via device IP address) with your Cisco Admin credentials, and navigate to Integration > Macro Editor.

- Click Import from file to import the downloaded macro.js file.
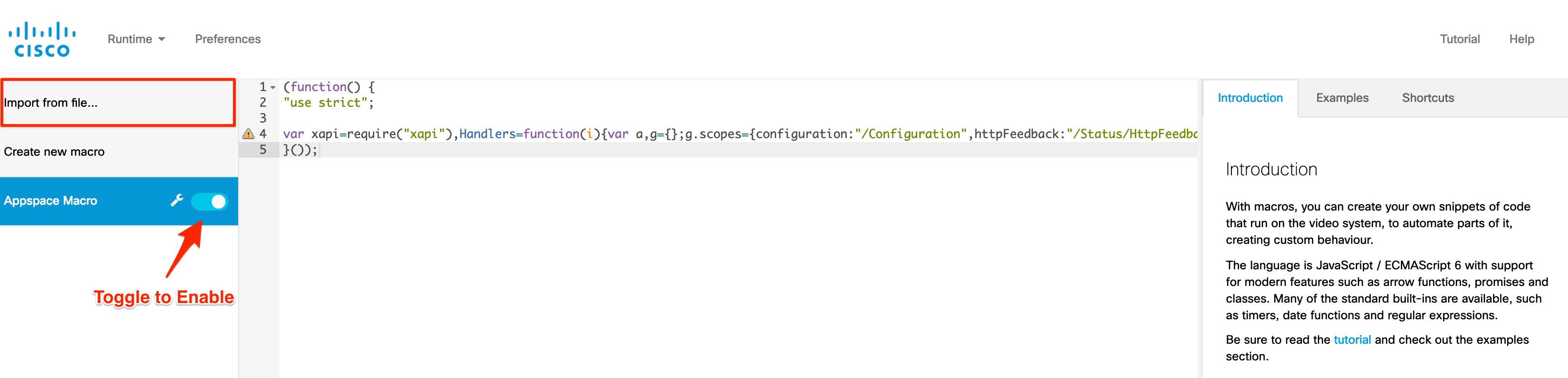
- Save, and enable the macro entry via the toggle.
- To verify if the macro has been deployed correctly, click Show History, and the message “successfully sent Http Post” should indicate the Cisco CE device is able to reach out to the Appspace server.
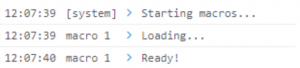
- The Cisco CE device should also appear in the device list in Devices, in the Appspace console. NoteThe device name will be the CE device’s serial number.
Was this article helpful?