The AI Generate Card, part of the Appspace Cards framework and powered by Appspace Intelligence, introduces a streamlined approach to visual content creation by transforming text prompts into professionally styled graphics within seconds. This built-in AI capability eliminates the need for external design tools or media sourcing, allowing consistent branding and rapid content production directly within the Appspace platform.
With support for multiple layout options, visual styles, and themes, the AI Generate Card is well-suited for a wide range of use cases—including corporate announcements, digital signage, internal campaigns, and workplace updates. Generated visuals can be further customized to align with brand guidelines or communication objectives, ensuring flexibility and creative control.
This article provides comprehensive instructions for creating, configuring, and managing AI Generate Cards, as well as editing existing cards to suit evolving communication needs.
Prerequisite
- An Account Owner, Publisher, or Author permissions that have been assigned Platform User licenses.
- Supported Device for display or on the Employee App. Please refer to our Supported Appspace Cards article for compatible devices.
- Refer to the AI Generated Card Release Notes for details on known issues.
Create and Configure Generate Card
The instructions below allow you to create Generate card.
-
- Log in to your Appspace console.
- To create this card, select one of the following options:
- Click +Quick Action from the Appspace menu bar on the top right, and select Create Card.
- Click Library from the ☰ Appspace menu, and select a library or folder you wish to create the content in. Click +CREATE, and select Card.
- To create and add the card directly to an existing channel, refer to Add Content to Playlist Channels.
- There are two ways to use AI Generate Card:
- From the Library, click the Create dropdown menu and select Generate Card.
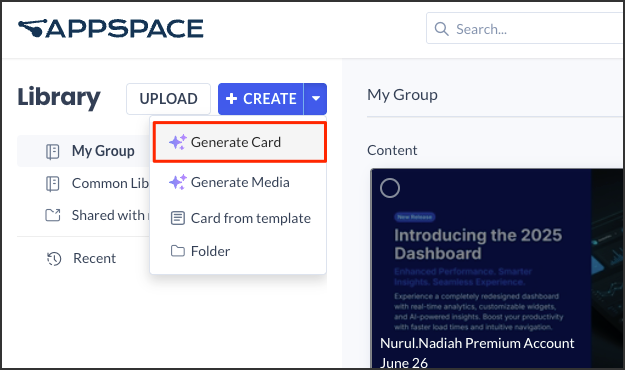
- From the Library, select Create and then choose All Templates. Under “Kickstart your cards with AI,” select Card.

ImportantIf you are unable to locate the content, try using either the Search bar, the Order by, or Filter icon to narrow down the content that you are looking for.
- From the Library, click the Create dropdown menu and select Generate Card.
- Enter the Title of the content as this will also act as the filename for the content. This is a mandatory field.
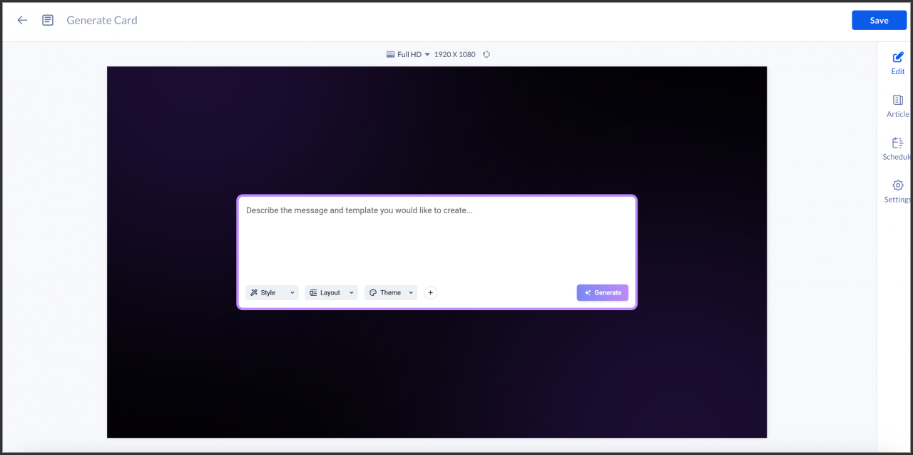
- In the Edit tab:
- Describe the message and template you want to create.
- Click the Style option to choose a design style:
- Realistic
- Abstract
- Minimalistic
- Macro
- Vector
- Flat
- Pop Art
- Fantasy
- Pattern
- Surrealism
- Line Art
- Watercolor
- Click the Layout option to choose a design style:
- Text Only
- Media Background
- Split Media
- Media Sidebar
- Media Top
- Media Bottom
- Spotlight
- Gallery Grid
- Click the Theme option to choose a design style:
- Light
- Dark
- Branded
- Click the + upload image button to upload desires image.
- Once done click Generate.
- In the Article tab:
- Include an Article or Caption to accompany the content item when it is displayed on mobile apps, tablets, and other social collaboration platforms. You can also use Ask AI to automatically generate this text.
- Enter a Referral Link to link more information to the content.
- In the Schedule tab:
- You may add the content to a channel by selecting the channel from the Add to channel drop-down menu, or leave it unassigned to be added later.
- When the content is assigned to a channel, the SCHEDULING and DISPLAY PROPERTIES options are displayed. Refer to the Configure Content Playback Properties: Dayparting, Frequency, Scheduling, in a Playlist Channel article for detailed configuration instructions.
- In the Settings tab:
- The Name field will be auto-populated to match the Title of the content which will also act as the filename for the content. This is a mandatory field.
- Select the Content Category from the drop-down menu to match the focus of the message, or leave it at the default content category.
- Enter any relevant Tags for the content. (Optional)
- Select a folder for the content in the Library Location drop-down menu to change the default folder location.
- Select an expiry date for the content from the Auto Delete Content from Library drop-down menu. (Optional)
- Upload an image to be used as the Thumbnail for the content.
- Select Download to download the generated card as a ZIP file.
- Select Delete to delete the card.
- Once done, click SAVE.
- In order to display the Generate Card, proceed to add the card to a playlist channel, and publish the playlist channel.
Edit Generate Card
The instructions below show you how to edit an Generate card.
- Log in to your Appspace console.
- Click Library from the ☰ Appspace menu, and select a library or folder containing the content you wish to edit.
- Select and click the Generate card to edit, and select the desired tab to edit or view.
- In the Edit, Article, and Settings tabs:
- You may edit the content the same way as it was configured. For detailed instructions on how to do this, please refer to the Create and Configure Generate Card section above.
- In the Preview tab:
- Preview how the content is displayed on your device.
- In the Channels tab:
- You may add the content to a channel by selecting the channel from the Add to channel drop-down menu, or leave it unassigned to be added later.
- When the content is assigned to a channel, the SCHEDULING and DISPLAY PROPERTIES options are displayed. Refer to the Configure Content Playback Properties: Dayparting, Frequency, Scheduling, in a Playlist Channel article for detailed configuration instructions.
- In the Analytics tab:
- View the individual content analytics in this tab. For more information, please refer to the Individual Content Analytics section of the Analytics article.
- In the Edit, Article, and Settings tabs:
- Once done, click SAVE.
Create and Configure Generate Image
The instructions below allow you to create Generate Image.
-
- Log in to your Appspace console.
- To create this card, select one of the following options:
- Click +Quick Action from the Appspace menu bar on the top right, and select Create Card.
- Click Library from the ☰ Appspace menu, and select a library or folder you wish to create the content in. Click +CREATE, and select Card.
- To create and add the card directly to an existing channel, refer to Add Content to Playlist Channels.
- There are two ways to use AI Generate Image:
- From the Library, click the Create dropdown menu and select Generate Media.
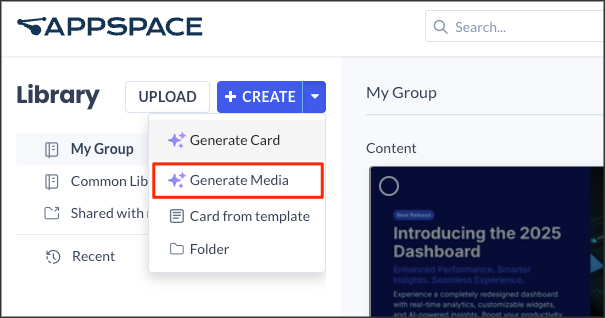
- From the Library, select Create and then choose All Templates. Under “Kickstart your cards with AI,” select Media.
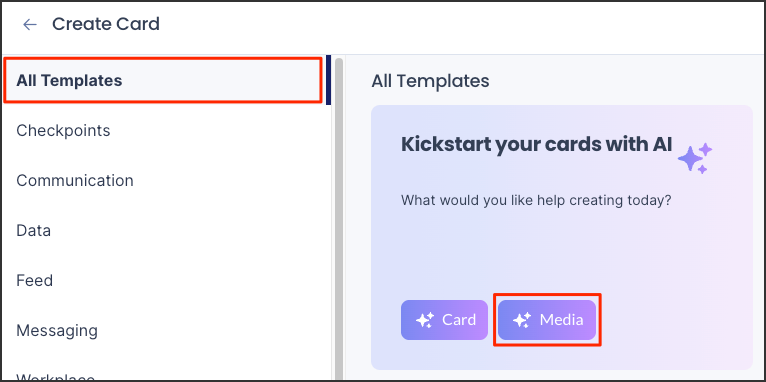
ImportantIf you are unable to locate the content, try using either the Search bar, the Order by, or Filter icon to narrow down the content that you are looking for.
- From the Library, click the Create dropdown menu and select Generate Media.
- To generate media, enter a prompt in the AI Media field and click Generate. This field is required.
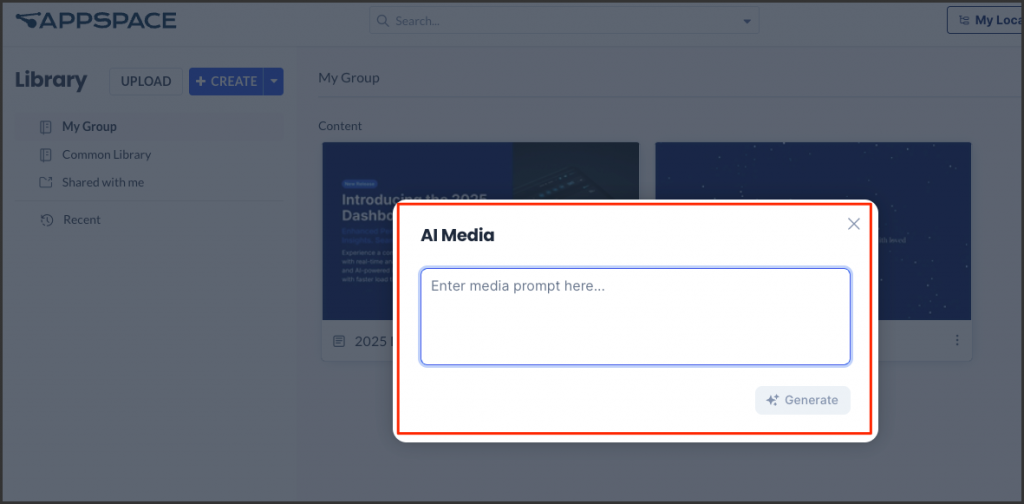
- Click Generate.
- After the AI Media generates the image based on your prompt, you can refine it further:
- To edit the prompt and regenerate: In the AI Media field, modify the prompt and select the Generate button again.
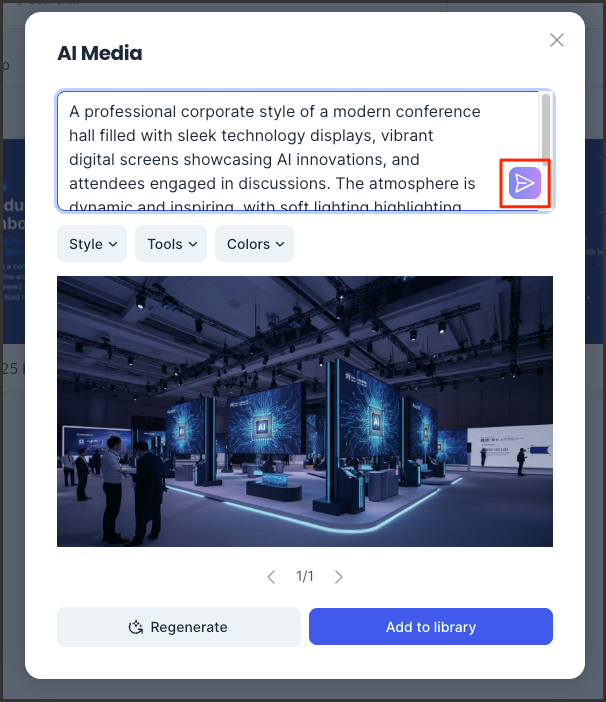
- To apply a design style: Click the Style option and choose from the following:
- Abstract
- Artistic drawing
- Cinematographic style
- Corporate
- Digital art
- Hand drawn
- Illustration
- Isometric
- Pixel art
- Vector art
- To use image editing tools: Click the Tools option and select a tool to change the image style:
- Blur
- Brighten
- Darken
- Remove background
- Remove people
- Remove text
- Soft focus
- Zoom in
- Zoom out
- To adjust colors: Click the Colors option and choose a color scheme:
- Black & White
- Blue
- Brown
- Green
- Orange
- Purple
- Red
- Silver
- Yellow
- To edit the prompt and regenerate: In the AI Media field, modify the prompt and select the Generate button again.
- You can click the Generate button to get more image options.
- Once your media is finalized, click Add to library.
Edit Generate Image
The instructions below show you how to edit an Generate card.
- Log in to your Appspace console.
- Click Library from the ☰ Appspace menu, and select a library or folder containing the content you wish to edit.
- Select and click the Generate Image to edit, and select the desired tab to edit or view.
- In the Preview tab:
- Preview how the content is displayed on your device.
- In the Article tab:
- Include an Article or Caption to accompany the content item when it is displayed on mobile apps, tablets, and other social collaboration platforms. You can also use Ask AI to automatically generate this text.
- Enter a Referral Link to link more information to the content.
- In the Channels tab:
- You may add the content to a channel by selecting the channel from the Add to channel drop-down menu, or leave it unassigned to be added later.
- When the content is assigned to a channel, the SCHEDULING and DISPLAY PROPERTIES options are displayed. Refer to the Configure Content Playback Properties: Dayparting, Frequency, Scheduling, in a Playlist Channel article for detailed configuration instructions.
- In the Analytics tab:
- View the individual content analytics in this tab. For more information, please refer to the Individual Content Analytics section of the Analytics article.
- In the Settings tab:
- The Name field will be auto-populated to match the Title of the content which will also act as the filename for the content. This is a mandatory field.
- Select the Content Category from the drop-down menu to match the focus of the message, or leave it at the default content category.
- Enter any relevant Tags for the content. (Optional)
- Select a folder for the content in the Library Location drop-down menu to change the default folder location.
- Select an expiry date for the content from the Auto Delete Content from Library drop-down menu. (Optional)
- Upload an image to be used as the Thumbnail for the content.
- Select Download to download the generated card as a ZIP file.
- Select Delete to delete the card.
- In the Preview tab:
- Once done, click SAVE.
Was this article helpful?