This article provides the instructions to configure email notifications on an Appspace on-prem deployment:
Prerequisites
- Windows Server Administrator permissions.
- Required Appspace roles and permissions: Portal Admin.
- An SMTP server, with valid email account(s) to be used at the source account for sending out the email notifications.
- An open (unrestricted) SMTP network port(s) between the SMTP server and the Appspace on-prem server. Please check with your network administrator as SMTP port(s) may vary depending on specific SMTP configurations.
Please be informed that once configuration server settings have been saved, a notification is displayed at the top, informing you that the Appspace server has detected changes in the server settings, and to Click Here to apply these settings. Clicking the link will redirect you to the Apply Configuration tab, in which you would be required to enter your Windows Server Administrator credentials for the server settings to be applied. However, you may continue performing other server configurations before finally applying all the server setting changes that have been made.
Warning
Please DO NOT enter your Appspace Portal Admin credentials (Appspace on-prem server administrator) or Appspace Account Owner credentials (Appspace cloud administrator).
Please use your Windows Server Administrator credentials or an account with local administrator privileges when applying the server setting changes.
Configure Email Notifications
- Click the ☰ Appspace menu, and click System > Configuration, and click the Email tab.
- In the Email Notifications section:

- For System Email – Enter the email address that will be used to send out content type notifications, such as content approvals.
- For Alert\Notification Email – Enter the email address that will be used to send out device-type notifications, such as lost communications.
NoteYou may configure the interval duration of device notifications sent, by following the instructions in the Configure Notification Settings article.
- For Auto-Reply Email – Enter the email address that will be used to send out account specific type notifications, such as password resets.
NoteThe same email address can be used to send out all three types of notifications.
- In the SMTP Settings section:
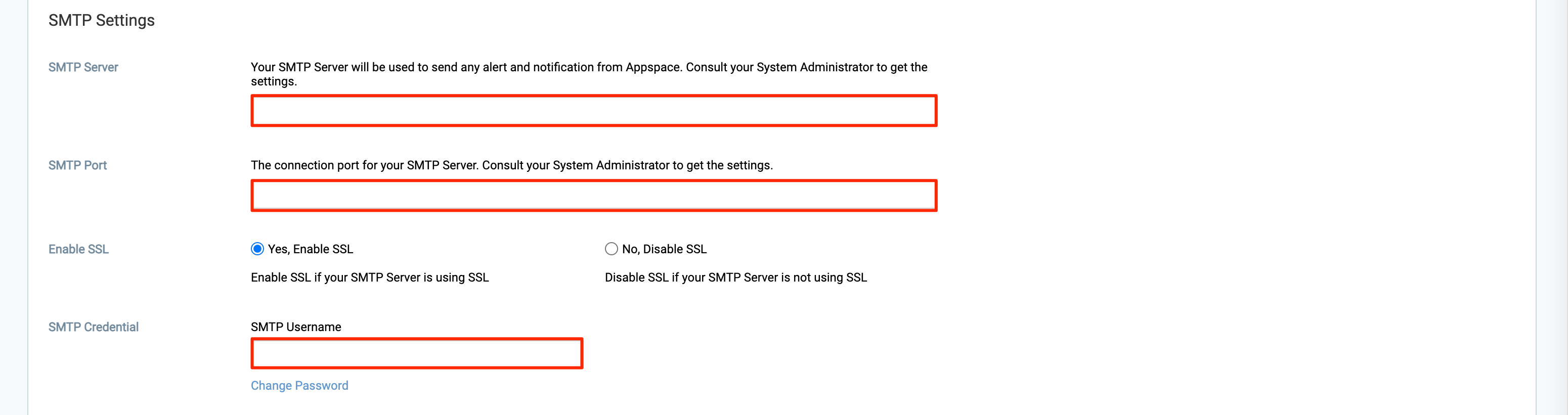
- For SMTP Server – Enter the SMTP server hostname or IP address.
- For SMTP Port – Enter the SMTP server connection port.
- For Enable SSL – Select if you’d like to Enable SSL or Disable SSL based on your SMTP server settings and security policies.
- For SMTP Credentials – Enter the username and password of the SMTP server.
- Once done, click Save, and click OK to confirm the settings.
Note
Ensure that all Appspace admin accounts have been configured to include their email addresses in their user profile, only then can they receive email notifications sent from the Appspace on-prem server.
Was this article helpful?