This article lists the instructions and the network commands that are available, to invoke certain functions remotely to a device running the Appspace App for Devices in channel browsing (interactive) mode, via a network.
Prerequisites
- An Appspace supported device running the Appspace App for Devices. We currently support the following OS:
- Android
- BrightSign
- Chrome OS
- iOS
- LG webOS
- MediaVue SureVue
- Universal Windows Platform (UWP)
- Configure the device’s channel selection mode to “Users browse published channels” (channel browsing mode), either during device registration or device configuration.
- Account Owner or Location Admin role in Appspace.
- OS administrator privileges.
- A WebSocket client application, or Packet Sender client application (UDP).
- Add the following device property to the Appspace App device, for network commands to function.
- Remote.Enable = True
- For BrightSign devices, the UDP protocol is supported. Add the following device property:
- Remote.BrightSign.forceudp = True
- For MediaVue SureVue devices, the firewall must be disabled for network commands to function.
Execute Network Commands
-
To execute network commands, you must connect to the Appspace App via a WebSocket protocol.
-
The required port for Appspace App is 55537.
-
You may use your desired WebSocket client application to invoke the commands. Below is an example using HTML Javascript:
// Create WebSocket connection. const socket = new WebSocket('ws://[device ip address]:55537'); // Connection opened socket.addEventListener('open', function (event) { socket.send('?remote=system'); }); // Listen for messages socket.addEventListener('message', function (event) { console.log('Message from server ', event.data); });
App Navigation Commands
Listed below are the available commands to invoke navigation on the Appspace App, via the following code:
?remote=[action]
These are the available actions:
- Device Menu = system
- Up = up
- Down = down
- Left = left
- Right = right
- Select = select
- Back = back
Example:
To launch the Device Menu on the Appspace App, execute the following command:
?remote=system
System Commands
Listed below are the available system commands to invoke a function in the Appspace App, via the following code:
?system=[action]
These are the available actions:
- Restart the Appspace App = restart
- Resync the Appspace App = resync
- Reset content in the Appspace App = reset-content
- Unregister the Appspace App = unregister
Example:
To restart the Appspace App, execute the following command:
?system=restart
Channel Functions
Listed below are the available commands to invoke channel specific functions in the Appspace App, via the following code:
?channel=[action]&[searchby]=[value after URI encode]
Example: Channel name: My Channel Network command: ?channel=loadchannel&channelname=[channel name]
Network command to execute:
?channel=loadchannel&channelname=My%20Channel
Listed below are the network commands for channel-specific functions.
-
Load channel
To load channels either by channel ID or channel name, execute the following commands:-
by ID: ?channel=loadchannel&channelid=[ID]
Example:
?channel=loadchannel&channelid=52654
-
by Name: ?channel=loadchannel&channelname=[channel name]
Example:
?channel=loadchannel&channelname=Appspace%20App%20Devices
-
-
Load channel group
To load channel groups either by channel group ID or channel group name, execute the following commands:-
By ID: ?channel=loadchannelgroup&channelgroupid=[ID]
Example:
?channel=loadchannelgroup&channelgroupid=52654
-
By Name: ?channel=loadchannelgroup&channelgroupname=[channel group name]
Example:
?channel=loadchannelgroup&channelgroupname=Appspace%20Business%20Solutions
-
-
Load live channel
To load live channels either by channel ID, name, or number, execute the following commands:-
By ID: ?channel=loadlivechannel&livechannelid=[ID]
Example:
?channel=loadlivechannel&livechannelid=001
NoteWith Appspace App 2.x, to load a live channel with an EPG provider, the ID denotes the GUID of the live channel found in the channel browsing script, which is not easily accessible. Thus, we recommend loading a live channel via name or number.
However, if an EPG provider is not linked to the live channel, the ID denotes the live channel number instead. -
By Name: ?channel=loadlivechannel&livechannelname=[live channel name]
Example:
?channel=loadlivechannel&livechannelname=The%20Appspace%20Channel
-
By Number: ?channel=loadchannelbynumber&channelnumber=[live channel number]
Example:
?channel=loadchannelbynumber&channelnumber=001
-
-
Load EPG
To load the EPG data, execute the following command:?channel=loadepg
-
Load Recently Added Page
To load the Recently Added page, execute the following command:?channel=loadrecent
-
Load Homepage
To load the homepage, execute the following command:?channel=loadhome
-
Search
To search, execute the following command with a search keyword:?channel=search&query=[keyword]
Example:
?channel=search&query=Appspace%20App
Testing
- To test network commands on UDP devices such as BrightSign, use the Packet Sender application which can be downloaded from https://packetsender.com/download.
- Enter the command line in the ASCII field, and click the HEX button, which will auto-generate the Hex codes based on the ASCII Data.
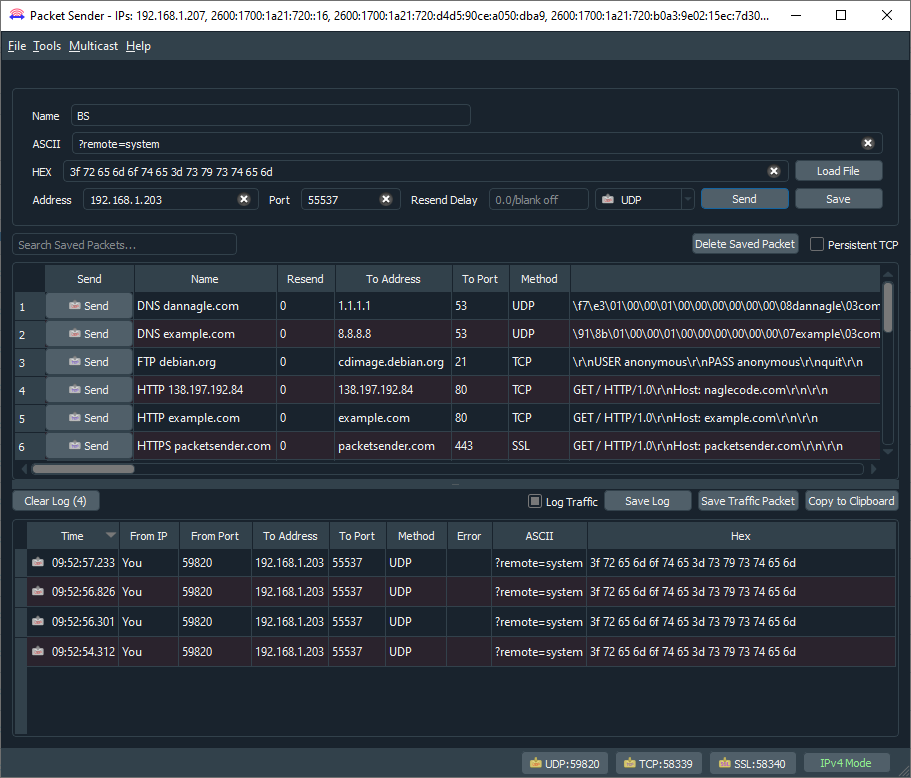
Was this article helpful?