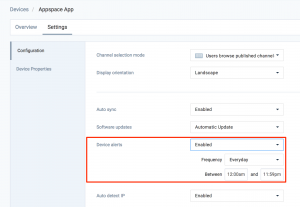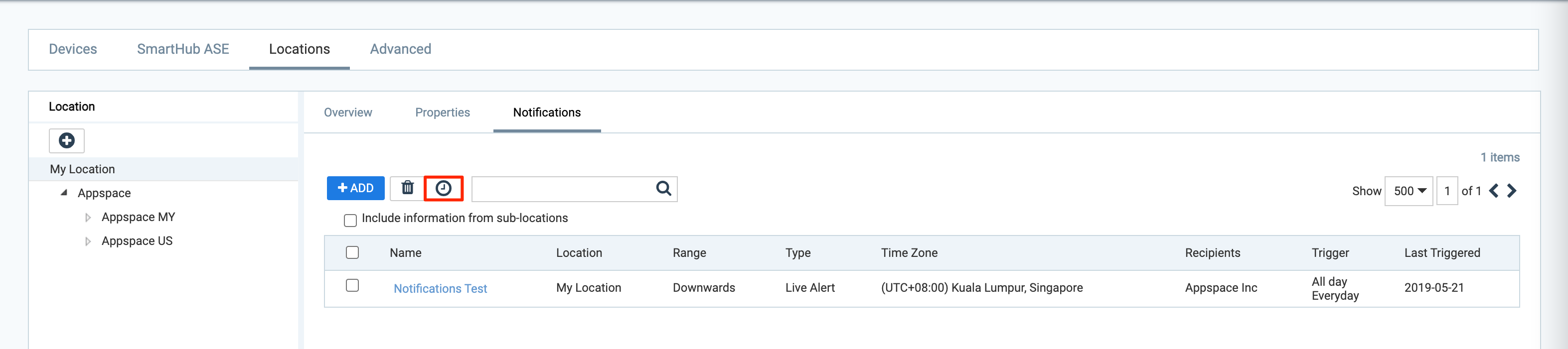Appspace will send email alerts to selected users in the event of device failures, communication loss, or errors during content download or sync.
When a failure is detected and no response is made within 15 minutes, a failure alert email will be sent to the user list. The system will continue to monitor the device and if the failure persists, email alerts will be sent at 15-minute, 45-minute, 1-hour, 3-hour, 6-hour, and 24-hour intervals.
There are two types of device failures:
- Communication Lost – This indicates that the device has lost its network connection with the server. The device will still be playing the application but any updates made will not be received.
- Failed – This status requires urgent attention as it may be critical failures such as power or hardware failure, and can result in the app not being displayed on screen.
This article provides the instructions to add, edit, and manage location notifications.
Prerequisites
- You must be one of the following users:
- Account Owner
- Location Administrator
- Device Alerts must be enabled on the player.
Create a Location Notification
- Log in to the Appspace console.
- Select Devices > Locations from the Appspace menu.
- Click the Notifications tab, and select the location the device is registered on. and click the ADD button.
- In the Location Notifications Details page, select the Notification Type:
- Live Alert – Live Alert notifications trigger immediately after an event happens (e.g. device loses communication or fails).
- Summary – Summary notifications provides timely reports on your network status.
- The Location lists down the default location the device is monitored on. To change networks, click the Change Location link, and select the desired location the device to monitor is on from the location tree.
- Enter in a Name for this notification.
- Configure the Trigger for the notification, depending on the Notification Type selected earlier.
- The Enforce Time Zone Configuration is enabled by default, which forces notifications to be pushed to recipients based on the trigger time zone.
- The Recipients section lists down users subscribed to the notification.
- Click Save once done.
- To delete a location notification, select the desired location notification, and click the Delete location notification button.