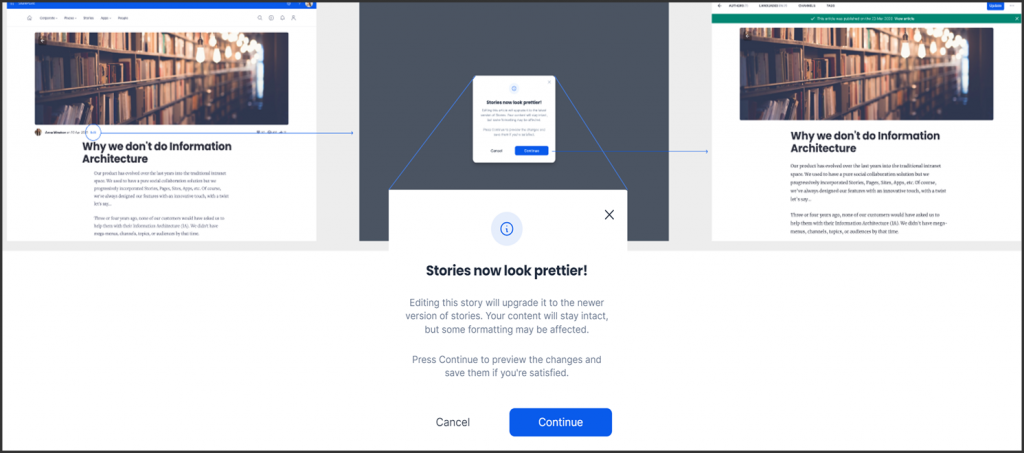Addressing the challenges posed by a suboptimal user experience when working with two different editors in Stories, we’ve introduced a robust migration process of existing stories to a new editor, under user demand. This process is triggered each time the user wants to edit any existing story (i.e., those created before the 4.4 version), providing the user with the option to continue editing their content using the most recent features of our latest editor or to keep the content as it is. With this process in place, the user will no longer need to navigate through different editors.
This article provides Administrators with instructions to migrate existing stories (stories created before version 4.4) to the new Stories version, featuring the new Stories Editor.
Upgrade Stories from the Beezy Stories Settings
- Log in to your Appspace SharePoint Intranet account.
- Click the User Menu > Manage Stories.
- In the All articles listing, select the desired story (that was created before version 4.4), and click Edit.
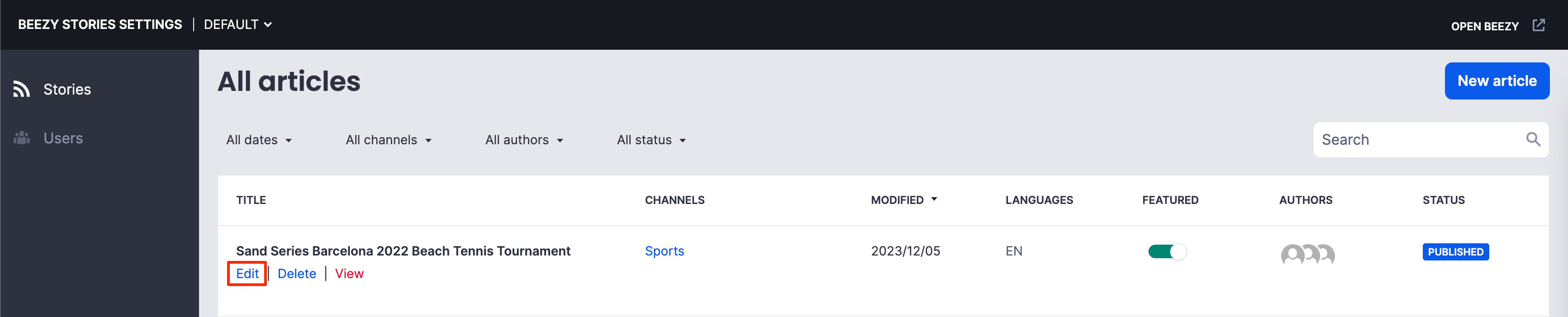
- A notification will appear when loading the story, notifying you that the story will be upgraded to the newer version. Click Continue to proceed, while Cancel will exit the story.
NoteYou may preview the new story’s layout before saving, as there might be formatting issues due to layout changes in the new stories version.
- You may proceed to edit the story once it has been updated to the newer version, which includes all features from the new Stories Editor.
- Once done, click Update.
Upgrade Stories from the Intranet Dashboard
- Log in to your Appspace SharePoint Intranet account.
- Click the Stories.
- In the Beezy Stories for you listing, select the desired story (that was created before version 4.4), and click Edit.

- A notification will appear when loading the story, notifying you that the story will be upgraded to the newer version. Click Continue to proceed, while Cancel will exit the story.
NoteYou may preview the new story’s layout before saving, as there might be formatting issues due to layout changes in the new stories version.
- You may proceed to edit the story once it has been updated to the newer version, which includes all features from the new Stories Editor.
- Once done, click Update.
Was this article helpful?