Pages is a feature that has been designed with user-friendliness in mind, aiming to simplify content creation and organization for Appspace SharePoint Intranet users. Pages in Appspace SharePoint Intranet allow users to create dynamic and engaging content by utilizing a range of blocks, including text and images. Whether you’re crafting a blog post, an informative article, or a detailed project page, Pages makes it effortless to create visually appealing and easily comprehensible content. Embrace your creativity and optimize your workflow with Pages, enhancing the appeal and accessibility of your content.
This article provides instructions on how to create a new page in the Appspace SharePoint Intranet.
- Users can now select their preferred language using a new language picker feature on the page.
- When multiple languages are available, the original language is clearly indicated, allowing users to opt for the original content if desired.
Create a New Page
Follow the instructions below to create a new page.
- Log in to your Appspace SharePoint Intranet account.
- Click the User Menu and select Manage Pages.
- In the Pages dashboard, click the New page button at the top right side.
- To create a new page, you may do the following:
- Type:
- Restricted – If you choose Restricted, select your desired topic from the drop-down menu.
- Public
- Type:
- Once done, click Create.
- You may start to write a page by adding the title and the description of the page.
- Once done, select the Save option to keep the content as a draft, or choose Publish if the content is prepared for public sharing.
- Once the content is published, you may see a notification of the page.

Edit Page
Follow the instructions below to edit page.
- Log in to your Appspace SharePoint Intranet account.
- In the Homepage, select Pages.
- In the Pages for you section, select your desired page.
- In the Take action section, you may do the following:
- Edit – You may replace the banner image, edit the title and description, drag and drop files, add an author, select languages to edit, choose topics, and add more tags.
- Like – You can click ‘Like’ to respond to the page if you enjoy the content.
- Comment – You can post a comment on the page to share your thoughts.
- Share – You can share this page with others or within communities..
- Add topic – You can add a new topic related to the page.
- Language Picker – You can choose a language to translate the content of the page.
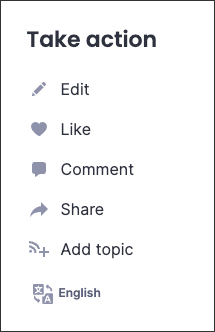
Duplicate Page
Follow the instructions below to duplicate Page.
- Log in to your Appspace SharePoint Intranet console.
- On the homepage, click on Pages.
- Select the page you want to duplicate.
- In the Take action section Edit.
- At the top-right corner, click on the 3-dot menu.
- From the dropdown, select Duplicate. A confirmation message will appear saying, “Story duplicated successfully.”
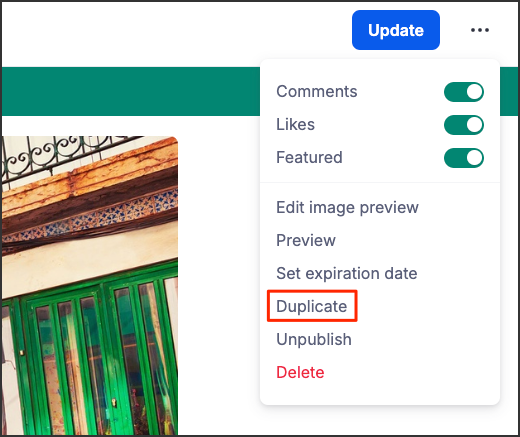
Was this article helpful?