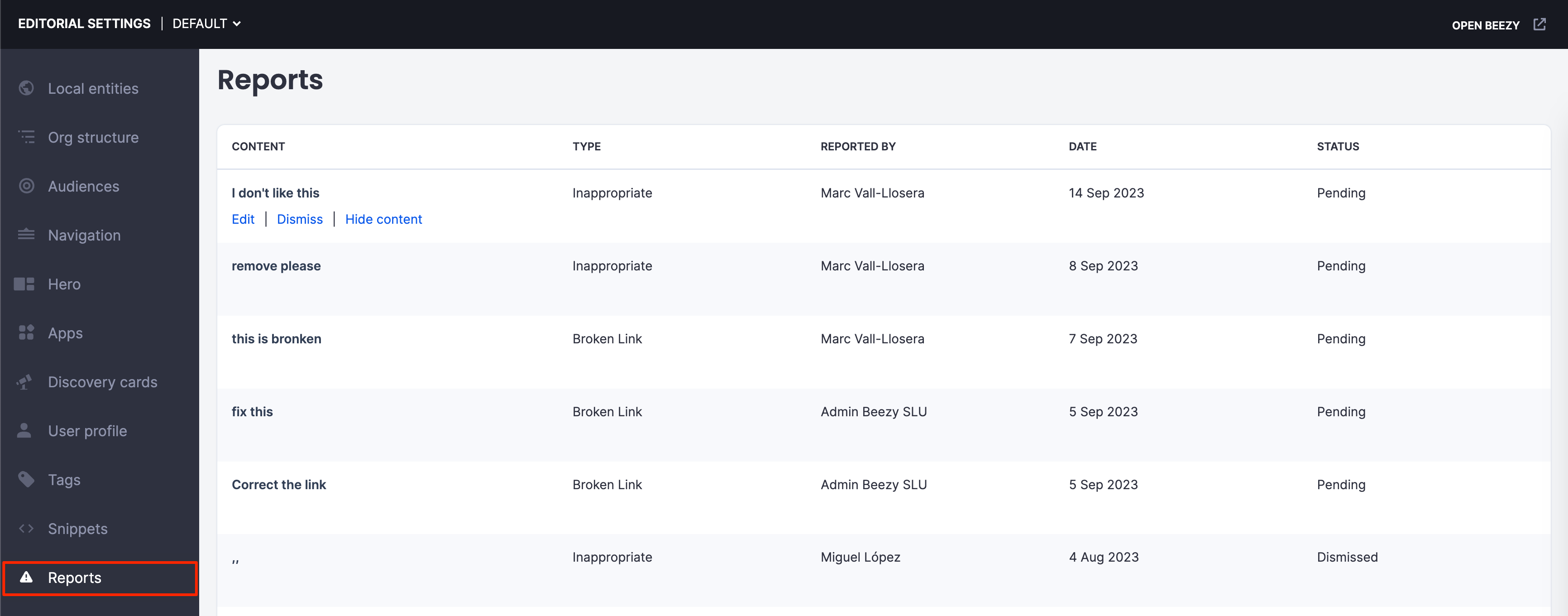Appspace SharePoint Intranet now simplifies the management of inappropriate content, empowering Administrators and Editorial Managers to efficiently review and address user concerns. With centralized Editorial Settings, daily tasks become more streamlined, allowing for effective content oversight within a single, convenient location.
This article provides Administrators with an outline to configure and manage inappropriate content reported on the Appspace SharePoint Intranet platform.
Prerequisites
- The Global Administrator user role.
Reports Layout and Interface
In order to access the Navigation dashboard on the Intranet platform, go to Settings > Site settings > Beezy settings > Editorial settings > Reports.
Manage Reported Inappropriate Content
- Log in to your Appspace SharePoint Intranet console.
- Click the Settings ⚙ icon, and select Site settings from the SharePoint navigation.
- Navigate to the Site Collection Administration section, and click Beezy settings.
- Under Advanced configuration, click Editorial settings and click Reports from the side panel.
- In the Reports dashboard, click Edit of the reported content you wish to manage.
- In the Reported Content window, the reported content is displayed alongside other relevant information such as:
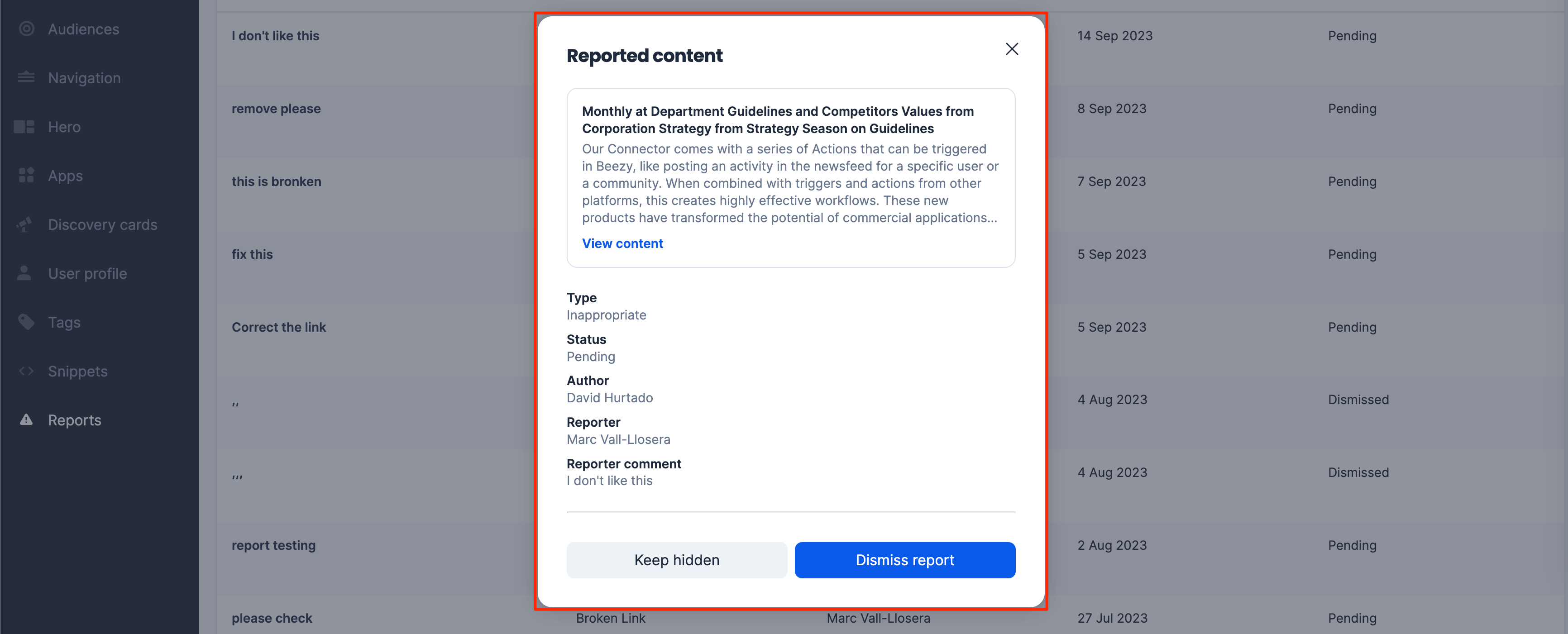
- Type – Displays the report type (Inappropriate, Offensive, Broken link).
- Status – Displays the report status (Pending, Approve, Rejected).
- Author – Displays the author of the content.
- Reported – Displays the user who reported the content.
- Reporter comment – Displays the user’s comment.
- Proceed to click the button that corresponds to the next action taken for the reported content:
- Keep hidden – Content is hidden once it hits the number of reports required to hide the content.
- Dismiss report – Content is made visible as long as the number of pending active reports is less than the allowed limit.
- Alternatively, you may quickly Dismiss or Hide reported inappropriate content directly by clicking the relevant links when selecting the reported content.
Was this article helpful?