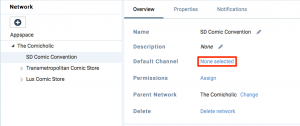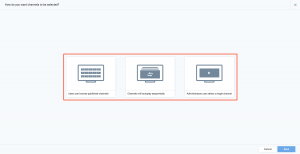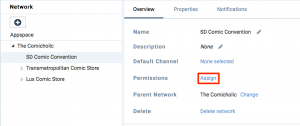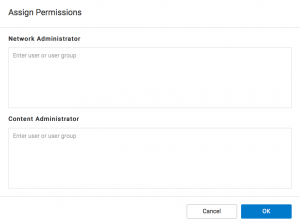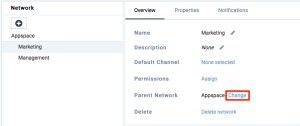Manage your networks and sub-networks here. Assign a default channel to each network, or set permissions. All users, user groups, channels, and content and inherited from the network(s) you are assigned to.
This article provides the instructions to create and manage your networks.
Prerequisites
- You must be one of the following users:
- Account Owner
- Network Administrator
Create a Network
- Click Devices from the Appspace Menu navigation bar, and click the Networks tab.
- Click the New Network button, and enter in the name of the network. Click OK.
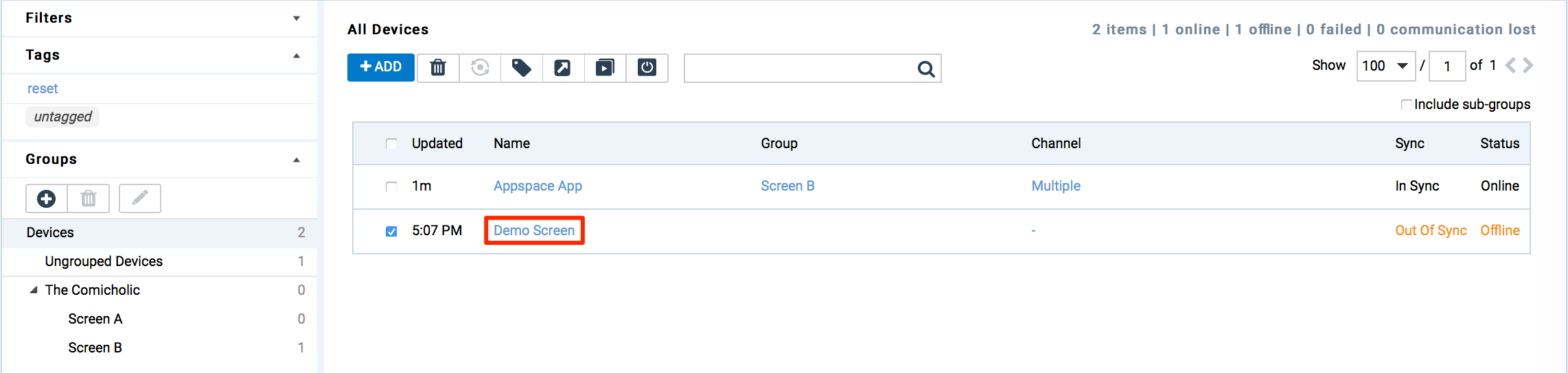 NoteA new network can be added to any existing node.
NoteA new network can be added to any existing node. - Click the Overview tab to view or edit network details.
- To rename or add a description for the network, click the Edit icons beside the Name and Description fields.

- To assign a default channel to the network:
- Click Save once done. NoteYou can set a Channels or Signs channel as the default channel. However, you must create the channel in the same network or move an existing channel to the network before you can set it as the default channel.
- To assign users or user groups with Network Administrator, or Content Administrator permissions in the network:
- To move the network to another parent network:
- To delete a network, click the Delete network link, and click OK to confirm deletion.
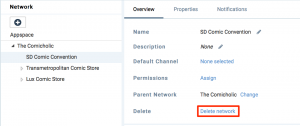 WarningYou may select a network which contains sub-networks. Upon deleting a parent network, all sub-networks and related assets (user groups, users, media assets, applications) will also be deleted from the system.
WarningYou may select a network which contains sub-networks. Upon deleting a parent network, all sub-networks and related assets (user groups, users, media assets, applications) will also be deleted from the system.
Add Network Properties
Network properties are typically non-visual settings that include screen burn time, player credentials, or software update configurations. Network properties listed and defined at each level of the network will be applied to all players within the network as well as any of its sub-networks.
- Select the desired network, and click the Properties tab.
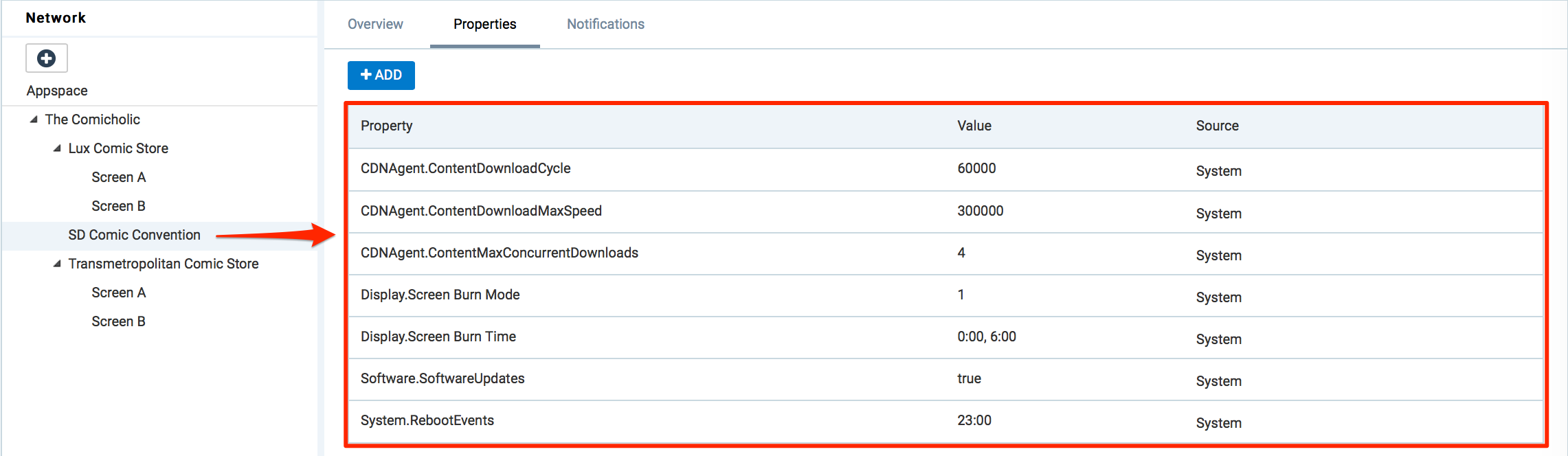
- Click the ADD button to add a new network property for this network node. You should see a new row appear that allows you to enter the Property and Value of this entry. When finished, click the Save icon.
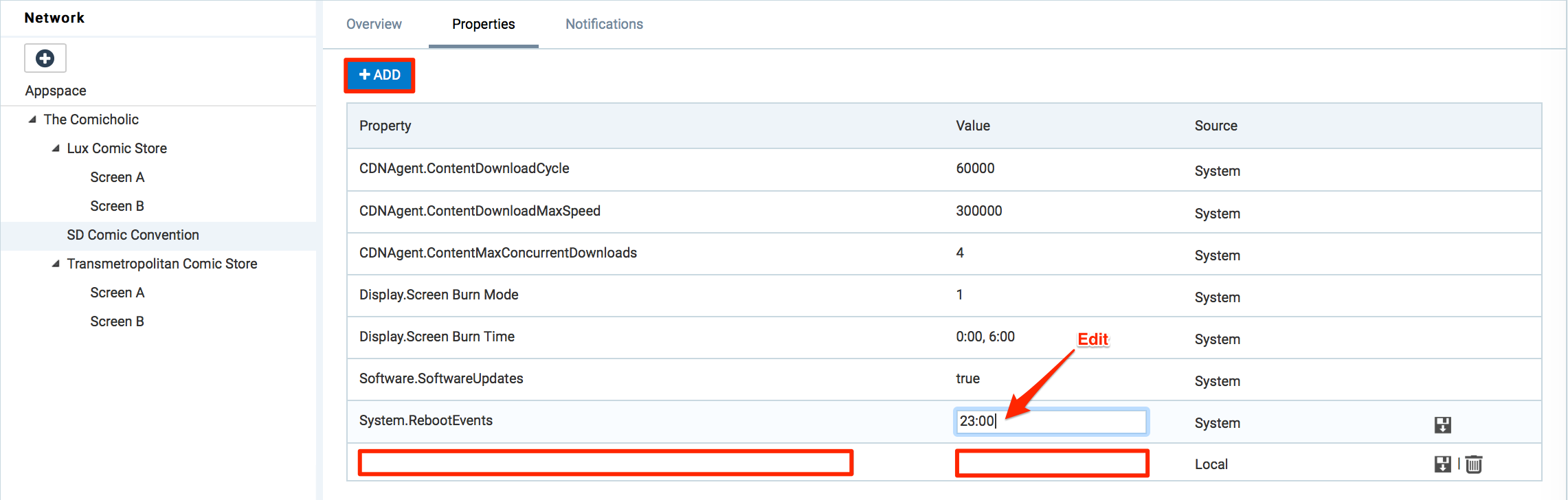 Note
Note- You can also edit any existing property by clicking the property row.
- All players in this network and its sub-networks will inherit these properties.
Was this article helpful?