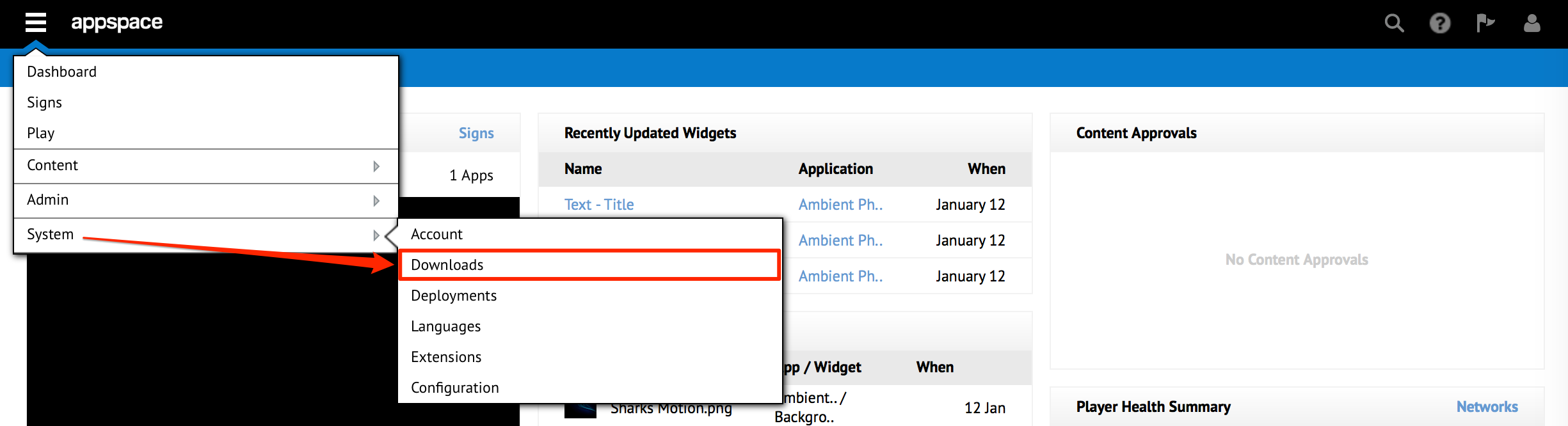Introduction to Extensions
Important
This is only applicable for On-Premise deployments.
All extensions that are available in an Appspace instance are listed and managed within a single page called Extensions. The Extensions page is accessible via the Appspace drop-down menu in the upper-left corner of the Appspace instance. The Extensions page provides administrators with the following abilities:
- Install, delete, or download extensions
- Enable or disable extensions
- Manage role accessibility
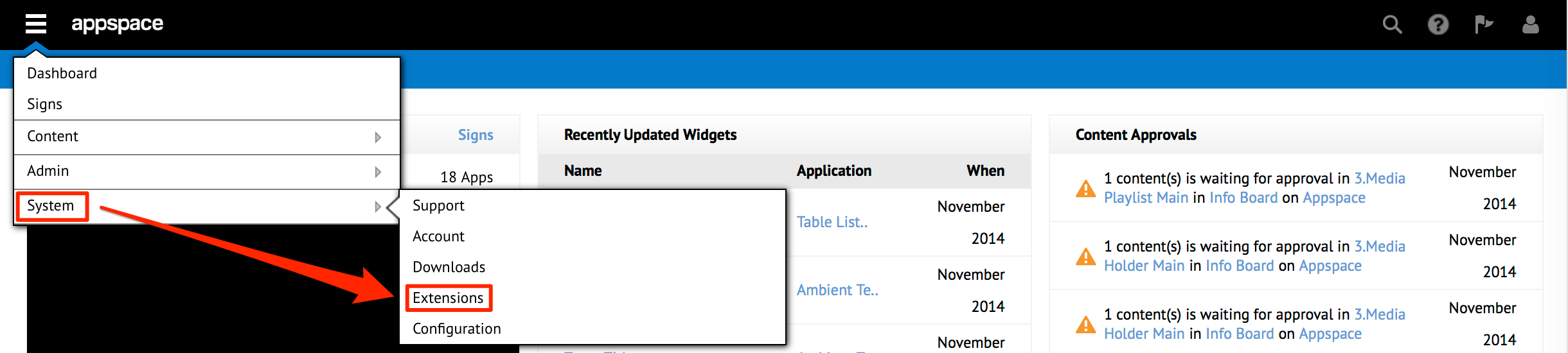
Note
To view or access the Extensions page in the Appspace dashboard, users must have Portal Administrator level access.
Extensions Page
The Extensions page contains a table that lists all extensions that are currently installed on the Appspace instance. The table contains several columns that provide additional information such as the extension version, description, and the user roles configured to be allowed access to each extension. Once an extension is selected, the selected row is highlighted, and several additional icons appear at the top of the page. These quick-launch icons will allow you to install, delete, download, disable, and enable extensions that are listed on this page.
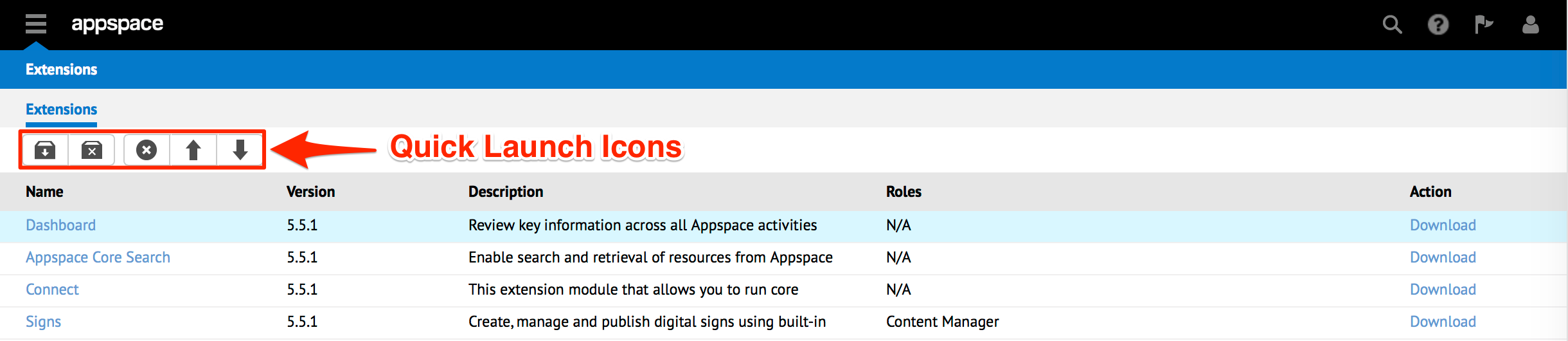
Extensions Layout and Interface
Important
This is only applicable for On-Premise deployments.
The following illustrates the layout of the Extensions extension in Appspace.
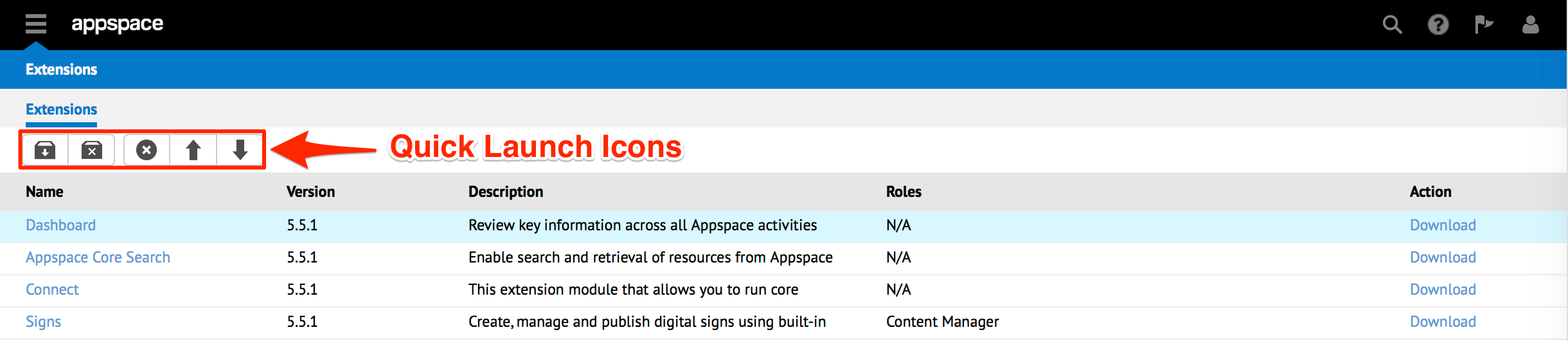
The Extensions page contains a listing of all the extensions that are available on the current Appspace instance. Users can view additional information related to each extension such as the version, description, and the user roles allowed to access the extension. Users may also download these extensions for installation.
Once an extension is selected, the selected row is highlighted, and several additional icons appear at the top of the page. These quick-launch icons allow you to install, delete, disable, enable, and sort the extensions listed on this page.