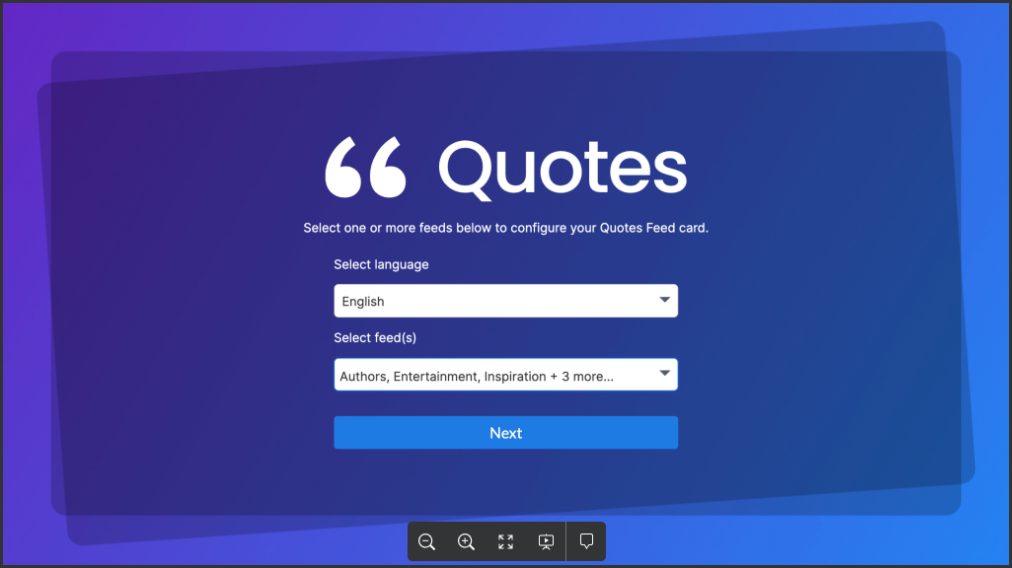The Quotes Feed card provides administrators a simple way to display a feed of inspirational quotes. Administrators can select from up to 6 unique feed topics, presented in either English, Spanish, or both.
When multiple feeds are selected, quotes play out alternating topics to ensure variety. When automatic styling is enabled, quotes rotate through various high-contrast layouts and color designs.
Users also have the ability to define a single style (layout, background and colors) that will apply to all quotes if they wish to better control the presentation of their content. A logo may also be chosen for users who would like to personalize the branding of their Quotes content.
Features of this card include:
- Ability to display one or multiple quote feeds in their card’s rotation.
- There are 6 unique feeds: authors, entertainment, inspirations, leaders, sports, and workplace
- Users can choose either English or Spanish, or both the languages. NoteBy default, all 6 feeds are selected in English language, only. When multiple feeds are selected, quotes play out alternating feeds to ensure variety to the viewer. When both English and Spanish languages are selected, the same quote plays back-to-back, first in English, then next in Spanish.
-
Ability to define the number of quotes per playback loop. A user may choose to set this within a range of 1-6 quotes per playback loop. By default, 4 quotes will display.
- Ability to set duration per quote, where user can define how long each quote will display for within a playback loop.
- Ability to set a transition animation between quotes.
- Ability to display quotes using an auto-generated theme.
- Ability to display a consistent quote layout style where users can have their content meet corporate branding standards that benefit by setting a single styling for all quotes.
- Ability to exclude quotes from feed based on keywords.
- Ability to display a custom logo image.NoteOnly a single image file may be uploaded. Logos will automatically appear in the top right corner of content, regardless of which design layout is displayed.
Prerequisites
- Ensure your device is compatible. Refer to the Supported Appspace Cards article.
- Account Owner, Publisher, or Author role to create content in the Library.
Create and Configure Quotes Feed Card
Follow the instructions below to display a feed of inspirational quotes on your device:
- Log in to your Appspace console.
- To create this card, select one of the following options:
- Click +Quick Action from the Appspace menu bar on the top right, and select Create Card.
- Click Library from the ☰ Appspace menu, and select a library or folder you wish to create the content in. Click +CREATE, and select Card.
- To create and add the card directly to an existing channel, refer to Add Content to Playlist Channels.
- Select Feed from the All Templates panel, and select Quotes Feed. ImportantIf you are unable to locate the content, try using either the Search bar, the Order by, or Filter icon to narrow down the content that you are looking for.
- Enter the Title of the content as this will also act as the filename for the content. This is a mandatory field.
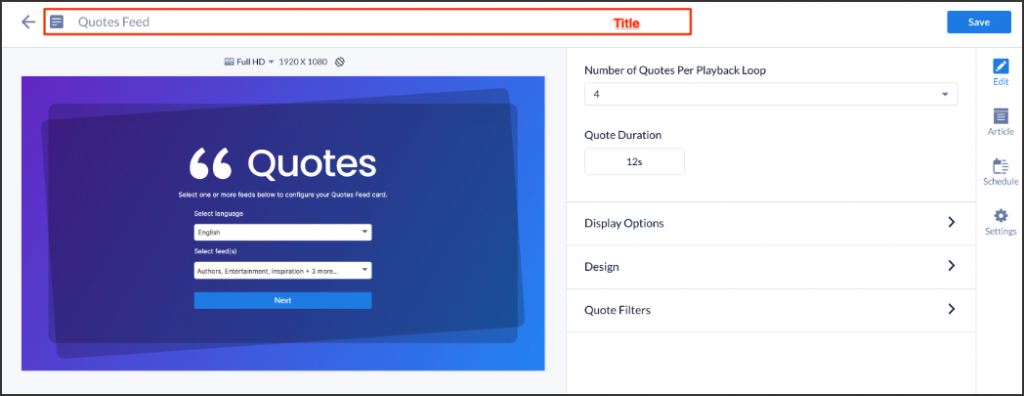
- In the Card section, you may select languages and select feeds. You may select one or more feeds to configure your Quotes Feed card.
- Click the Next button.
- In the Edit tab:
- Select the Number of Quotes Per Playback Loop from the drop-down menu. Feeds displayed 1-6, (4 default).
- In the Quotes Durations tab, you may define how long each quote will display within a playback loop. The setting is defaulted to 12 seconds.
- In the Display Options tab, you may choose your desired transitions of the card. To Enable Transition toggle the On-Off slider. Here, you have an assortment of animations to select from, or this setting may be turned off to have quotes instantly flip between one another. By default, animations are enabled and quotes will Fade. There are 15 types of transitions you may choose as options: fade, slide left, slide right, slide top, slide bottom, slide random, swoop left, swoop right, swoop top, swoop bottom, swoop top-left, swoop top-right, swoop bottom-left, swoop bottom-right and swoop random.
- In Design tab, you can style your cards and upload your desired logo. The style setting defaulted Auto. If you choose Custom, you can set your theme by choosing the Layout, Text Color, and Background color for the card. For the background color, you may use either a single solid color, media image, or a horizontal gradient between two colors.
- In Quotes Filters tab, you can define keywords you wish to exclude and wish to place restrictions against. There are no limitation exclusions on keywords.
- In the Article tab: This section may be skipped.
-
- Include an Article or Caption to accompany the content item when being displayed on mobile apps, tablets, and other social collaboration apps.
- Enter a Referral Link to link more information to the content.
-
- In the Schedule tab: This section may be skipped.
-
-
- You may add the content to a channel by selecting the channel from the Add to channel drop-down menu, or leave it unassigned to be added later.
- When the content is assigned to a channel, the SCHEDULING and DISPLAY PROPERTIES options are displayed. Refer to the Configure Content Playback Properties: Dayparting, Frequency, Scheduling, in a Playlist Channel article for detailed configuration instructions.
-
-
- In the Settings tab, you may configure the following:
-
-
-
- The Name field will be auto-populated to match the Title of the content which will also act as the filename for the content. This is a mandatory field.
- Select the Content Category from the drop-down menu to match the focus of the message, or leave it at the default content category.
- Enter any relevant Tags for the content. (Optional)
- Select a folder for the content in the Library Location drop-down menu to change the default folder location.
- Select an expiry date for the content from the Auto Delete Content from Library drop-down menu. (Optional)
- Upload an image to be used as the Thumbnail for the content.
-
-
-
- Once done, click SAVE.
- Proceed to the edit section below to add the card to a channel, preview the card, or view analytics once available.
- In order to display the Quotes Feed card content on a device, do the following:
- Assign the playlist channel from Step 9 above to an Appspace registered device. Follow the instructions in this Assign Channel to Device article.
Edit Quotes Feed Card
Follow the instructions below to edit a Quotes Feed card.
- Log in to your Appspace console.
- In the Appspace console, click Library from the ☰ Appspace menu, and select a library or folder containing the content you wish to edit.
- Select and click the Quotes Feed card to edit, and select the desired tab to edit or view.
- In the Edit, Article, and Settings tabs:
- You may edit the content the same way as it was configured. For detailed instructions on how to do this, please refer to the Create and Configure Quotes Feed Card section above.
- In the Preview tab:
- Preview how the content is displayed on your device. You may adjust the aspect ratio to preview other display orientations.
- In the Channels tab:
- You may add the content to a channel by selecting the channel from the Add to channel drop-down menu, or leave it unassigned to be added later.
- When the content is assigned to a channel, the SCHEDULING and DISPLAY PROPERTIES options are displayed. Refer to the Configure Content Playback Properties: Dayparting, Frequency, Scheduling, in a Playlist Channel article for detailed configuration instructions.
- In the Analytics tab:
- View the individual content analytics in this tab. For more information, please refer to the Individual Content Analytics section of the Analytics article.
- In the Edit, Article, and Settings tabs:
- Once done, click SAVE.
Technical Limitations
- The content (text) of the card is displayed appropriately between the quotation marks and within the card’s borders with the correct size for the card on all devices except Crestron Mercury, which always displays the Crestron footer.
Was this article helpful?