The Appspace YouTube Card allows organizations to easily and quickly stream YouTube content, such as their corporate stories, consumer engagement, product demos, or even that trending funny cat video in between corporate messages to lighten the mood at the office.
In the latest version of the YouTube Card 2.x, you may also stream YouTube playlists, live streams, or display just a segment of the video. In addition to the basic card features, the YouTube card provides the following features:
- Display YouTube videos, playlists, and live stream content.
- Display the entire video or just a part of it.
- Display or disable the progress bar of the currently playing video.
- Enable or disable the audio during video playback.
- Support for the following keyboard controls during video playback on the device:
- Space = Start/Stop
- Right arrow = Fast Forward (1o sec)
- Right arrow = Rewind (1o sec)
- Up arrow = Volume increase (+10% increase)
- Down arrow = Volume Decrease (+10% decrease)
- M = Mute on/off
With the introduction of Content Categories in Appspace 8.x, the YouTube Card can be found under the Culture & Values content category when creating a card.
Visit our Appspace Card Gallery to find the perfect card to deliver your message.
This article provides instructions to create, configure, and manage the YouTube Card.
Prerequisite
- An Account Owner, Publisher, Editor, or Author role with a Platform User license.
- Supported Device for display or on the Employee App. Please refer to our Supported Appspace Cards article for compatible devices.
Create and Configure YouTube Card
Follow the instructions below to create and configure the YouTube Card:
- Log in to the Appspace console.
- Click Library from the ☰ Appspace menu, and select the desired library or folder to create the content in.
Alternative Action
- Quick Action: Click + Quick Action from the Appspace top navigation bar, and select Create Card.
- Via Playlist Channel: Follow the instructions in the Add Content to Playlist Channels article.
- Click + CREATE, and select the YouTube Card from the Feed filter.

- Enter the Title of the card content, as this also serves as the content filename within the Library. This is a mandatory field.
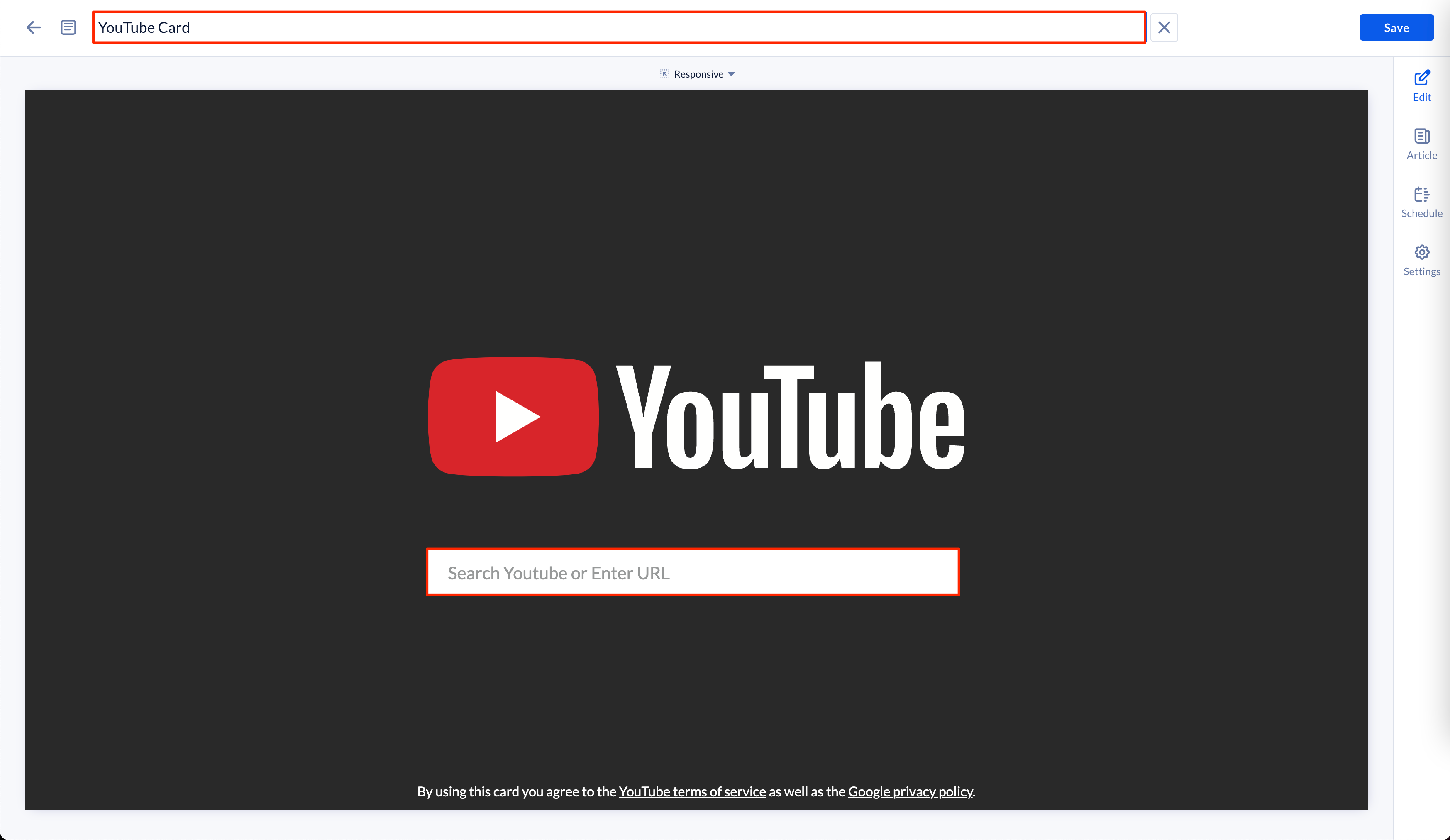
- In the Edit tab:
- Enter the YouTube video, playlist, or live stream URL in the YouTube field below.
ImportantWhen adding a YouTube playlist, ensure that the first video in the playlist allows embedding. If embedding is not allowed, the video will not be displayed, while the card reloads continuously. Please refer to our YouTube Card Release Notes to enable “Allow embedding” on videos.
- Once the YouTube video loads successfully, you may perform the following configurations by clicking the respective icons:

- Closed Captioning – Click the Close Captions icon. The Close Captions icon only appears if the YouTube video contains closed captioning and subtitles.
- Subtitles – Switch the toggle to Enable or Disable (default) subtitles.
- Language – Select the subtitle language or leave it at Auto (default). Select Device Location if you intend to configure the subtitle language via the following card.youtube.cc.language device property.
- Settings – Click the Settings (Gear) icon
- Playout – Select to display the Entire Video, or just a Video Segment to display a partial clip. If Video Segment is selected, configure the START and STOP duration. You may also click PREVIEW to preview the video segment.
- Progress Bar – Switch the toggle to Enable or Disable (default) the video progress bar. If enabled, you may also customize the progress bar colour.
- Sound – Click the Sound (Speaker) icon to Enable (default) or disable audio.
- Closed Captioning – Click the Close Captions icon. The Close Captions icon only appears if the YouTube video contains closed captioning and subtitles.
- Enter the YouTube video, playlist, or live stream URL in the YouTube field below.
- In the Article tab: (Optional)
- Include an Article or Caption to accompany the card content when being displayed on the Employee App, or other social collaboration apps.
- Enter a Referral Link to link the card content to more information.
- In the Schedule tab: (Optional)
- Select a playlist channel from the Add to channel drop-down menu to add the card content to a playlist channel.
- Please refer to the Configure Content Playback Properties article to configure the SCHEDULING and DISPLAY PROPERTIES options that are displayed once the card content has been added to a playlist channel.
- In the Settings tab: (Optional)
- The Name field will be auto-populated with the Title of the card content, which also represents the filename of the content within the Library.
- The Content Category displays the focus of the card content. Optionally, you may select a new content category from the drop-down menu to match the current focus of the card content.
- The Tags field displays all relevant content tags associated with the card content. Optionally, you may add or delete content tags based on the current card content.
- The Library Location drop-down displays the current location of the card content within the Library. Optionally, you may select a different folder location for the card content.
- The Auto Delete Content from Library drop-down menu allows you to set an expiry date for the content.
- Upload a Thumbnail image for the card content that is displayed in the Library.
- Once done, click SAVE.
- In order to display the YouTube Card, proceed to add the card to a playlist channel, and publish the playlist channel.
Edit YouTube Card
The instructions below show you how to edit a YouTube card.
- Log in to your Appspace console.
- Click Library from the ☰ Appspace menu, and select a library or folder containing the content you wish to edit.
- Select and click the YouTube card to edit, and select the desired tab to edit or view.
- In the Edit, Article, and Settings tabs:
- You may edit the content the same way as it was configured. For detailed instructions on how to do this, please refer to the Create and Configure YouTube Card section above.
- In the Preview tab:
- Preview how the content is displayed on your device.
- In the Channels tab:
- You may add the content to a channel by selecting the channel from the Add to channel drop-down menu, or leave it unassigned to be added later.
- When the content is assigned to a channel, the SCHEDULING and DISPLAY PROPERTIES options are displayed. Refer to the Configure Content Playback Properties: Dayparting, Frequency, Scheduling, in a Playlist Channel article for detailed configuration instructions.
- In the Analytics tab:
- View the individual content analytics in this tab. For more information, please refer to the Individual Content Analytics section of the Analytics article.
- In the Edit, Article, and Settings tabs:
- Once done, click SAVE.
Technical Limitations
- Keyboard controls are not supported on LG webOS 3.0 devices.
- Intermittent audio issues, such as audio being muted during playback on Surface Pro UWP devices.
- Playback of audio from the next video content is played, when displaying the current content in the playlist on Surface Pro devices.
- Close Captioning on YouTube 2.0 card does not function on BrightSign devices with firmware version 7.x. Ensure BrightSign devices are updated to firmware 8.x, and running Appspace 2.19 and above, for Close Captioning to work correctly.
- The YouTube view playout will not automatically play when using the Chrome browser.
- Due to the autoplay issue, YouTube will not be able to play on PWA or Chrome App, and when in device mode, the native buttons on the YouTube Player will be disabled.
Was this article helpful?