This article provides the instructions to configure live video streams, including broadcast TV, on workplace displays.
Prerequisites
- Account Owner or Publisher role to create a channel.
- Account Owner, Publisher, Editor, or Content Producer (Author) role to add or edit content in a channel.
Create Live Video Streams
-
- Log in to the Appspace console.
- Select the ☰ Appspace menu, and click Channels.
- Click the +CREATE button, select Live Channel and enter in a name for the live channel.
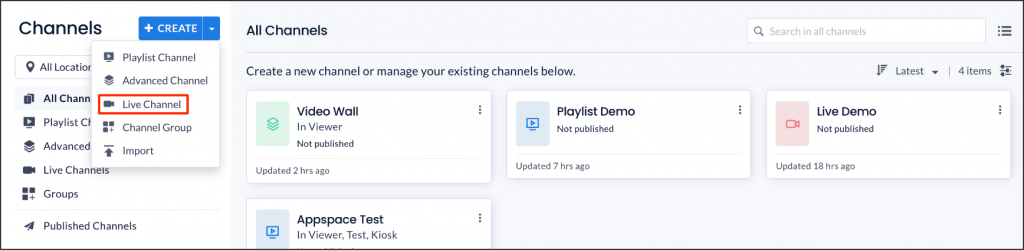
- In the Edit tab, configure the Live Stream URL stream, and enter in the Call Letters and Channel Number for the live stream.
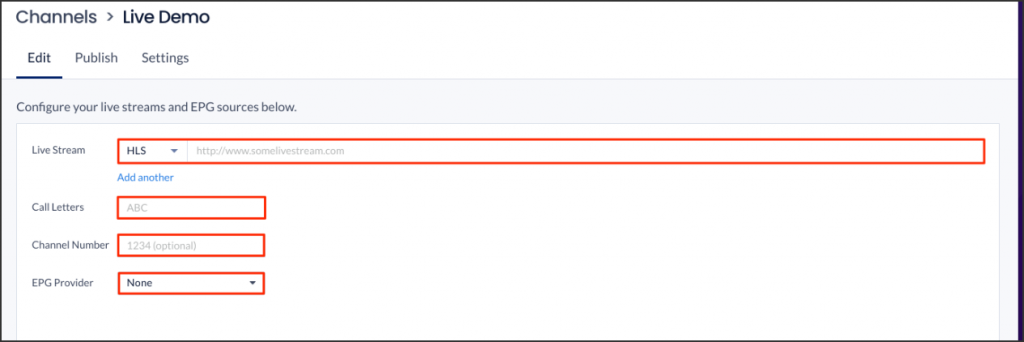 NoteMultiple formats of live stream URLs may be added by selecting the the required live stream format from the Live Stream drop-down menu.
NoteMultiple formats of live stream URLs may be added by selecting the the required live stream format from the Live Stream drop-down menu.
To display Pro:idiom streams on Appspace App, append the “?proidiomsession=default” at the end of the URL stream, this ensures the LG device receives and correctly displays the stream. For more information, refer to the Using Pro:idiom DRM Streams on LG Devices section below.
Example URL:
- rtsp://172.18.20.46/bbc_world_enecrypted.ts?proidiomsession=default
- udp://@239.1.1.46:8208/?proidiomsession=default
- Select an EPG Provider from the drop-down menu if available. Note
- Channel Number – a unique number for the live stream display number.
- Call Letters – an acronym or short abbreviation for the live stream’s display name; limited to 7 characters.
- EPG Providers must be configured beforehand before being available in the drop-down menu.
- Click the Settings tab to configure permissions for this channel.
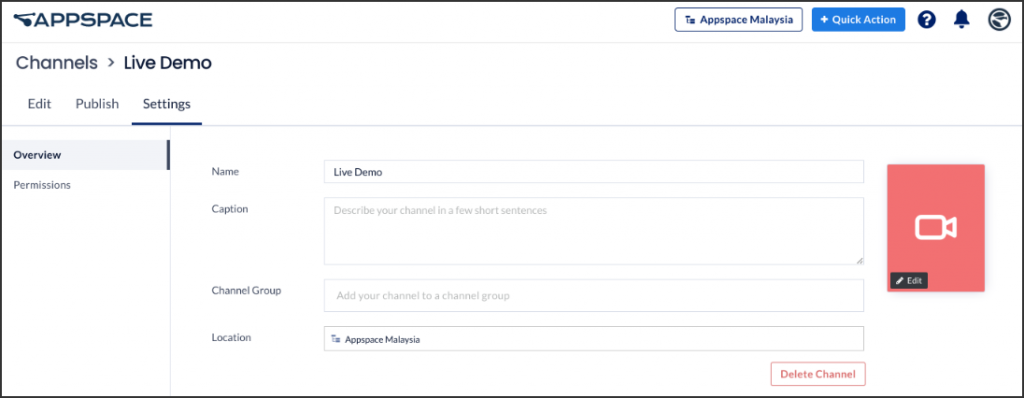
- In the Overview tab, you can:
- Edit the Name of the live video stream channel
- Enter in a Caption for the channel
- Assign a Channel Group to the channel
- Change the Location of the channel
- Upload a custom image, or select an icon or color for the channel.
- Delete the channel NoteCustom thumbnail images should ideally have a 16:9 aspect ratio for the best display results.
- In the Permissions tab, you can: ImportantWith the new Channel permissions update in Appspace 8.0 ac.29, please ensure that the user has been assigned with the Author use role, before assigning the permissions for the user.
- Grant user(s) with publishing permissions for this channel
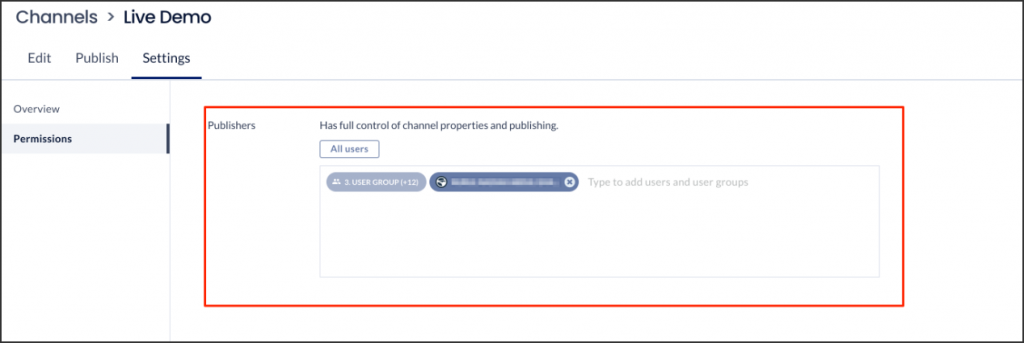
- Click the Publish tab to determine the Devices or Users that can access this channel by selecting the devices or users. NoteFor more information on publishing, please refer to the Publish a channel article.
- Click Save to publish.
Enable Closed Captions or Subtitles
To enable or disable closed captioning or subtitles on live video streams or video content, add the following player property to your device, in Locations.
| Device Property | Property Value | Description |
|---|---|---|
| custom.media.video.cc | True | Enable Closed Captions / Subtitles |
| False | Disable Closed Captions / Subtitles | |
| custom.media.video.cc.BrightSign | pid=2, type=C608;; | On BrightSign |
For instructions to add player properties, please refer to the Adding New Player Properties section.
- Autoplay published channels
- Administrators can select a single channel
Using Pro:idiom DRM Streams on LG Devices
Users can now display IPTV channels with Pro:idiom DRM encryptions on LG webOS SoC (System-on-Chip) devices running Appspace App.
Requirements:
- LG devices running webOS 4.0 and above
- Supported protocols:
- Realtime streaming protocol (RTSP) – Pro:Idiom + RTSP
- Hypertext Transfer Protocol (HTTP) – Pro:Idiom + HTTP
- User Datagram Protocol (UDP) – Pro:Idiom + UDP.
To display Pro:idiom streams on Appspace App, append the “?proidiomsession=default” at the end of the URL stream, this ensures the LG device receives and correctly displays the stream.
Example URL:
- rtsp://172.18.20.46/bbc_world_enecrypted.ts?proidiomsession=default
- udp://@239.1.1.46:8208/?proidiomsession=default
Was this article helpful?