Important
This card and its content are a part of our premium subscription services, and requires a premium content license. Please get in touch with your Appspace Customer Success Manager or contact us for subscription details.
The Industry Content Collection card allows you to browse and select on-demand workplace and industry-critical content feeds from an archive of previously streamed content from Appspace, categorized based on industry type or high-level topics.
NoteTo display topics from current or future content feeds, you will need the Industry Feeds card.
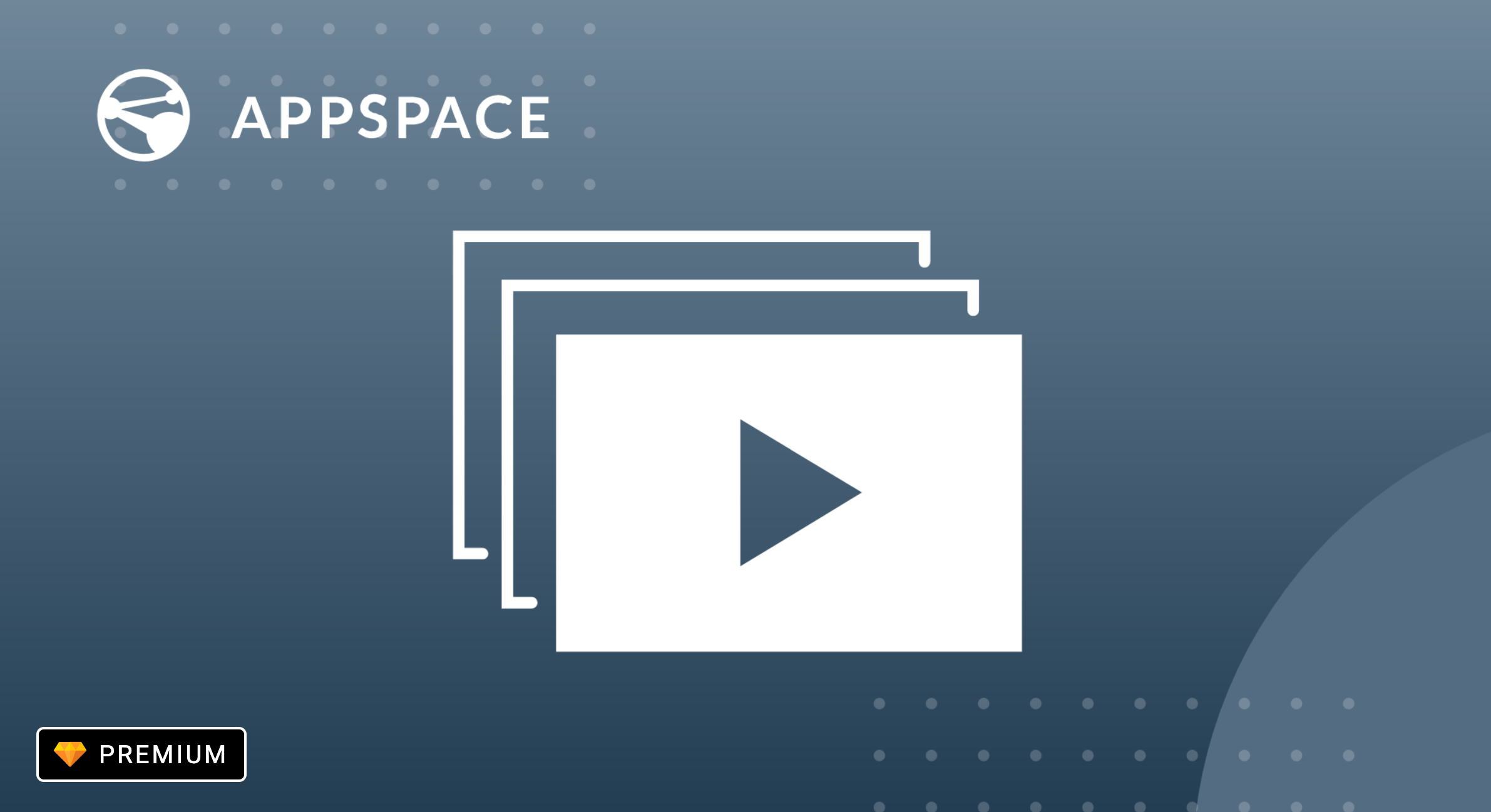
These are the features and additional customizations available in the Industry Content Collection card:
- Display a single feed of industry or high-level topic-based content, with each being populated with a continuous schedule of videos created by Appspace.
- Each video remains current and displayed on the feed for up to 4 business days, after which it will automatically disappear from the feed when the schedule expires.
- Appspace currently offers the following premium content feeds that can be selected:
- Corporate Culture
- Dairy
- Healthcare
- Holidays and Observances (Eng)
- Holidays and Observances (Eng, Sp)
- Hospitality
- Industrial (Eng)
- Industrial (Eng, Sp)
- Industrial and MSHA Alerts
- Transportation (Eng)
- Transportation (Eng, Sp)
- Utility
- Warehouse and Distribution (Eng)
- Warehouse and Distribution (Eng, Sp)
- Waste and Recycling
- Only a single premium content feed can be selected, while multiple content items can be selected from that feed.
- Available in English or English and Spanish. While most premium content feeds are in English, some premium content feeds may include dual-language content items (English and Spanish), which will have “(Eng, Sp)” appended after the premium content feed name.
- Ability to select, search, and review content to be included in the feed quickly, as each content is easily identified by its thumbnail image, title, playback duration, and past playback schedules.
- Ability to preview content in its entirety before including the content in the feed.
- Ability to select how many content items in the feed is displayed during playback:
- All items: Displays all current and selected content items during playback.
- 1: Displays only one current and selected content item per playback loop, as the card carousels through all current and selected content.
- Ability to switch between “all content” and “only selected content” views.
- Support for cached playback on supported devices, which automatically caches content selected in the Industry Content Collection card, allowing for decreased bandwidth usage, as well as the ability to still display if the device loses network connectivity. This feature is dependant and varies based on the capabilities and limitations of the device.
This article provides instructions to create, configure, and customize the Industry Content Collection card.
Prerequisites
- Ensure your device is compatible. Refer to the Supported Appspace Cards article.
- Account Owner, Publisher, or Author role to create content in the Library.
- An Industry Feeds content license.
- An Appspace registered device, with a content license assigned to it.
Create and Configure Industry Content Collection Card
Follow the instructions below to display a collection of content feeds for a specific industry:
- Log in to your Appspace console.
- To create this card, select one of the following options:
- Click +Quick Action from the Appspace menu bar on the top right, and select Create Card.
- Click Library from the ☰ Appspace menu, and select a library or folder you wish to create the content in. Click +CREATE, and select Card.
- To create and add the card directly to an existing channel, refer to Add Content to Playlist Channels.
- Select Feed from the All Templates panel, and click Industry Content Collection. ImportantIf you are unable to locate the content, try using either the Search bar, the Order by, or Filter icon to narrow down the content that you are looking for.
- Enter the Title of the content as this will also act as the filename for the content. This is a mandatory field.
- In the Card section, select one desired premium content feed from the drop-down menu, and select the desired content to be displayed.
Content can also be searched by entering a keyword in the Search Content field, which would provide keyword suggestions via a drop-down list that can be selected. Selecting the Search names and tags for “x” option from the drop-down list, will only display content with content names that specifically match the keyword.
You may also select one of the common topics or theme keyword tags, which would display all content titles matching that keyword.

NoteTo preview content, click the content items to view the entirety of the content that will be displayed. - Click the Currently Scheduled tab, to view all content items that have been selected to be published. You may click the Deselect All Items link to remove all selected content.
- In the Edit tab:
- Select the Number of Items per Playback from the drop-down menu:
- All items – Display all current and selected content for playback. Selected by default.
- 1 – Display only one current and selected content per playback loop.
- Select the Number of Items per Playback from the drop-down menu:
- In the Article tab: This section may be skipped.
- Include an Article or Caption to accompany the content item when being displayed on mobile apps, tablets, and other social collaboration apps.
- Enter a Referral Link to link more information to the content.
- In the Schedule tab: This section may be skipped.
- You may add the content to a channel by selecting the channel from the Add to channel drop-down menu, or leave it unassigned to be added later.
- When the content is assigned to a channel, the SCHEDULING and DISPLAY PROPERTIES options are displayed. Refer to the Configure Content Playback Properties: Dayparting, Frequency, Scheduling, in a Playlist Channel article for detailed configuration instructions.
- In the Settings tab: This section may be skipped.
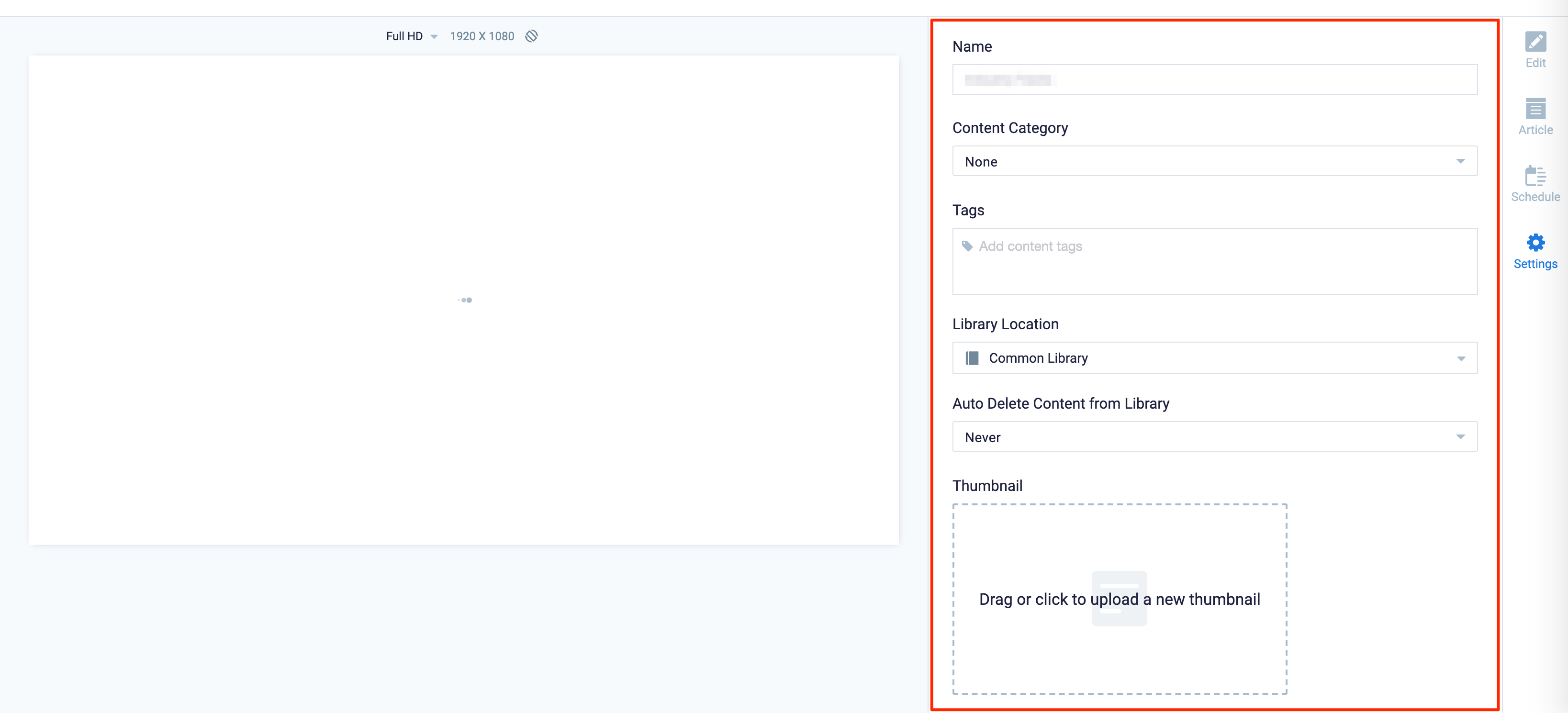
- The Name field will be auto-populated to match the Title of the content which will also act as the filename for the content. This is a mandatory field.
- Select the Content Category from the drop-down menu to match the focus of the message, or leave it at the default content category.
- Enter any relevant Tags for the content. (Optional)
- Select a folder for the content in the Library Location drop-down menu to change the default folder location.
- Select an expiry date for the content from the Auto Delete Content from Library drop-down menu. (Optional)
- Upload an image to be used as the Thumbnail for the content.
- Once done, click SAVE.
- Proceed to the edit section below to add the card to a channel, preview the card, or view analytics once available.
- In order to display the News card content on a device, please ensure the Appspace registered device is assigned with the Industry Feeds content license. You must do this for every device that is to display this card. Follow the instructions in this Add Premium Content Licenses for Devices article.
Edit Industry Content Collection Card
Follow the instructions below to edit an Industry Content Collection card.
- Log in to your Appspace console.
- In the Appspace console, click Library from the ☰ Appspace menu, and select a library or folder containing the content you wish to edit.
- Select and click the Industry Content Collection card to edit, and select the desired tab to edit or view.
- In the Edit, Article, and Settings tabs:
- You may edit the content the same way as it was configured. For detailed instructions on how to do this, please refer to the Create and Configure Industry Content Collection Card section above.
- In the Preview tab:
- Preview how the content is displayed on your device. You may adjust the aspect ratio to preview other display orientations.
- In the Channels tab:
- You may add the content to a channel by selecting the channel from the Add to channel drop-down menu, or leave it unassigned to be added later.
- When the content is assigned to a channel, the SCHEDULING and DISPLAY PROPERTIES options are displayed. Refer to the Configure Content Playback Properties: Dayparting, Frequency, Scheduling, in a Playlist Channel article for detailed configuration instructions.
- In the Analytics tab:
- View the individual content analytics in this tab. For more information, please refer to the Individual Content Analytics section of the Analytics article.
- In the Edit, Article, and Settings tabs:
- Once done, click SAVE.
Was this article helpful?