This article provides instructions to install and configure the Appspace App on LG webOS devices.
Note
Alternatively, if you have devices with a USB drive or SD cards you may register your LG device using a local policy file, please refer to the Advanced Registration: Register LG webOS Devices with Local Policy File article.
Prerequisites
- An Appspace supported device installed with the Appspace App. The device must meet the manufacturer’s minimum hardware and technical specifications. Please refer to Supported Devices & Operating Systems.
- An active Appspace account, with sufficient device licenses to register the device.
- Account Owner or Location Admin user roles with sufficient platform licenses.
- An active Internet connection.
- It is recommended that the device clock is set to automatically retrieve time from a Network Time Protocol (NTP) server, with the correct time zone, in order for it to sync correctly with the Appspace server. Note
- Appspace cloud servers by default retrieve time from a NTP server. If an Appspace on-premises server is used, ensure the server time is automatically retrieved by a NTP server.
-
Appspace has updated the timezone configurations, which now includes timezones other than GMT. This enables users with daylight savings to adjust the time accordingly.
- Please ensure your network is configured to allow Appspace Approved URLs and the relevant network ports.On your proxy server, ensure our approved URLs are listed in the ‘How to set up networks with SSL content filters’ section in the following article: https://support.google.com/chrome/a/answer/3504942#sslinspection.
Configure LG webOS
Follow the instructions below to setup the LG webOS device:
- In your Appspace console, click the ☰ Appspace menu and navigate to System > Downloads, and download the Appspace App for LG webOS (com.lg.app.signage.ipk).
- Copy the com.lg.app.signage.ipk file to the /application directory on the USB drive.
- Insert the USB drive into the LG device.
- Access the SI Server settings panel.
- In the SERVER settings panel, select the USB button in the Local Application Upgrade field.
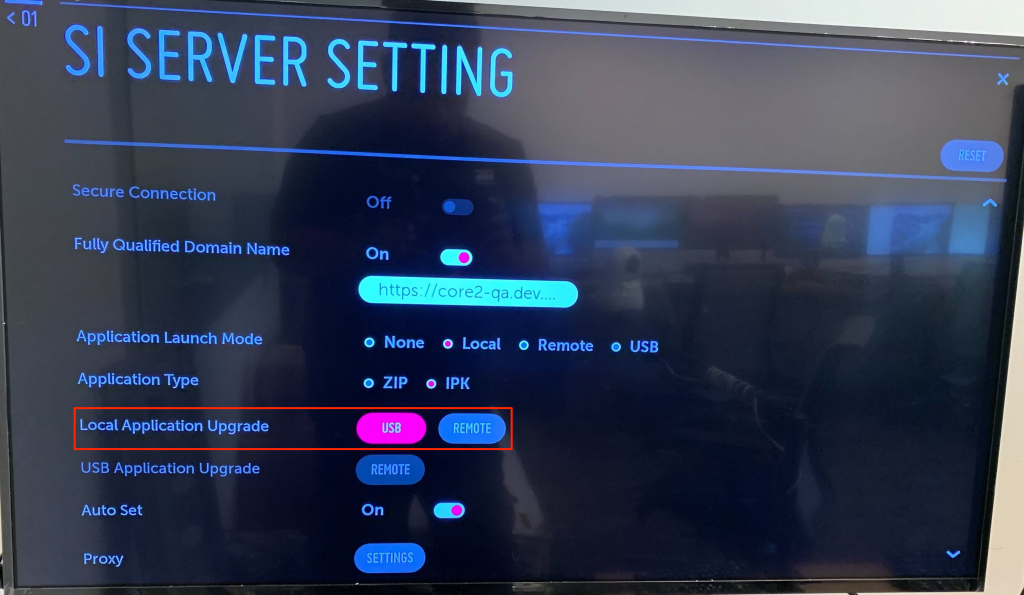
- Select CONFIRM in the APPLICATION UPGRADE dialog box, and wait for the Appspace App installation to complete on the LG device. The LG device should reboot and return to the Home screen automatically once the installation process has been completed. NoteIn the event that the LG device does not automatically reboot after 15 mins, you will need to manually reboot the LG device.
- Select and launch Appspace App from the Home screen.
- Register your device.
- Assign and publish content to your device.
Configure LG webOS via Remote Deployment
Follow the instructions below to setup the LG webOS device remotely:
Note
For Appspace on-premises, download the Appspace App for LG webOS 3.0 (com.lg.app.signage.ipk), and upload the package to the Deployments page in the Appspace console.
- Access the SI Server settings panel.
- On webOS Signage 3.0+, webOS 4.x, webOS 6.0On the LG remote control, press the Settings (Gear icon) button, and select EZ Setting > SI Server Setting to access the SERVER settings.
- In the SERVER settings panel, enter the URL to the Appspace App for LG webOS in the Fully Qualified Domain Name field.
- Cloud: https://cloud.appspace.com/device/lg.ipk
- On-prem: <server url>/app/FastNetData/SoftwarePackages/lg/com.lg.app.signage.ipk
- In the Local Application Upgrade field, select the REMOTE button.
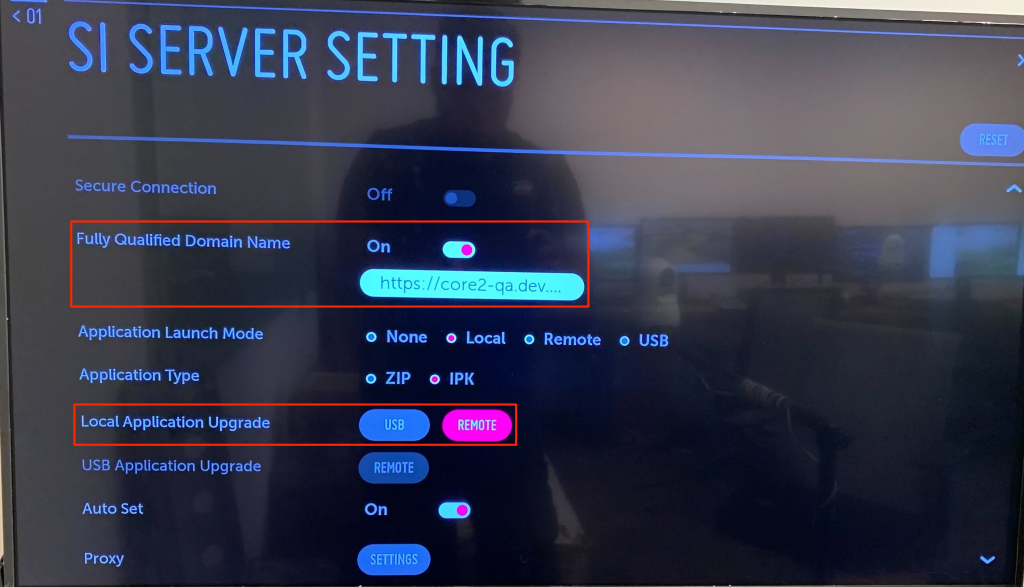
- Select CONFIRM in the APPLICATION UPGRADE dialog box, and wait for the LG device to install the Appspace App to the device. The device should return to the Home screen once done.
- Select and launch the Appspace App from the Home screen.
- Register your device.
- Assign and publish content to your device.
Display Pro:idiom DRM Streams on LG Devices
This enhancement allows users with LG webOS SoC (System-on-Chip) devices to select IPTV channels with Pro:idiom DRM encryption.
Requirements:
- LG devices running webOS 4.0 and above, installed and registered with the Appspace App.
- Supported protocols:
- Realtime streaming protocol (RTSP) – Pro:Idiom + RTSP
- Hypertext Transfer Protocol (HTTP) – Pro:Idiom + HTTP
- User Datagram Protocol (UDP) – Pro:Idiom + UDP.
Note
The DRM (Pro:idiom) encryption does not support the Real-time Transport Protocol (RTP) protocol
Configuration:
To display Pro:idiom streams on LG devices, append “?proidiomsession=default” to the end of the URL stream; this ensures the LG device receives and correctly displays the stream.
Example:
- rtsp://172.18.20.46/bbc_world_enecrypted.ts?proidiomsession=default
- udp://@239.1.1.46:8208/?proidiomsession=default
Technical Limitations & Workaround
- The device may crash and reboot, after several playbacks of multiple cards in a channel playlist when in interactive mode.
- Below is a list of LG webOS 4.0 issues that occur when Appspace App is in interactive mode:
- A UI alignment issue when scrolling up or down; the channel group and channel name texts are not aligned at the bottom of the thumbnail image.
- Flickering issues occur during the following instances:
- When loading video after an image playback.
- When channel playlist aspect ratio is set to Uniform.
- Keyboard and mouse intermittently get disconnected or do not function when navigating channels.
- Back button on the remote control does not function in the Device info page.
- Below is a list of LG webOS 4.1 and webOS 6.0 firmware limitations that we have found when using Appspace App, that we are currently trying to fix:
- Video in playlist channel is stretched during playback when displayed in portrait mode.
- Unable to stretch content based on video wall tile matrix and resolution settings.
- YouTube card content in an advanced channel is zoomed-in during playback.
- Video in an advanced channel is zoomed-in during playback when displayed in landscape mode.
Was this article helpful?
