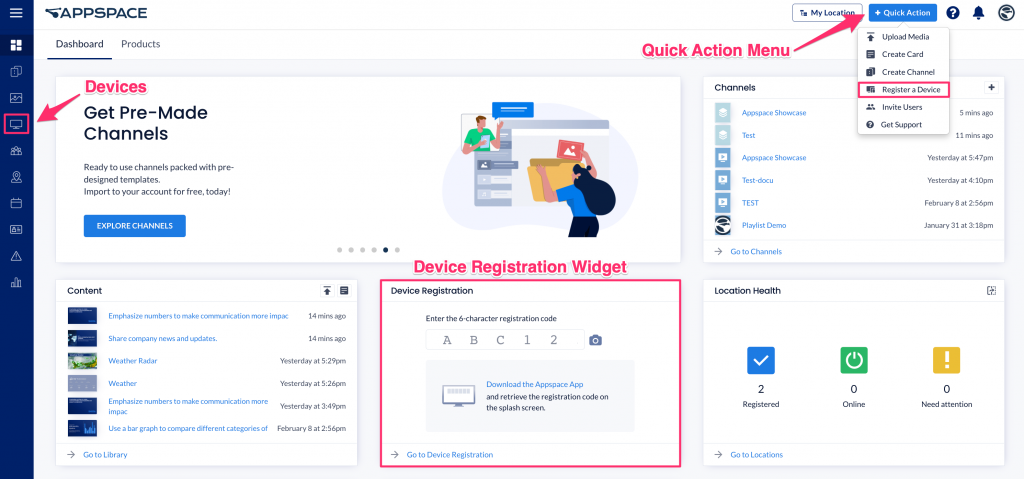This article provides the instructions to configure and register LG webOS devices with a local policy file, an advanced device registration method ideal for cloud or on-prem.
Users on devices with a USB drive or an SD card, may utilize this method if they would like to register their device with local policies in place. You can only register one device at a time.
Note
Alternatively, if you do not wish to use a local policy file, you can use the direct registration method or via remote deployment. You can also configure LG devices to display content with Pro:idiom DRM encryption. Refer to the Configure Appspace App on LG webOS article.
Prerequisites
- An Appspace App supported device installed with the Appspace App.
- An active Appspace account with sufficient device licenses.
- Account Owner or Location Admin role in Appspace.
Register LG webOS via Local Policy file
Note
The Appspace App must be installed on the LG device prior to registering via local policy file.
- Log in to the Appspace console.
- Launch the device registration page via one of the following methods:
- In the Register a New Device window, click the advanced device registration link.
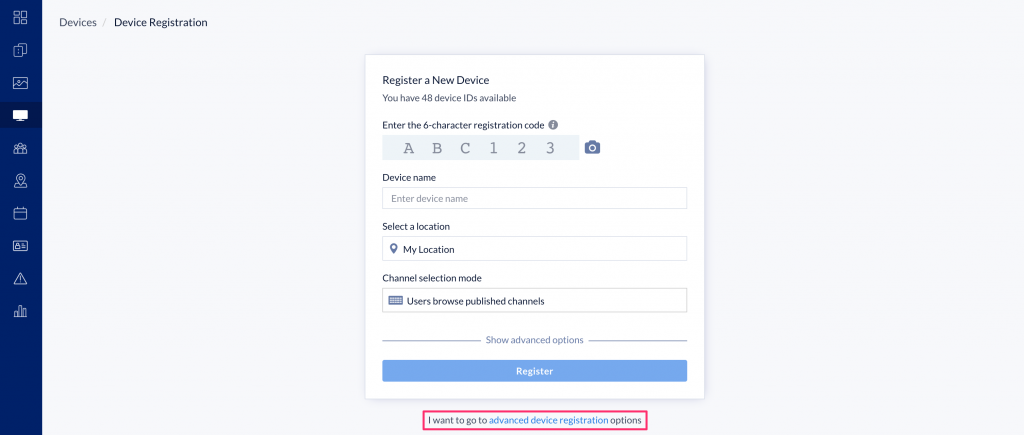
- In the Configure Advanced Registration window, select BrightSign Package for the Deployment method drop-down menu.
- Proceed to Select a location. If a location has not been created, you may skip this step and assign a location later.
- In the Channel selection mode field, select one of these playback options and assign a channel (if already created):
- Users can browse published channels – this is the interactive mode or channel browsing mode, ideal for TVs or displays with touch-screen, or with a mouse/keyboard attached.
- Channels will autoplay sequentially – this option is currently available only for playlist channels. Channels with autoplay based on the playlist sequence or any scheduling or dayparting settings configured.
- Administrators can select a single channel – ideal for signage, you may select either a playlist channel, an advanced channel or a live channel. However to select a channel here, the channel must already be created prior to this registration. If the channel has not been created, you may skip this step and assign a channel later.

- Click Save.
- Back in the Register a New Device window, click Show advanced options and enter:NoteThe DHCP, NTP server, Timezone, Proxy server and Custom script fields are only supported on BrightSign devices. For LG devices, please leave this section as is and continue below.
- Device description – type a brief description for the device such as its location or its function.
- Device group – select an exiting device group. Skip this step if there is no device group created. You may assign a device group later.
- Device tag – select from exiting tags or type in new tags.
- Click the Download Autorun.Zip button to download the autorun.zip file to your default download folder.
- Extract the autorun.zip file, and locate the policy.json file in the www folder.
- Copy and paste the policy.json file to the “/procentric/scap/application/content/policy/” folder on your USB drive.
- Launch Appspace App on your LG device, and insert the USB device. ImportantIf Appspace App is not launched before inserting the USB drive, Appspace App will use the USB storage, rather than local storage to save files.
- Restart Appspace App, and the LG device will begin registering itself to the Appspace console.
Was this article helpful?