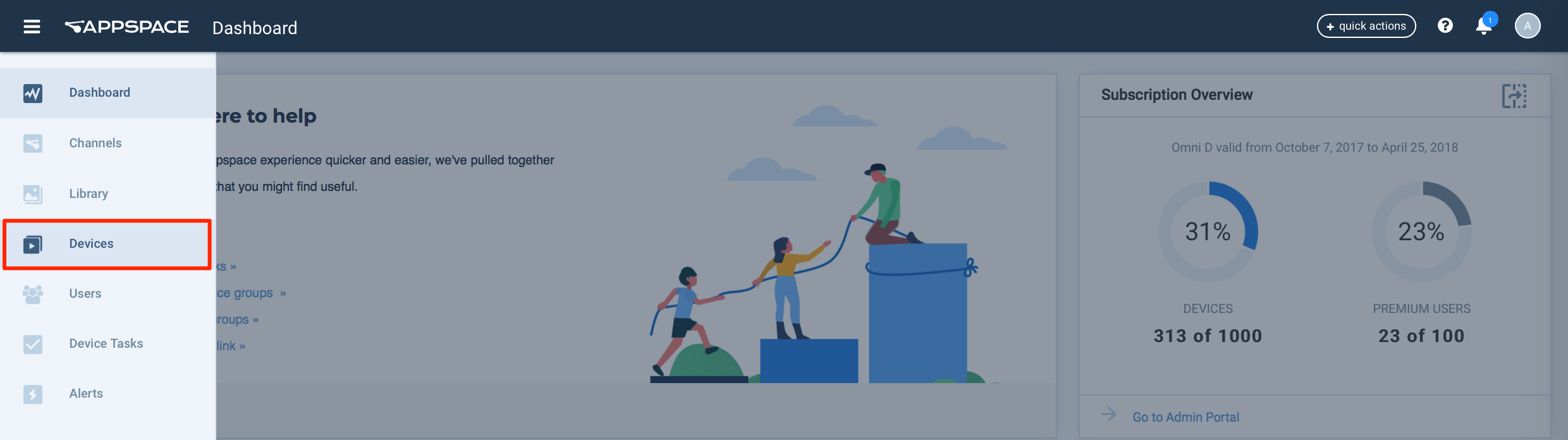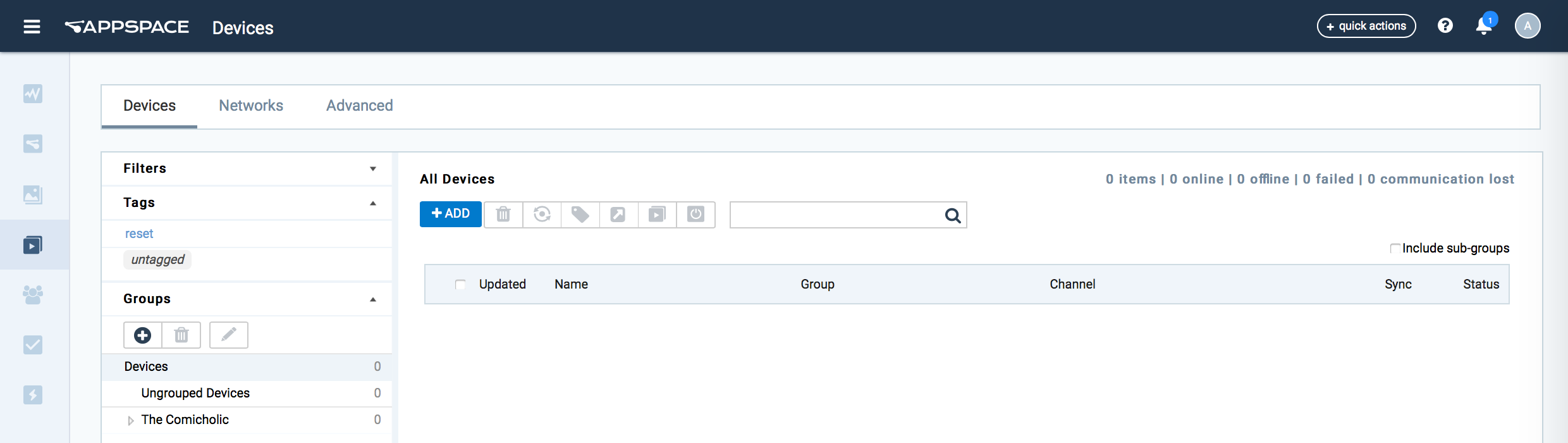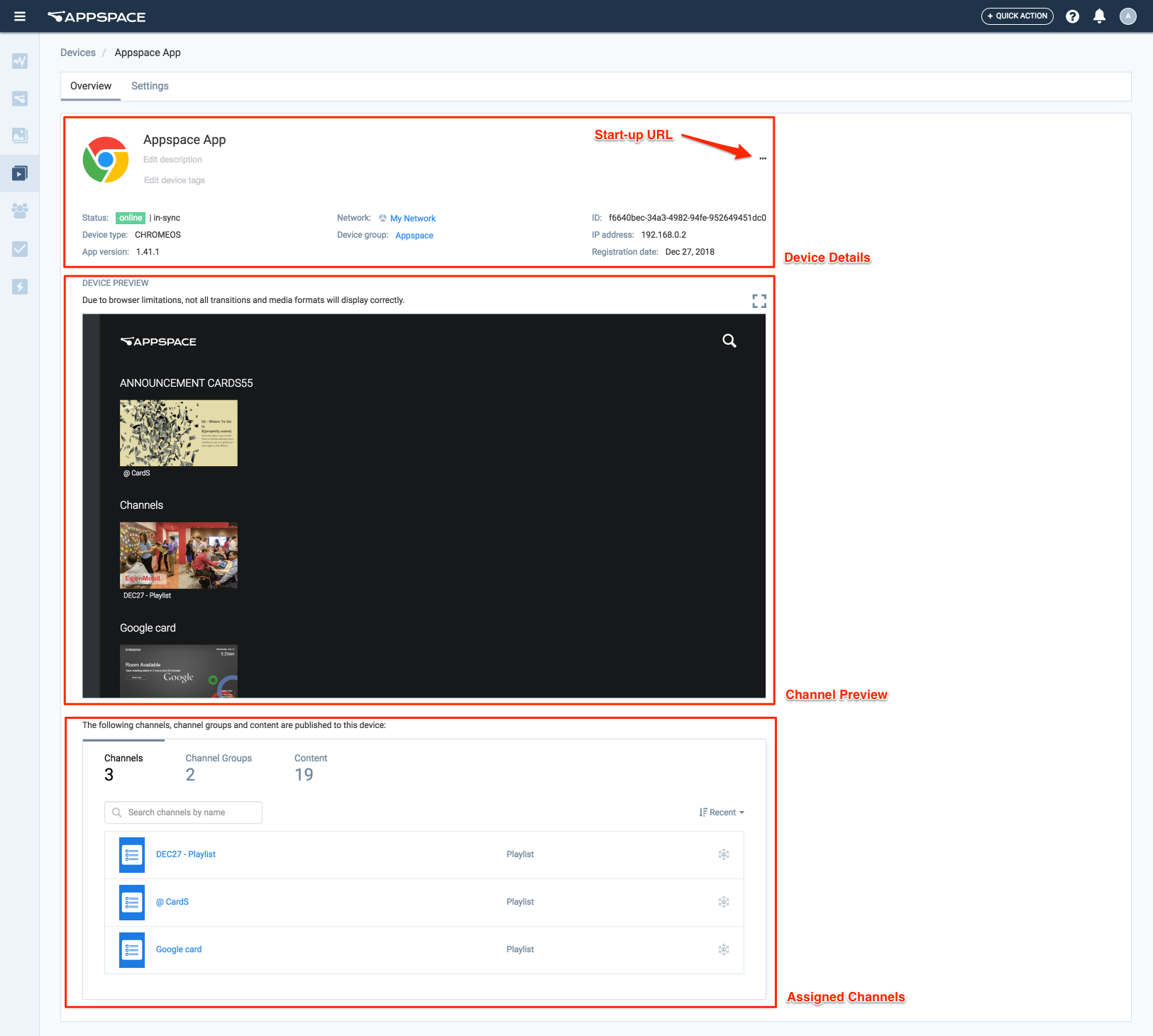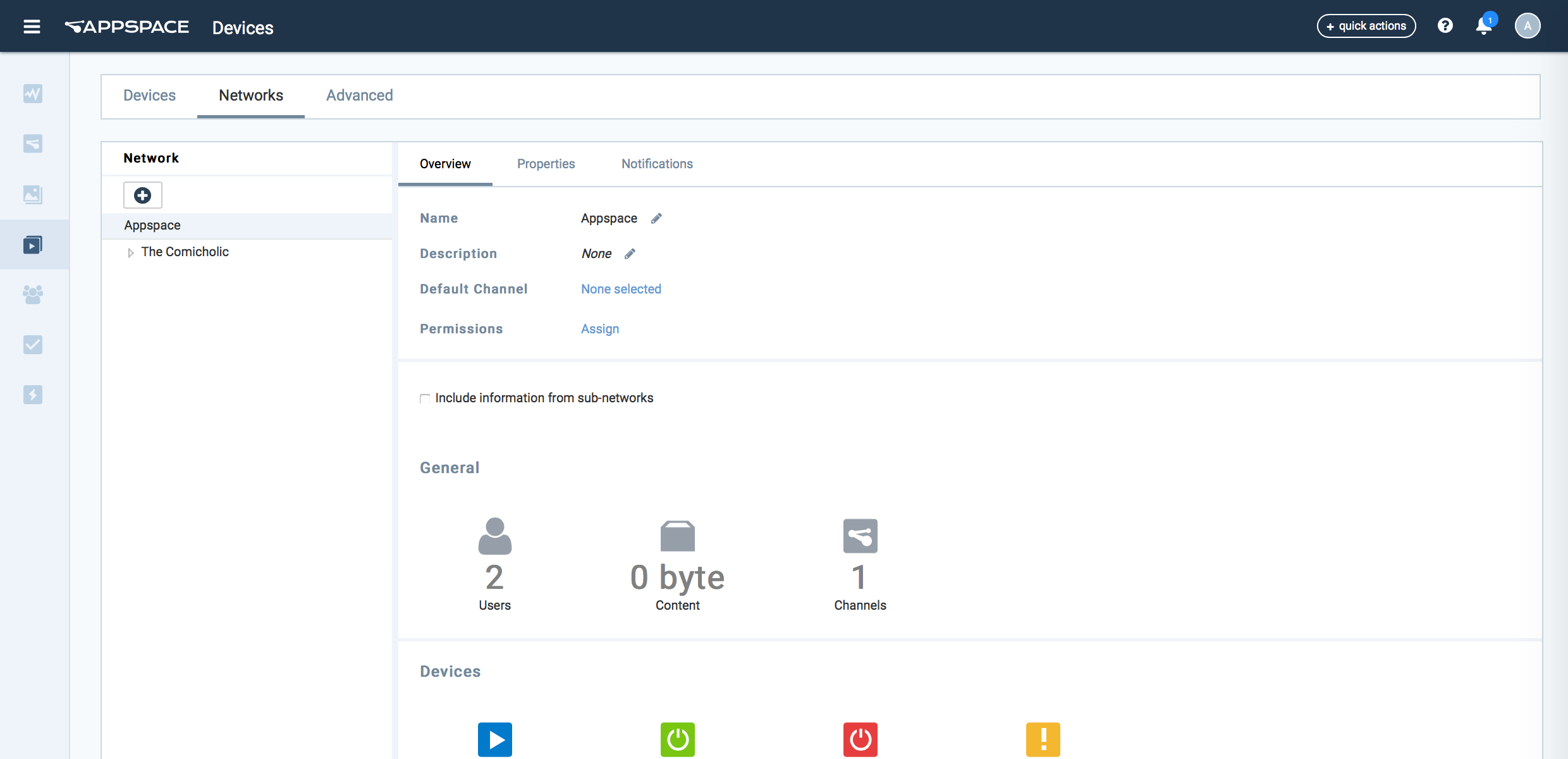Register and organize your devices in device groups, or create and manage a hierarchy of networks, in Devices. Devices is accessed via the Appspace menu.
Every Appspace account comes configured by default with one root network, which can include multiple sub-networks. A user assigned to a network has visibility to resources within the network and any of its sub-networks.
Devices Interface
The following illustrates the layout of Devices, which consists of three main tabs; Devices, Networks, and Advanced.
Devices
The Devices tab displays all devices that have been registered, device groups, tags, and device information linked to this user account. You can add and register devices, and group and manage them in device groups.
Toolbar
The toolbar consists of buttons to register a device, tag or sync devices, assign a channel to a device, move devices between device groups, reset a device’s status, unregister a device, and also search for devices.
The Tags section displays tags that have been added to different devices. Clicking on a tag(s) automatically populates the device list on the right.
Groups
The Groups section displays all device groups within the account. Clicking on a group automatically populates device list with devices that are associated with that group.
Device Overview & Settings
The Device Overview and Settings pages can be accessed by clicking the device name link in the Device listing page.
Device Overview
The Device Overview tab provides users with device details such as device name, type, app version, etc.
Apart from device details, this page also displays a channel preview, which you can browse.
The page also lists all assigned channels, channel groups, and content, which you can edit directly by clicking the appropriate name links.
You can also obtain the Start-up URL that is used to assign pre-registered devices to physical devices here.
Device Settings
The Device Settings tab consists of the Configuration and Device Properties sections.
-
Device Configuration
The Device Configuration section allows users to configure channel selection mode, display orientation, sync modes, software updates, device alerts, and IP detection options.
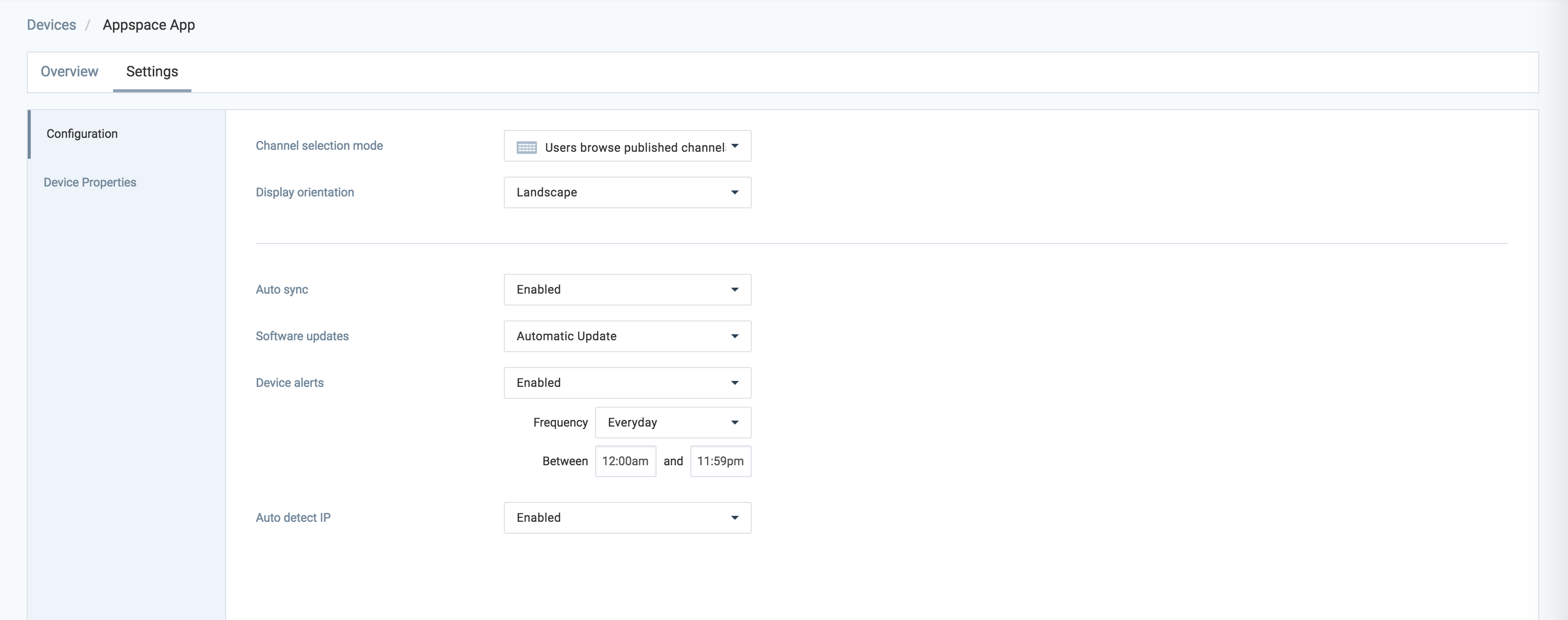 NoteIf you select Admin assigns a single channel as the Channel selection mode, you need to navigate back to the Overview tab to assign the channel there.
NoteIf you select Admin assigns a single channel as the Channel selection mode, you need to navigate back to the Overview tab to assign the channel there. -
Device Properties
The Device Properties section allows non-visual or custom settings to be configured on to your device using the various device properties we have.
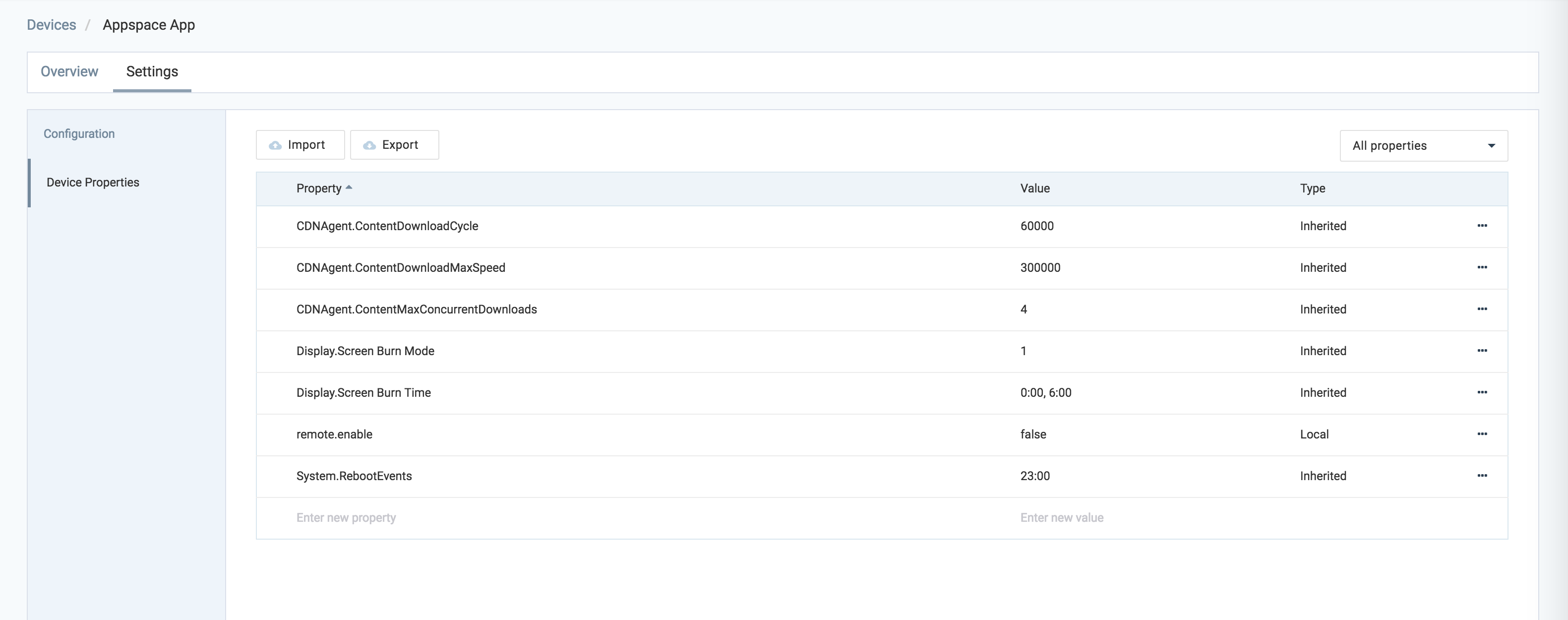
Networks
The Networks tab displays all networks and sub-networks for this account. Selecting different networks or sub-networks will present summarized information for the selected network.
The Overview sub-tab displays the details of the selected network such as name, description, permissions, and the assigned channel. It also provides a graphical overview of information such as the total number of users, channels, registered devices, online devices, and offline devices, available in that network.
Properties
The Properties sub-tab lists the network properties for the selected network or sub-network. Users are allowed to add new properties, which will be applied to all devices in the network and its sub-networks.
Notifications
Appspace can be configured to send email alerts to administrators in the event of device failures, communication loss, or errors during content download or a sync. When a failure has been detected and no response is made within 15 minutes, a failure alert email will be sent to the administrators. The system will continue to monitor the device and if the failure persists, email alerts will be sent in 15 minute, 45 minute, 1 hour, 3 hour, 6 hour and 24 hour intervals.
There are two types of device failures:
- Communication Lost – this indicates that the device has lost network connection with the Appspace server for two weeks or less. The device will still be playing the application but any updates made will not be received.
- Failed – this status requires urgent attention as it may be a critical failure that could result in an application not being displayed on the screen at all. This could be caused by a number of reasons such as on-site power or hardware failure.
Was this article helpful?