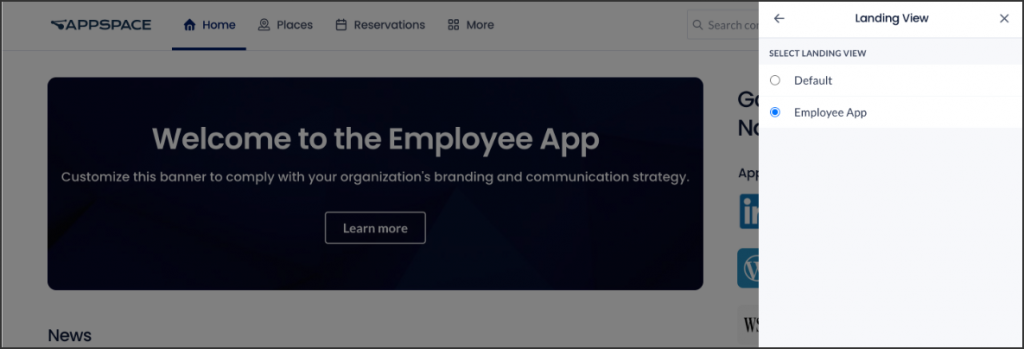This article provides instructions to configure the preferred user interface language, location, and user profile image in the Appspace Employee App.
Appspace supports language localization in the Employee App, however, the language you select will be translated in the following sections only:
- Home
- Places
- Reservations
- More
- User Profile
- Location
- Language Settings.
Appspace currently supports the following languages:
- Catalan (New)
- Czech
- Danish (New)
- German
- English
- Spanish
- Finnish (New)
- French
- Canadian French
- Italian
- Korean (New)
- Norwegian (New)
- Dutch
- Polish (New)
- Portuguese
- Romanian (New)
- Slovak
- Swedish (New)
- Thai
- Turkish
- NoteAppspace supports the standard dialect of each language. Regional dialects may be added in the future.
Prerequisites
- An Appspace Premium user license.
- An active Appspace public/private cloud user account.
Personalize Employee App
Follow the instructions below to change the language and location in your Employee App:
- Log in to your Appspace console and click the Switch to Employee App button in your Appspace user profile menu.
- In the Employee App, click the user profile icon and click Settings.
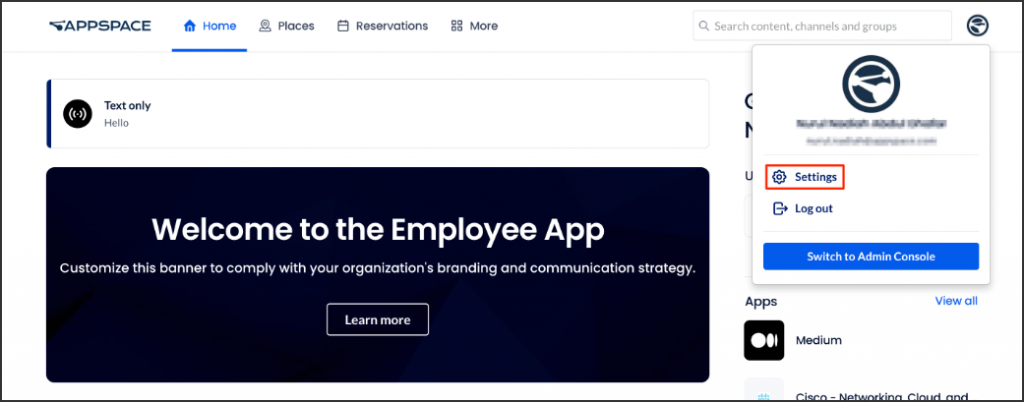
- In the Settings section, you will see the user’s general information, current location, and default language.
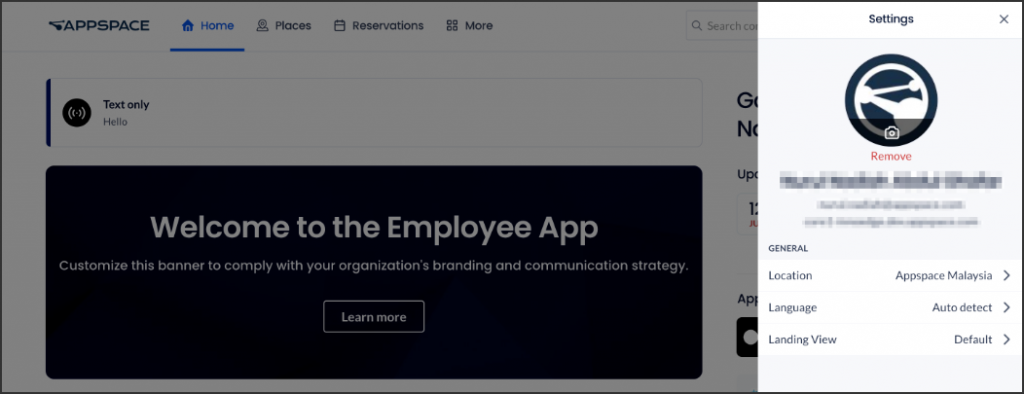
- Click the Location option to change your location for the current login session.
Important
- After Location is changed, the location will revert to the default home location at next login.
-
In addition to geo, campus, or building locations, Account Owners or Location Admins may also set a floor or zone as the Home Location for a user. They must configure the Home Location in the Users module, for one user or multiple users/user groups.
When a user logs in to the Appspace console or the Appspace Employee App, they will only see content available in their default Home Location. Users may switch their Home Location from their profile page in the Employee App or the Appspace console.
- Click Language to select your preferred language. Auto detect is selected by default.
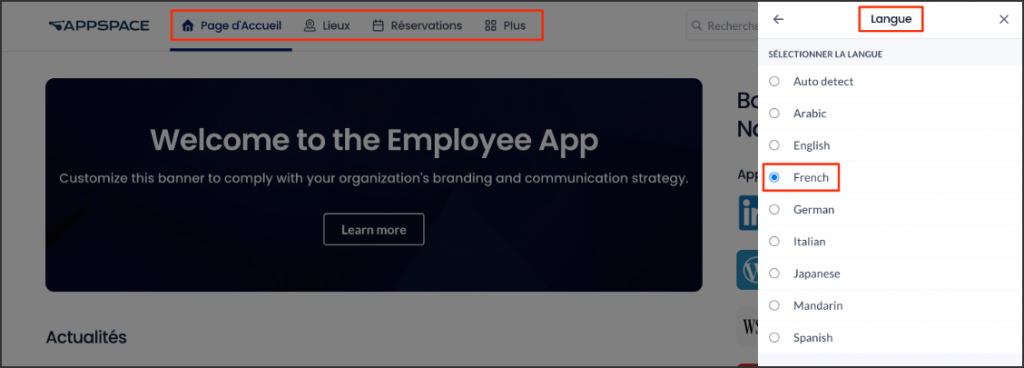
- To select your preferred view, click Landing View. Select one of the following options:
- Default – when you sign in to your Appspace account, the Appspace console dashboard will be displayed.
- Employee App – when you sign in to your Appspace account, the Employee App dashboard will be displayed.NoteThese changes will take affect when you log out and log in again to your Appspace account.
Was this article helpful?