For help with our Appspace platform or App, contact Appspace Support via one of the available support options listed:
- Authorized Support UsersAuthorized Support Users with paid subscription accounts are encouraged to log in to the Account Management Portal to log and track your issues. Here you may do the following:
- Live chat – Users with an Appspace account
- Create a support ticket
- View logged support cases
- Call our Regional Support Center
See below for instructions on seeking assistance via:
Note
If you want to find out more about our product, services, pricing, or you simply want to see a demo of Appspace, please click here instead.
Call a Regional Support Center
Important
The Account Management Portal is only accessible to the Appspace Cloud Services Account Owner and administrators/users with permissions. Refer to Grant User Access to Support Portal.
Follow the instructions below to speak to an Appspace Support personnel:
- Go to the Appspace Account Management Portal at https://account.appspace.com.
- Log in with your Appspace credentials, and click the Support tab.
- Click the phone icon on the bottom right of your window.
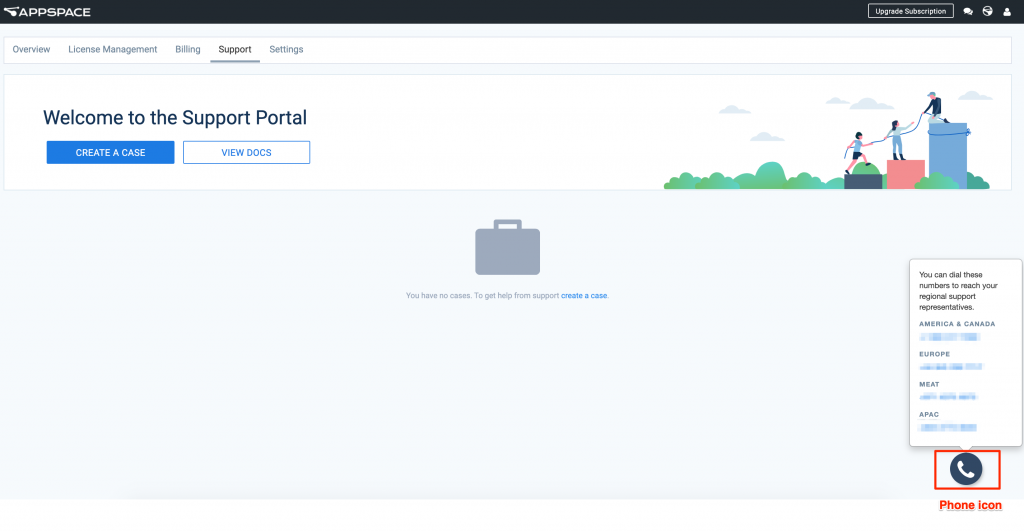
- You may contact your Appspace regional technical support team via the phone number provided.
Create a Support Ticket
Important
The Account Management Portal is only accessible to the Appspace Cloud Services Account Owner and administrators/users with permissions. Refer to Grant User Access to Support Portal.
Follow the instructions below to log a support case:
- Go to the Appspace Account Management Portal at https://account.appspace.com.
- Log in with your Appspace credentials, and click the Support tab.
- Click the CREATE A CASE button.

- In the Create a Support Case window, enter the required information such as subject, description, region, and your Appspace environment (cloud/on-prem server). You may add any attachment, with a file size limit of 2MB.
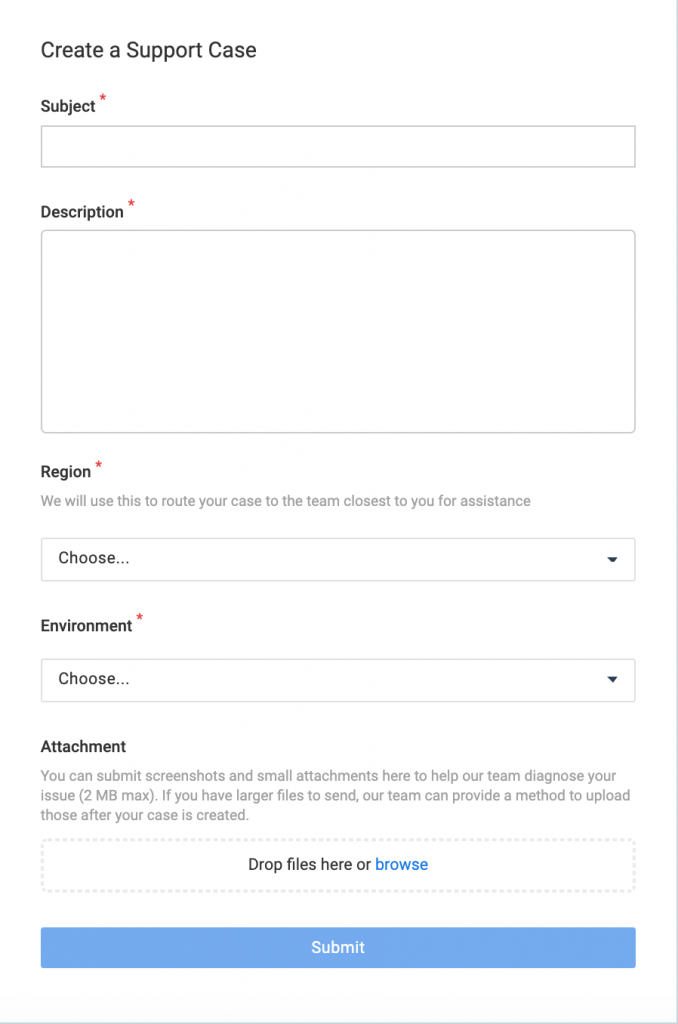 NotePlease ensure the technical details and description of the issue are as specific as possible, to help our technical support team kickstart the troubleshooting process at our end and expedite your support request.
NotePlease ensure the technical details and description of the issue are as specific as possible, to help our technical support team kickstart the troubleshooting process at our end and expedite your support request. - Click Submit.
- Once the case is submitted, the respective technical support team will be in touch to help you resolve your issue.
View Logged Support Cases
Follow the instructions below to view your cases:
- Click the Support tab.
- View all your support cases logged with us, below the CASE HISTORY section.
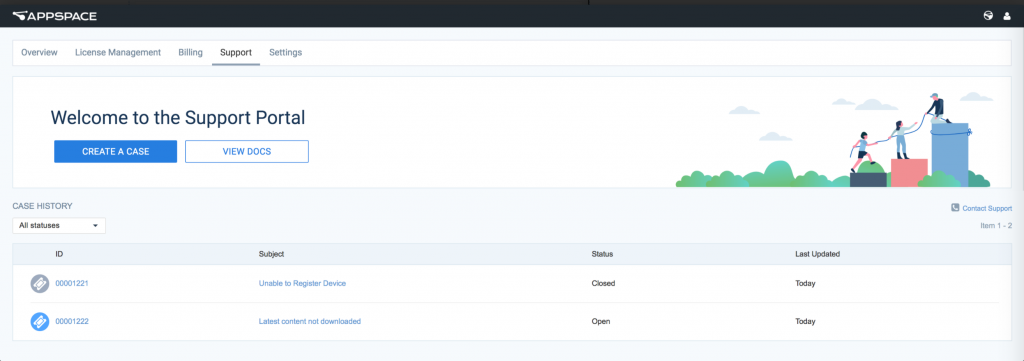
- Select any desired case listed to view its case details, add comments, or submit attachments.
Was this article helpful?