This article provides instructions to renew the license or switch the licensing method for your Appspace on-prem server for all subscription plans using the following methods:
Important
This article is to activate licenses on your on-prem server. If you wish to renew your cloud subscription, please contact your Appspace representative. You may also refer to this article: Upgrade/Renew Appspace Cloud Subscriptions.
Prerequisites
For All Activations
- An active Appspace subscription plan.
- Portal Administrator or Account Owner privileges on your Appspace server.
For Offline Activations Only
- A USB drive.
- A separate computer with internet access, and able to connect to the Appspace Account Management Portal.
Renew Server License
Follow the instructions below to renew an Appspace on-prem server.
- Log in to your Account Management Portal, and click the License Management tab.
- Click the ellipsis of the desired server, and click Renew server license.
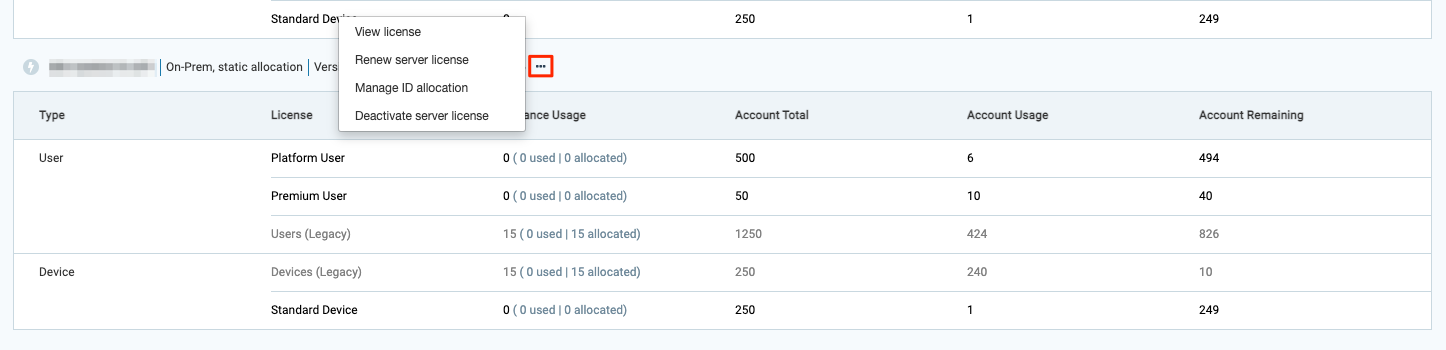
- The number of Device IDs and Premium User IDs assigned to the server are displayed. Check the End User Agreement check box, and click Next to confirm renewal.
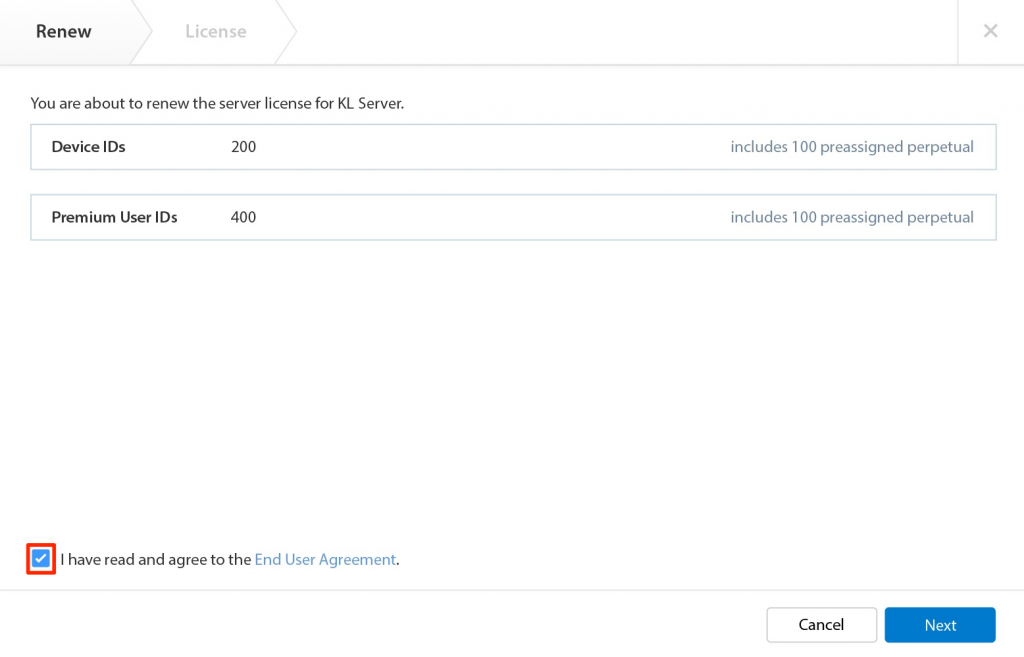
- Click Copy and save the generated server license text block to a USB drive in txt format.
- Log in to your Appspace on-prem server with your Appspace credentials, and navigate to System > Server License from the Appspace menu.
- Click the Update License button, paste the license text block, and follow the on-screen instructions.
- Once the server has been licensed, click Copy and save the generated receipt into a USB drive in txt format.
- Back onto the Account Management Portal, paste the generated receipt into the Apply License text box from the USB drive.
Switch Server License
Follow the instructions below to switch to any of our other server licensing methods, e.g. from Advanced Licensing to One-Step Licensing, or vice versa:
- Log in to your Account Management Portal, and click the License Management tab.
- Deactivate the server you wish to switch licensing methods, by following the instructions in the Deactivate Server License article. ImportantWhen deactivating the server, it is important to copy and paste the deactivation receipt back to the Account Management Portal and the on-prem server. This is to ensure that any allocated IDs are returned, and Appspace servers are successfully deactivated.
- Once the server has been deactivated, proceed to re-license the server with one of the following methods:
- One-Step Licensing – Online Activation, when you have an active Internet connection.
- Advanced Licensing – Online Activation, when you have an active Internet connection.
- Advanced Licensing – Offline Activation, when you do not have an active Internet connection
Was this article helpful?