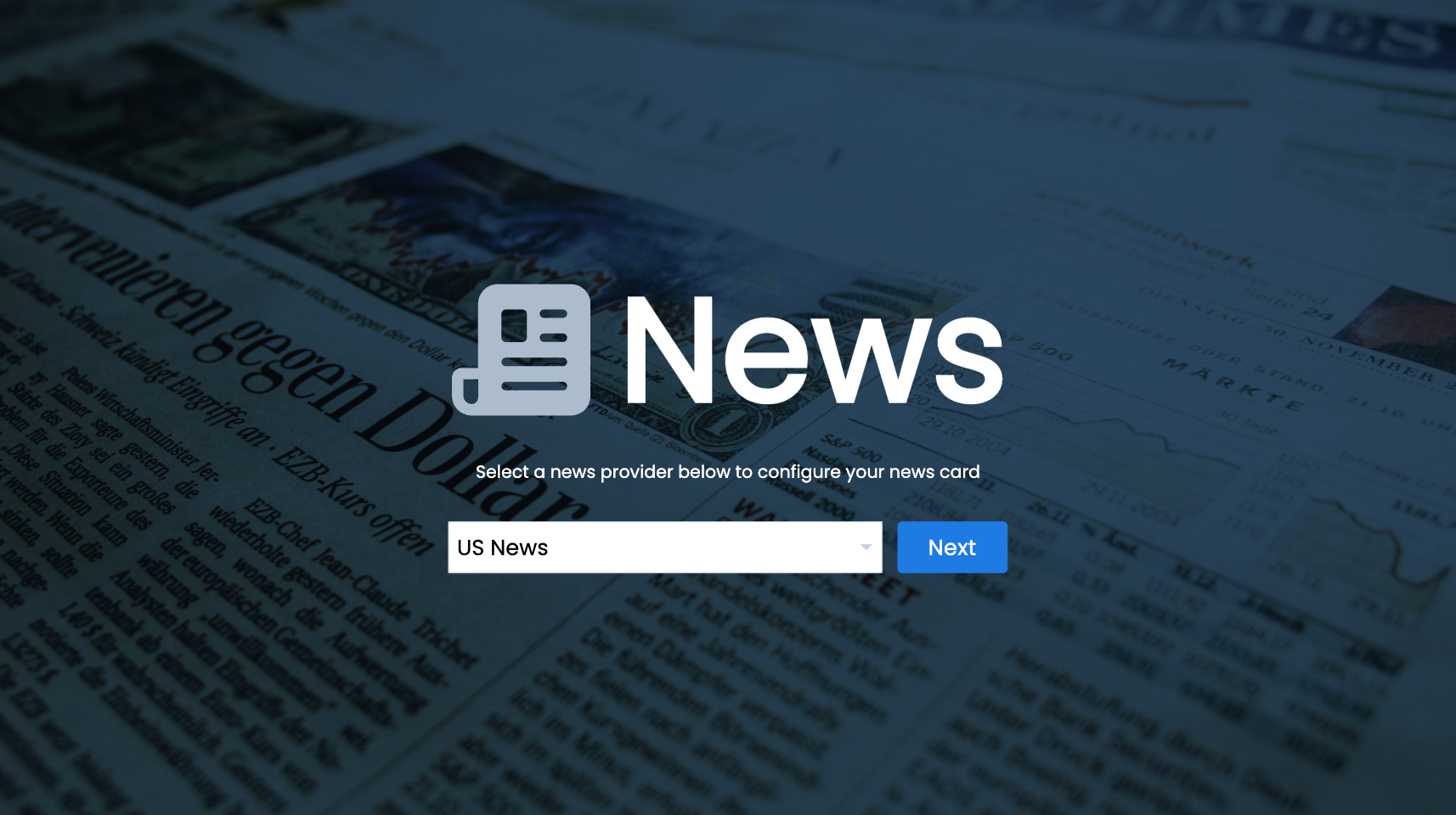The News card lets businesses quickly and easily display live news feeds right into your office space, as it’s a great tool to keep teams informed on the latest industry trends, financial markets, sports, or breaking news, allowing them to make much better well-informed decisions.
The News card retrieves news from multiple news providers, some of which are premium news providers, and is only available to customers with an active Infotainment Premium License subscription.
The following is a list of news providers that are currently offered with the News card:
- Australia News
- Canada News (French)
- Canada News (English)
- France News
- Germany News
- India News
- Japan News
- Latin America News (Portuguese)
- Latin America News (Spanish)
- Middle East News
- South Africa News
- Spain News
- UK News
- US News
- World News
The latest release of the News card supports caching, allowing the card to retrieve news articles that are stored in its local storage to be displayed in the event of connectivity issues. These cached news articles will be displayed until connectivity is restored, allowing the news feed service to successfully retrieve the latest news articles once again. Apart from that, the card also now supports more international alphabets, allowing for keywords in different languages to be entered for post filtering.
These are additional customizations available in the News card:
- Display news feed headlines and media.
- Configure the number of posts to display, and duration for each post.
- Configure the display options, such as media, aspect ratios, and transition effects.
- Configure design options such as text color, transition color, and background color.
- Enable post filters which exclude posts that contain certain keywords to not display.
This article provides instructions to create, configure, and customize the News card.
Prerequisites
- Ensure your device is compatible. Refer to the Supported Appspace Cards article.
- Account Owner, Publisher, or Author role to create content in the Library.
- An Infotainment Premium Content License.
- An Appspace registered device, with a content license assigned to it.
Create and Configure News Card
Follow the instructions below to display news feeds:
- Log in to your Appspace console.
- To create this card, select one of the following options:
- Click +Quick Action from the Appspace menu bar on the top right, and select Create Card.
- Click Library from the ☰ Appspace menu, and select a library or folder you wish to create the content in. Click +CREATE, and select Card.
- To create and add the card directly to an existing channel, refer to Add Content to Playlist Channels.
- Select Feed from the All Templates drop-down menu, and click News.
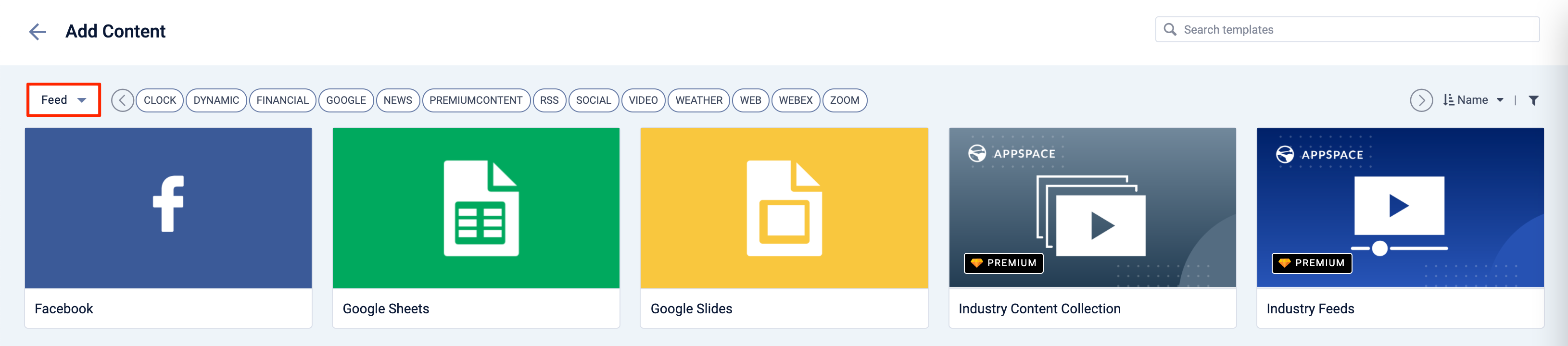
NoteIf you are unable to locate the card, you may use the Search bar, Tags, or Filter icon to narrow down the card that you are looking for.ImportantOn Appspace accounts that do not have sufficient premium content licenses, the Premium Content card will appear disabled, and when hovered will display an Upgrade link that will direct users on how to access the template.
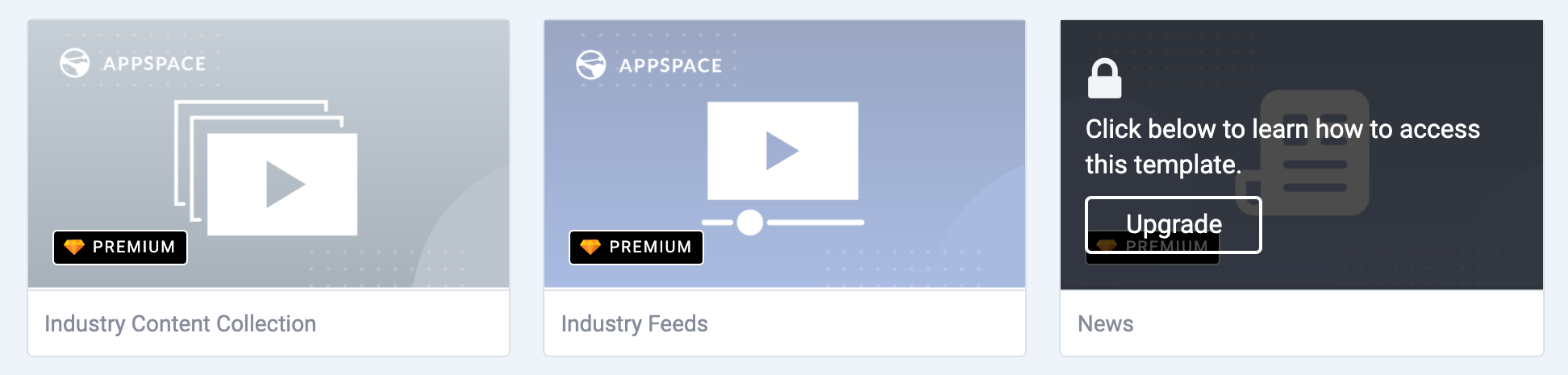
- Enter the Title of the content as this will also act as the filename for the content. This is a mandatory field.

- In the Card section, select a news provider from the drop-down menu.
NoteOnly one news provider can be selected per card. Once selected, you may click the edit icon on the top-left corner of the card, to switch news providers.
- In the Edit tab:
- Select the Number of Stories Per Playback Loop from the drop-down menu.
- Enter the Post Duration of each post to be displayed.
- In the Displays Options section: click the arrow to expand.
- Enable Media – Display media content from the news feed. Selected by default.
- Enable Provider Name – Display the news provider of the news feed. Selected by default.
- Show Timestamp – Display the content date and time from of the news feed. Selected by default.
- Keep Media Aspect Ratio – Display the content in its original aspect ratio from the news feed.
- Enable Transition – Display a transition between feed content. Selected by default.
- Select Transition – Select the transition effect, if transition is enabled.
- In the Design section: click the arrow to expand.
- Customize the Text Color, Transition Color 1, Transition Color 2, and Background Color or Media.
- In the Post Filters section: click the arrow to expand.
- Enter the Keywords to Exclude from the news feed.
- In the Article tab: This section may be skipped.
- Include an Article or Caption to accompany the content item when being displayed on mobile apps, tablets, and other social collaboration apps.
- Enter a Referral Link to link more information to the content.
- In the Schedule tab: This section may be skipped.
- You may add the content to a channel by selecting the channel from the Add to channel drop-down menu, or leave it unassigned to be added later.
- When the content is assigned to a channel, the SCHEDULING and DISPLAY PROPERTIES options are displayed. Refer to the Configure Content Playback Properties: Dayparting, Frequency, Scheduling, in a Playlist Channel article for detailed configuration instructions.
- In the Settings tab: This section may be skipped.
- The Name field will be auto-populated to match the Title of the content which will also act as the filename for the content. This is a mandatory field.
- Enter any relevant Tags for the content. (Optional)
- Select a folder for the content in the Library Location drop-down menu to change the default folder location.
- Select an expiry date for the content from the Auto Delete Content from Library drop-down menu. (Optional)
- Upload an image to be used as the Thumbnail for the content.
- Once done, click SAVE.
- Proceed to the edit section below to add the card to a channel, preview the card, or view analytics once available.
- In order to display the News card content on a device, please ensure the Appspace registered device is assigned with the Infotainment Feeds content license. You must do this for every device that is to display this card. Follow the instructions in this Add Premium Content Licenses for Devices article.
Edit News Card
Follow the instructions below to edit a News card.
- Log in to your Appspace console.
- Click Library from the ☰ Appspace menu, and select a library or folder containing the content you wish to edit.
- Select and click the News card to edit, and select the desired tab to edit or view.
- In the Card section, click the Edit icon to change the selected news provider.
- In the Edit, Article, and Settings tabs:
- You may edit the content the same way as it was configured. For detailed instructions on how to do this, please refer to the Create and Configure News Card section above.
- In the Preview tab:
- Preview how the content is displayed on your device. You may adjust the aspect ratio to preview other display orientations.
- In the Channels tab:
- You may add the content to a channel by selecting the channel from the Add to channel drop-down menu, or leave it unassigned to be added later.
- When the content is assigned to a channel, the SCHEDULING and DISPLAY PROPERTIES options are displayed. Refer to the Configure Content Playback Properties: Dayparting, Frequency, Scheduling, in a Playlist Channel article for detailed configuration instructions.
- In the Analytics tab:
- View the individual content analytics in this tab. For more information, please refer to the Individual Content Analytics section of the Analytics article.
- Once done, click SAVE.
Limitations
Feed
Large Feeds
Some news providers may have a large number of articles available for display in a single day, thus we recommend customers to limit the number of articles returned for better performance.
By default, the News card will display 3 stories per playback loop and cycle through the most recent 30 articles.
Empty Feeds
If a feed has no articles or the filter is too strict, the feed will still be returned, but with no articles within the body. The Publisher or Author is recommended to manage the customer experience for displaying these news feeds on a screen.
Keyword Filter
The keyword filter currently only supports the following alphabets:
- English
- Latin
- Spanish
- French
- Japanese
- Arabic
- Portuguese
- German
Was this article helpful?