This article provides instructions to configure and register MediaVue SureVue devices with Appspace App.
Prerequisites
- The device must meet the manufacturer’s minimum hardware and technical specifications. Please refer to Supported Devices & Operating Systems. ImportantCurrently, the Appspace client software for MediaVue SureVue comes preinstalled on the device.
- An active Appspace account, with sufficient device licenses to register the device.
- Account Owner or Location Admin user roles with sufficient platform licenses.
- An active Internet connection.
- A USB keyboard for activation.
- It is recommended that the device clock is set to automatically retrieve time from a Network Time Protocol (NTP) server, with the correct time zone, in order for it to sync correctly with the Appspace server.Note
- Appspace cloud servers by default retrieve time from a NTP server. If an Appspace on-premises server is used, ensure the server time is automatically retrieved by a NTP server.
-
Appspace has updated the timezone configurations, which now includes timezones other than GMT. This enables users with daylight savings to adjust the time accordingly.
For more information, please refer to the Appspace 7.1-ac.8 Release Notes
- Please ensure your network is configured to allow Appspace Approved URLs and the relevant network ports.On your proxy server, ensure our approved URLs are listed in the ‘How to set up networks with SSL content filters’ section in the following article: https://support.google.com/chrome/a/answer/3504942#sslinspection.
Configuring MediaVue SureVue
Follow the instructions below to enable Appspace App:
- Click the Appspace tab on the MediaVue SureVue console, and enter in the credentials and the URL for your Appspace server.
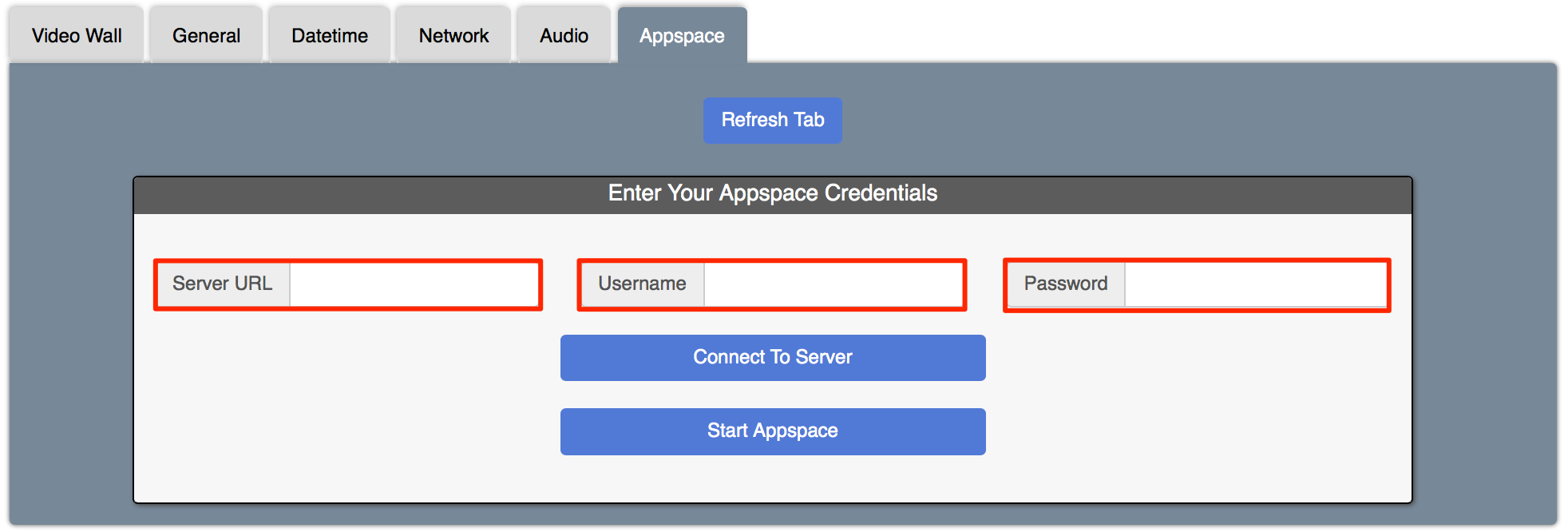
The Server URL can be obtained as follows:- Appspace Cloud: Login to your Appspace cloud account, go to Devices > Settings > App Downloads tab via the Appspace menu, and copy the device registration link displayed there.
Example: https://wxyz.app1.cloud.appspace.com - Appspace On-Premises: Use the Appspace on-premises server URL.
Example: http://appspace-server-URL or https://appspace-server-URL (if using SSL).
- Appspace Cloud: Login to your Appspace cloud account, go to Devices > Settings > App Downloads tab via the Appspace menu, and copy the device registration link displayed there.
- Click the Connect To Server button.
- Once successfully connected, click the Start Appspace button to launch the Appspace App.
- Register your device.
Note
The MediaVue SureVue device supports multicast streams if H.264 codecs are used.
Configuring a basic video wall setup with MediaVue devices
- Login to the MediaVue SureVue device, and click the Video Wall tab.
- Select the video wall orientation and resolution.
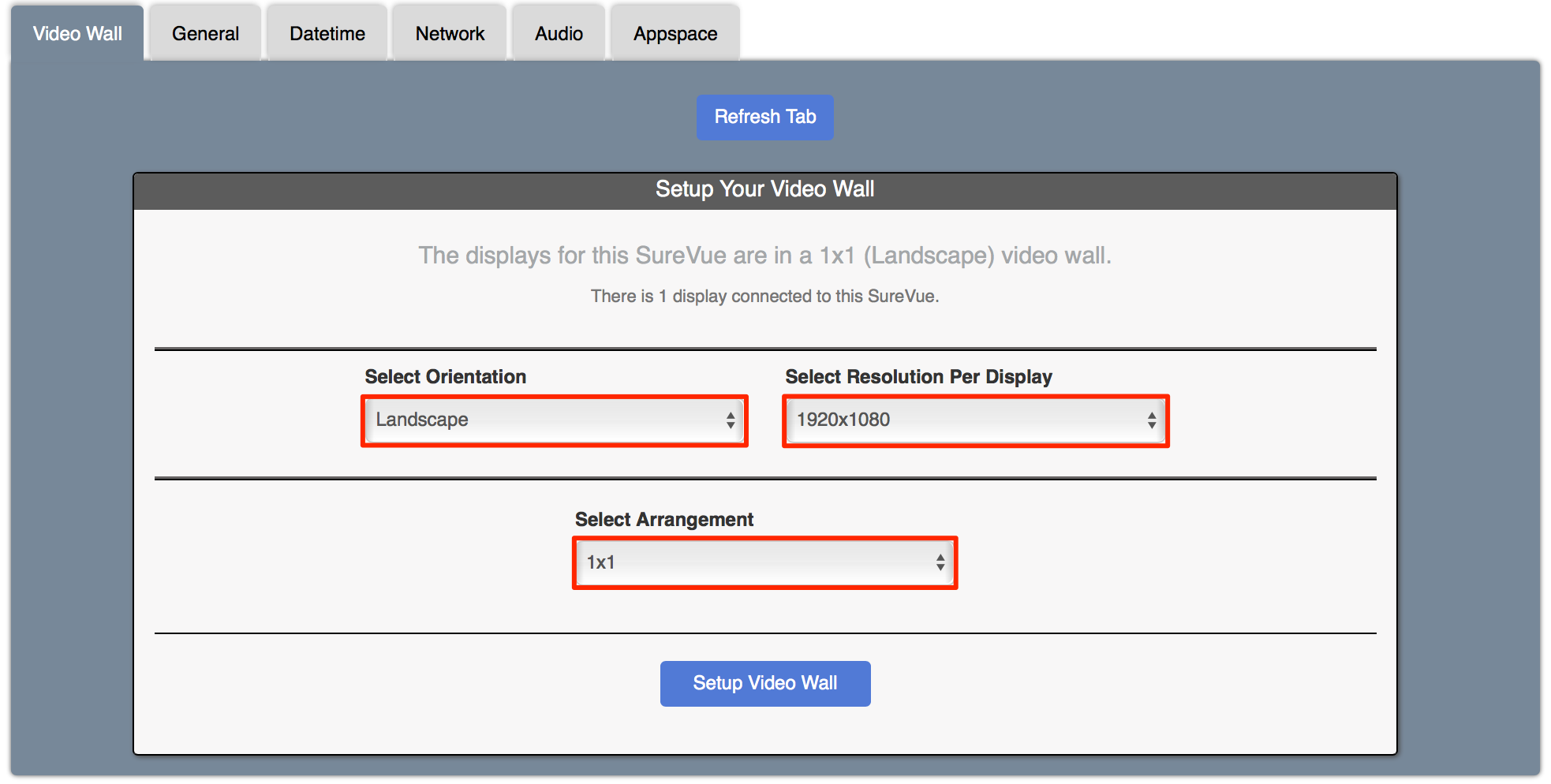
- Select the video wall arrangement depending on your device and video wall setup. WordPress Tables
Device Video Wall Arrangement SureVue D2 2x2, 1x2 SureVue D4 2x2 SureVue D6 3x2, 2x3 - Click the Setup Video Wall button.
- Click the Audio tab, and select Built-in Audio Digital Stereo (HDMI) from the Audio Device menu. Click Submit Changes to save.

- If the channel utilizes custom fonts, click the General tab, and select ‘Font File’ from the Upload A File To Your SureVue menu. Click Choose File to browse and select a font file, and click Upload.
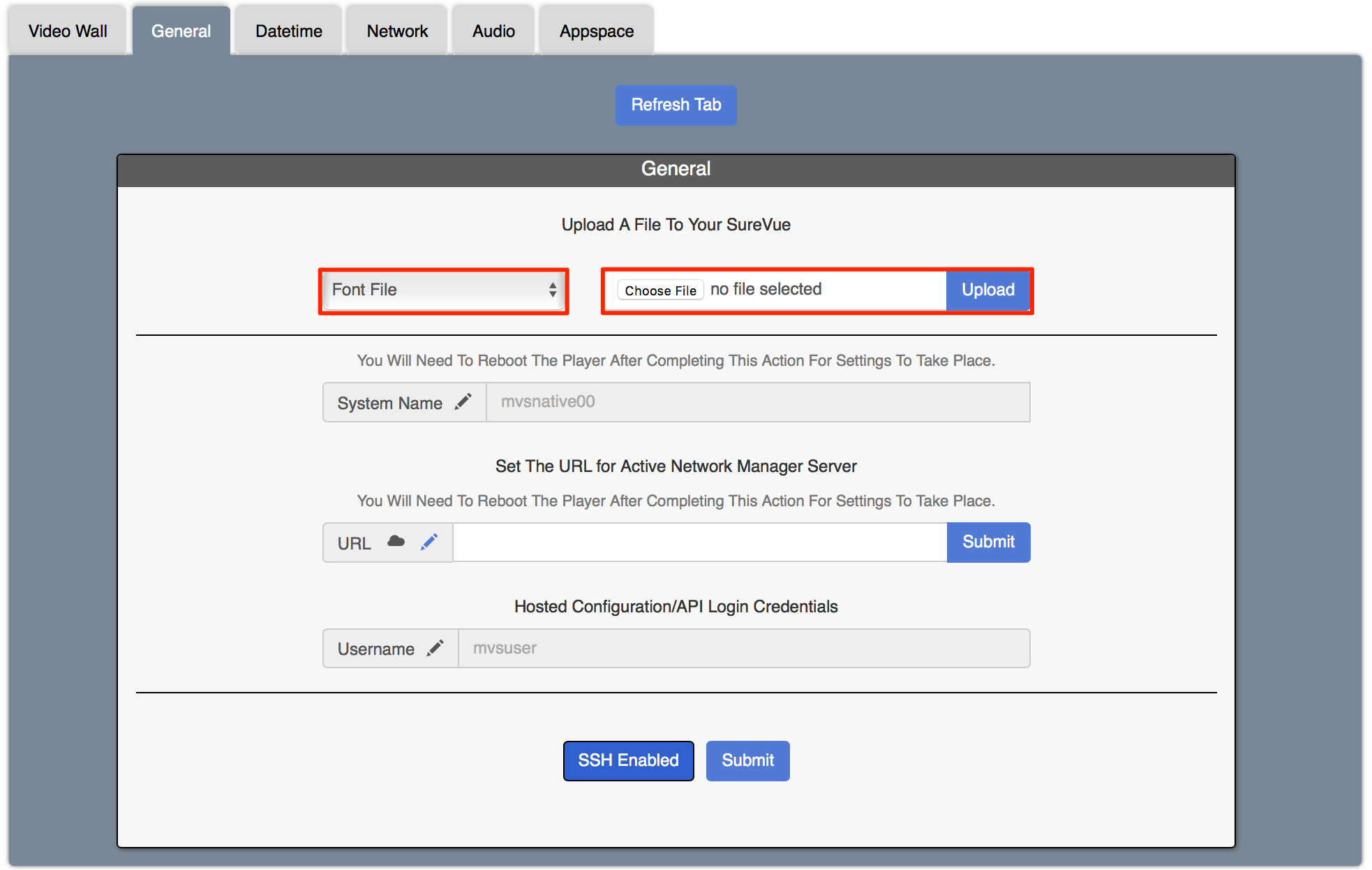
- Click the Appspace tab, and enter in the Appspace server URL and Appspace login credentials.
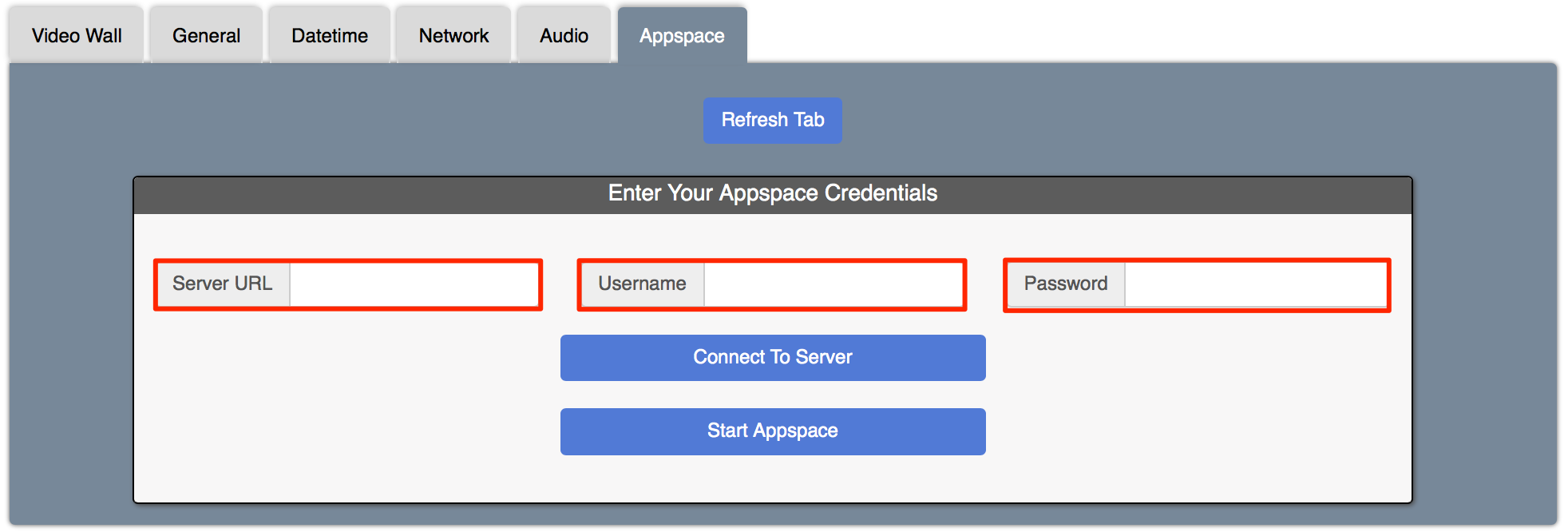
- Click Connect To Server to ensure the connection to Appspace is successful.
- Click Start Appspace to launch the Appspace App.
Known Issues
If the video wall arrangement appears jumbled when set to Portrait via the MediaVue configuration interface, set the video wall Sign channel resolution to match the video wall setup.
MediaVue SureVue Hotkeys
Below is a list of available hotkeys for the MediaVue SureVue device.
- Shift + Alt + C – Close Appspace and launch SureVue configuration interface.
- Shift + Alt + K – Switch to Cloned Display mode
- Shift + Ctrl + Alt + R – Reboot Player
- Shift + Ctrl + Alt + O – Poweroff Player
- Alt + Ctrl + M – Bring up Appspace menu
Note
Please contact MediaVue for remote control support: http://mediavuesystems.com.
Was this article helpful?
