This article provides the instructions to configure an Appspace playlist channel as a wallpaper with customized messaging, to be displayed in the background, when a Cisco Collaboration Endpoint (CE9.8 and earlier) device is in an idle state.
- For Collaboration Endpoints CE9.9 and later, we offer an enhanced and simpler configuration option. Please refer to the Configure Wallpaper for Cisco Collaboration Endpoints CE9.9 and later article.
- If you’ve previously registered a Cisco Collaboration Endpoint using this caching node architecture (CE9.8 or earlier), you may continue to use this workflow. If you would like to take advantage of the new method, please refer to the Change Deployment Method from Collaboration Endpoint CE9.8 to CE9.9 and later section below.
Appspace can also be configured to display alerts and emergency messages over the wallpaper when triggered. Both the wallpaper and the alerts are only displayed when the Cisco CE device is not in conference.
The wallpaper content will change periodically based on the playlist channel’s predefined schedule and playout duration (e.g. every 30s, hourly,).
As the Cisco CE devices do not behave like other full-fledged Appspace supported devices, we will need to use a caching device that will act as an intermediary between a number of Cisco CE devices and the Appspace server. The caching device must be an Appspace supported device running the full Appspace App. The caching device is used to simplify networking rules, eliminating the need for each Cisco CE device to allow inbound calls from Appspace, which many networks do not allow.
The caching device, in turn, will call the Appspace server so that the network does not need to allow inbound traffic. The device will then cache the wallpaper and push it to the Cisco CE device(s), as presented in the diagram below.
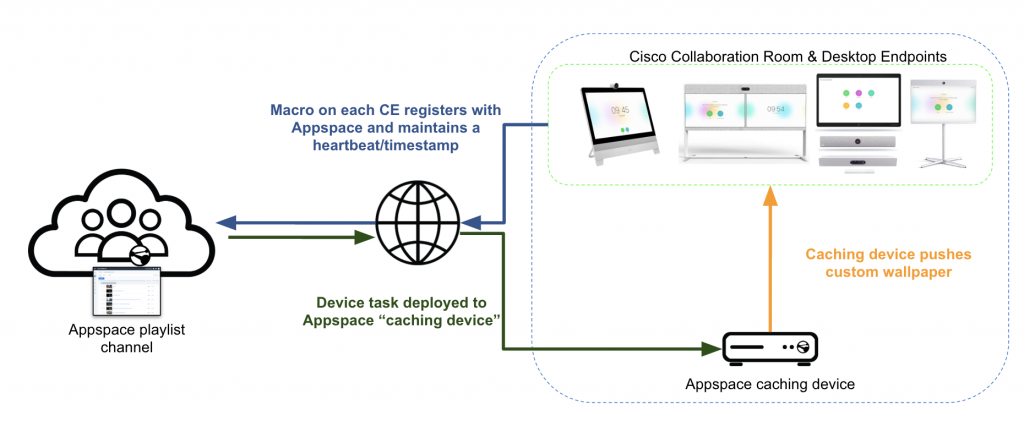
We have also enabled distribution group tagging to ensure all Cisco CE devices and caching devices communicate efficiently. All these devices must be configured with the cedg<unique_name> device tags to ensure the Cisco CE devices receive updates from the caching device. A Cisco CE device may only contain one device tag, however, the caching device may be configured with multiple device tags.
- Download our introductory guide to the Wallpaper for Cisco Collaboration Endpoints solution here.
- If you would like to know more about other Appspace-Cisco integrations, please find our whitepapers on this site: https://www.appspace.com/cisco/resources
What’s in this article:
Prerequisites
- An active Appspace account, with sufficient device licenses to register the device.
- Account Owner or Location Admin user roles with sufficient platform licenses.
- Supported Cisco CE devices running either one of the following:
- Cisco Collaboration Endpoint Software CE9.6 to CE9.8, if registered on CUCM.ImportantWe recommend customers to update their devices to the latest firmware versions as per Cisco’s recommendations.
- The latest Cisco Room OS, if registered on Webex Cloud. We support the following devices:
- Webex Desk Series – DX80
- Webex Room Series – Room 55, Room 70, Room Kit, Room Kit Mini, Room Kit Plus, Room Kit Pro.
- Cisco TelePresence MX Series – MX200, MX300, MX700, MX800
- Cisco TelePresence SX Series – SX20, SX80NoteEvery registered Cisco Collaboration Endpoint device will consume one Appspace ID each.
- Cisco Collaboration Endpoint Software CE9.6 to CE9.8, if registered on CUCM.
- An active Internet connection.
- An Appspace playlist channel, with content only consisting of images set to a minimum of 60 secs duration per item. Click here for instructions to create a playlist channel.Important
- We only support images in the playlist channel.
- Support for Appspace cards is limited to simple messaging templates. Cards with animations, interactivity, or live data/feeds will be presented as a high-resolution thumbnail that is generated when the card is created.
- Duration for each content item (image/static screenshot) in the playlist must be set to a minimum of 60s or more. We recommend changing content only once or twice in an hour or once at the top of every hour. It will be ideal to display the wallpaper content between meetings. Changing content too frequently is not ideal for device scalability and performance.
- Advanced channels, live stream channels, videos, alerts, and playout metrics, are not supported for this solution.
- An Appspace App supported device, installed and configured with the Appspace App. This device will be configured as a caching device (see the section below) on the same network as the Cisco CE devices.NoteEvery registered caching device will consume one Appspace ID each.
- Ensure Cisco CE devices are configured to allow access to your Appspace platform (on-prem) via HTTP/HTTPS.
- Ensure Cisco CE devices are configured to allow access to the Appspace App supported device (caching device) via HTTP/HTTPS.Important
- All Appspace App supported devices can currently support HTTP.
- Only BrightSign currently supports HTTPS, with a device task deployment that will allow Cisco self-signed certificates.
- Ensure Cisco CE devices are configured to enable Custom Wallpaper, while Branding is disabled, as both these features are unable to co-exist together.NoteYou can disable the Branding feature via Setup > Personalization on the Cisco CE device.
- An administrator account on the Cisco Collaboration Endpoint device to install the macro.
- An Integrator account on the Cisco Collaboration Endpoint device to run the macro.
- Tag all caching devices and Cisco CE devices with cedg<unique_name> (i.e. cedgcachingdevice1 or cedgLobby).
- The Appspace advanced device task: “Appspace App: Cisco Room Endpoints Controller”.NoteEnsure the advanced device task is deployed correctly to the caching device (supported Appspace App device). This task has been preconfigured to run 50 congruent API calls at a time, thus if a single caching device is meant to update more than 50 Cisco CE devices, the push happens only after the first 50 API calls have been made. The deployment settings for this task is set to run “On Boot” by default, and shouldn’t be changed.
- It is recommended that the device clock is set to automatically retrieve time from a Network Time Protocol (NTP) server, with the correct time zone, in order for it to sync correctly with the Appspace server.Note
- Appspace cloud servers by default retrieve time from an NTP server. If an Appspace on-premises server is used, ensure the server time is automatically retrieved by an NTP server.
-
Appspace has updated the timezone configurations, which now include timezones other than GMT. This enables users with daylight savings to adjust the time accordingly.
For more information, please refer to the Appspace 7.1-ac.8 Release Notes
- Please ensure your network is configured to allow Appspace approved URLs and the relevant network ports.
- On your proxy server, approve the hostnames listed in the ‘How to set up networks with SSL content filters’ section in the following article: https://support.google.com/chrome/a/answer/3504942#sslinspection
Configure Cisco Collaboration Endpoint CE9.8 with Appspace
Follow the instructions in the following order to set up the Cisco CE devices with Appspace.
- Configure the Collaboration Endpoint (CE) Macro
- Configure the Collaboration Endpoint (CE) Device
- Configure the Appspace Caching Device
Configure the Collaboration Endpoint (CE) Macro
- Log in to your Appspace account, and click Devices from the Appspace menu.
- In the Devices tab, click ADD, and click the advanced device registration link.
- Select Cisco Collaboration Endpoint Macro from the Deployment method drop-down menu, and select the desired network.
- In the Channel selection mode field, select one of these playback options and assign a channel (if already created) that will be displayed as the wallpaper for the Cisco CE device:
- Channels will autoplay sequentially – this option is currently available only for playlist channels. Channels with autoplay based on the playlist sequence or any scheduling or dayparting settings configured.
- Administrators can select a single channel – ideal for signage, you may select either a playlist channel, an advanced channel or a live channel. However to select a channel here, the channel must already be created prior to this registration. If the channel has not been created, you may skip this step and assign a channel later.
- Enter in the Integrator account credentials of the Cisco CE device. Optionally, if the Integrator account doesn’t require a password, select No.
- Configure the Transfer protocol and Macro Slot for the Cisco CE device to communicate with the caching device.Note
- The Transfer protocol, is the communication protocol between the Cisco CE device and the caching device, defaulted to HTTP.
-
The Macro slot, or HttpFeedback Slot is the integrations deployed that may be communicating over HTTP/HTTPS with the CE device, is defaulted to 2.
ImportantEnsure the communication protocol on the Cisco CE device matches the protocol selected in the macro, only then can a connection be established.All Appspace App supported devices can currently support HTTP. However only the BrightSign device supports HTTPS with a device task deployment.
- Click the Show advanced options link, to configure the Device Description, Device Group, and, Device Tags. Add the cedg<unique_name> device tag (i.e. cedgConference1 or cedgmydevice).
- Click Download Macro to download the macro.js file to a default download folder in your local machine.
Configure the Collaboration Endpoint (CE) Device
- Log in to your Cisco Collaboration Endpoint (CE) device’s web interface (via device IP address) with your Cisco Admin credentials, and navigate to Integration > Macro Editor.
- Click Import from file to import the downloaded macro.js file.
- Save, and enable the macro entry via the toggle.
- To verify if the macro has been deployed correctly, click Show History, and the message “successfully sent Http Post” should indicate the Cisco CE device is able to reach out to the Appspace server.
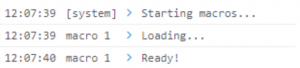
- The Cisco CE device should also appear in the device list in Devices, in the Appspace console.NoteThe device name will be the CE device’s serial number.
Configure the Appspace Caching Device
- Log in to the Appspace console.
- Click the ☰ Appspace menu, and then click Admin > Device Tasks.
- Click the Advanced Tasks tab, and click the +ADD button.
- Select the Appspace App: Cisco Room Endpoints Controller device task.
- In the Deploy To section, click the Add icon, and select the Appspace device which would function as the caching device.This device task has been preconfigured to run On Boot, hence the task becomes part of the startup sequence.
- Once done, click Save. Wait for the device task to be successfully deployed.
- Add the cedg<unique_name> device tag to your caching device (i.e. cedgConference1 or cedgLobby2). Click here for instructions to add tags.
- Reboot the caching device. Upon reboot, the caching device returns the response: “CE Sync status begun successfully”.
Change Deployment Method from Collaboration Endpoint CE9.8 to 9.9 and later
If you have an existing Cisco Collaboration Endpoint (CE) deployment running CE9.8 or earlier and would like to swap the caching architecture method for the new direct method, whereby the macro performs the pull of content without a caching device (CE9.9 or later), follow the instructions below:
- Delete the macro (macro.js file) downloaded previously during device registration, from the CE device.
- Reboot the CE device.
- Login to the Appspace console.
- Delete the device from the Appspace device list in Devices in the Appspace menu.
- Proceed with the instructions in the Configure Cisco Collaboration Endpoints CE9.9 and later article.
Was this article helpful?