This article provides instructions to activate your Appspace 8.0 on-prem server for all subscription plans via the One-Step Licensing option, which is a quick, efficient, and online dynamic licensing method, with access to the Appspace cloud.
Prerequisites
- An active Appspace subscription plan.
- Portal Administrator or Account Owner privileges.
- An Appspace 8.0 on-prem server with an active internet connection.
Important
Please disable the FIPS-compliant algorithms on your Windows Server, prior to licensing your Appspace 8.x On-prem deployment, in order to prevent licensing issues.
One-Step Licensing – Online Activation
Follow the instructions below to activate your Appspace 8.0 on-prem server with an active Internet connection.
- Connect to your Appspace 8.0 on-prem server via the FQDN hostname that was configured during installation. Example: https://<server.hostname.com>
- On the Appspace 8.0 license activation page, click LICENSE AUTOMATICALLY.
 NoteIf an Appspace login screen appears, you may login with the default Appspace on-prem credentials below. Ensure the End User Agreement checkbox has been checked.
NoteIf an Appspace login screen appears, you may login with the default Appspace on-prem credentials below. Ensure the End User Agreement checkbox has been checked.
- User: admin
- Password: password123
- Enter the Server name, and select the server location from the Country drop-down menu. Optionally, you may provide a Server description for further details.

- Ensure the End User Agreement checkbox has been checked, and click CONTINUE, which will redirect you to the Appspace Account Management Portal.
- Log in to the Account Management Portal (https://account.appspace.com) with your Appspace credentials, to allow the Appspace on-prem server to sync and apply the necessary licenses from your Appspace cloud account.
- Once successfully licensed, the license summary is displayed, and you may click the LOG INTO THIS SERVER to access the Appspace console of your on-prem server.
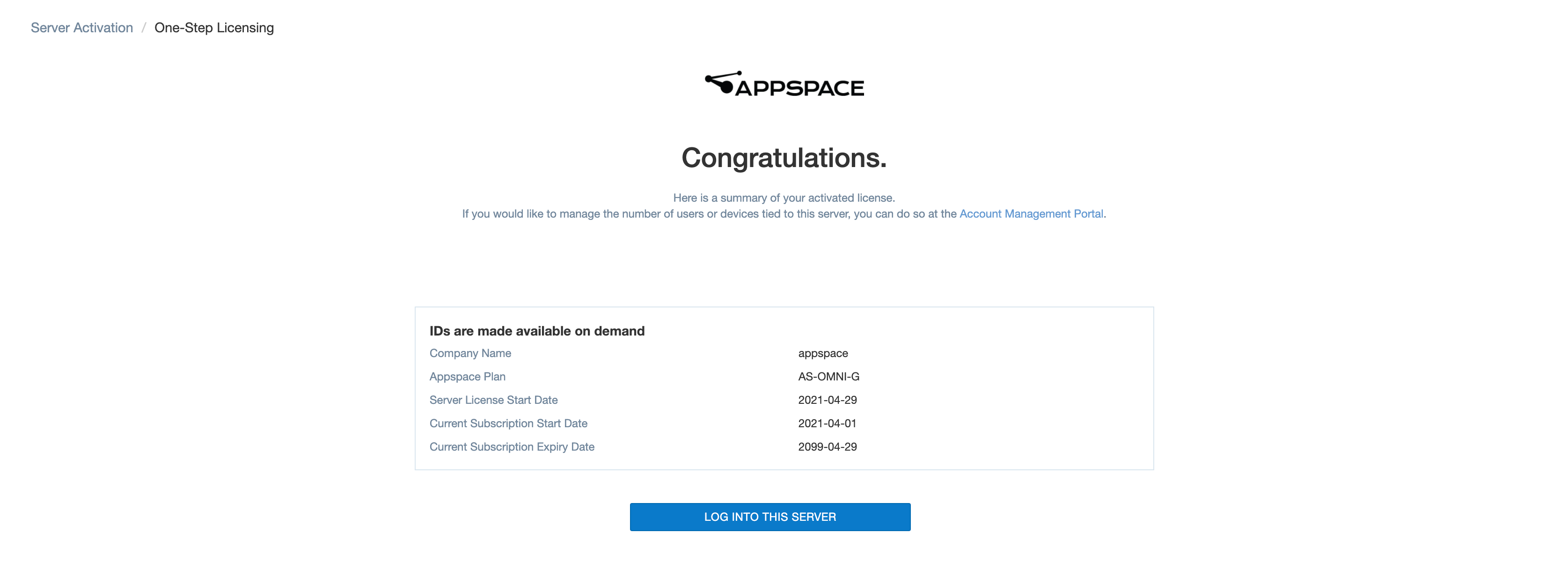
Deactivate Server License – Online Activation
Follow the instructions below to deactivate an Appspace 8.0 on-prem server.
- Log in to the Account Management Portal (https://account.appspace.com) with your Appspace credentials.
- Click the License Management tab.
- Click the ellipsis of the desired on-prem server, and select Deactivate server license.
- Ensure the EULA checkbox has been checked, and click Deactivation to confirm.
- Ensure the Appspace 8.0 on-prem server is connected to the internet for the servers to sync and complete the license deactivation process.
Was this article helpful?