The SharePoint card allows users with a Microsoft 365 account to access and display SharePoint posts, keeping organizational teams up-to-date on departmental matters, company updates, market news, and even world events. The card is built using the new Appspace integration with third-party systems that leverages standard technologies to create long-lived, authenticated, and secure connections.
An initial connection must be established between Appspace and a SharePoint Online service account, which is then stored in a virtual passport in Appspace and can be used until the service account revokes or cancels the integration. The passport will allow the card to establish a connection with the third-party system at runtime.
With the introduction of Content Categories in Appspace 8.0 ac.22, the SharePoint card template is assigned with the Productivity & Engagement content category.
This article provides instructions to create, configure, and customize the SharePoint card. You can refer to the latest updates with the SharePoint card in the SharePoint Card Release Notes.
Prerequisites
- Account Owner to configure account authentication in Integrations > Passport.
- Appspace App 2.56.0 and later.
- Appspace 8.2.0-ac.1 and later.
- A Microsoft 365 SharePoint Online account for the organization domain.
- When setting up a SharePoint passport for the first time, an administrator will see a window requesting permissions for SharePoint passport to access organizational data. If the window has a check box for consent on behalf of the organization, the administrator needs to enable it before clicking Accept. Failure to do so will result in SharePoint passports not working with SharePoint cards for users within the organization.
- Ensure your device is compatible. Refer to the Supported Appspace Cards article.
NoteCurrently news articles, links, and video playback are not supported.
Authenticate and Configure SharePoint Passport
Follow the instructions below to enter the Microsoft 365 SharePoint Online account information and configure the SharePoint passport to work with Appspace.
- Log in to the Appspace console.
- Click the ☰ Appspace menu, and then click Integrations.
- Click the Passports tab, and click the +ADD button.
- Select the SharePoint passport, and click CONNECT. Proceed to authenticate the passport, and grant permissions to access the Microsoft 365 account. You may be required to sign-in with your Microsoft 365 credentials if you are currently signed out.
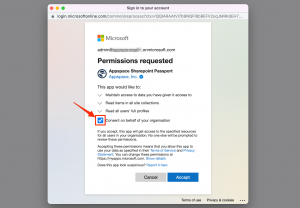 ImportantWhen configuring the SharePoint passport for the first time, an administrator will see a window requesting permissions for SharePoint passport to access organizational data. If the window has a check box for consent on behalf of the organization, the administrator needs to enable it before clicking Accept. Failure to do so will result in SharePoint passports not working with SharePoint cards for users within the organization.
ImportantWhen configuring the SharePoint passport for the first time, an administrator will see a window requesting permissions for SharePoint passport to access organizational data. If the window has a check box for consent on behalf of the organization, the administrator needs to enable it before clicking Accept. Failure to do so will result in SharePoint passports not working with SharePoint cards for users within the organization. - Follow the on-screen instructions to continue to configure the SharePoint passport.
- Once authenticated, in the Account Settings tab, you may perform the following actions:

- Change the name of the passport, by entering a different name in the Name field.
- View the Account ID of the passport.
- View the Platform Privileges granted to the passport.
- View the App Permissions granted to the passport.
- View and refresh the Status of the passport.
- Remove the passport, by clicking the Remove Account button.
- In the Permissions tab, you may grant the following users or user groups permission to view or edit this passport configuration at any time:

- Enter and select the user(s) or user group(s) from the drop-down list, or click the Find users or user groups link, and select the desired user(s) or user group(s). Proceed to grant either Can Manage or Can View permissions by clicking the Select permissions drop-down menu.
- You may also view or remove the user(s) or user group(s) that have already been granted permissions, by clicking the delete icon.
- You may proceed to the Create and Configure SharePoint Card section below.
Create and Configure SharePoint Card
Follow the instructions below to display SharePoint posts:
- Log in to your Appspace console.
- To create this card, select one of the following options:
- Click +Quick Action from the Appspace menu bar on the top right, and select Create Card.
- Click Library from the ☰ Appspace menu, and select a library or folder you wish to create the content in. Click +CREATE, and select Card.
- To create and add the card directly to an existing channel, refer to Add Content to Playlist Channels.
- Select the Communication category, Productivity & Engagement under Content Category, or the OFFICE 365, NEWS, and SHAREPOINT tags, and select SharePoint.

ImportantIf you are unable to locate the content, try using either the Search bar, the Order by, or Filter icon to narrow down the content that you are looking for. - Enter the Title of the content as this will also act as the filename for the content. The title defaults to ‘News’.

- In the Card display section on the left, select the SharePoint passport created earlier, or you may click the Set up a new passport to create one.
NoteIf you are creating a new SharePoint passport, proceed to follow the on-screen instructions to authenticate the passport, and grant permissions to access the Microsoft 365 account. You may be required to sign-in with your Microsoft 365 credentials if you are currently signed out.
- Select the type of SharePoint posting from the drop-down menu:
- Site Collections – Displays posts from a collection of SharePoint Sites managed by the Microsoft 365 account used to create the authentication passport earlier. Under the Pick SharePoint sites field, you can select multiple SharePoint sites that the posts will originate from.
- Single Article – Displays a SharePoint article that is managed by the Microsoft 365 account used to create the authentication passport earlier. Enter the URL of the article into the Search by article URL field.
- Click Select Account to confirm.
NotePossible errors:
- If the Microsoft 365 account does not have access to the SharePoint URL entered, the ‘URL is invalid’ message appears. Enter the correct URL.
- In the Edit tab:

- If Site Collections was selected earlier, select the Layout that will be displayed:
- If Single Article is selected, the card will display each single article in full screen
- If Gallery is selected, the card will display an article in full screen and previews of the following articles
- Enter the Title to be displayed as a sub-header in the card.
- Enter the Number of Posts Displayed to set the total number of recent posts that will be retrieved from the account.
- Click the Post Duration field to set the duration of each post displayed.
- For Background Color or Media, you can click the color box to select the color of the background for the card, or upload an image.
- If Single Article is selected for Layout, you can toggle the Show Author option to display the Author of each article.
- If Site Collections was selected earlier, select the Layout that will be displayed:
- In the Article tab:
- Include an Article or Caption to accompany the content item when being displayed on mobile apps, tablets, and other social collaboration apps.
- Enter a Referral Link to link more information to the content.
- In the Schedule tab:
- You may add the content to a channel by selecting the channel from the Add to channel drop-down menu, or leave it unassigned to be added later.
- When the content is assigned to a channel, the SCHEDULING and DISPLAY PROPERTIES options are displayed. Refer to the Configure Content Playback Properties: Dayparting, Frequency, Scheduling, in a Playlist Channel article for detailed configuration instructions.
- In the Settings tab:
- The Name field will be auto-populated to match the Title of the content which will also act as the filename for the content. If left empty the Name and Title will default to ‘SharePoint’.
- Select the Content Category from the drop-down menu to match the focus of the message, or leave it at the default content category.
- Enter any relevant Tags for the content. (Optional)
- Select a folder for the content in the Library Location drop-down menu to change the default folder location.
- Select an expiry date for the content from the Auto Delete Content from Library drop-down menu. (Optional)
- Upload an image to be used as the Thumbnail for the content.
- Click SAVE.
- Proceed to the edit section below to add the card to a channel, preview the card, or view analytics once available.
Edit SharePoint Card
The instructions below show you how to edit a SharePoint card.
- Log in to your Appspace console.
- Click Library from the ☰ Appspace menu, and select a library or folder containing the content you wish to edit.
- Select and click the SharePoint card to edit, and select the desired tab to edit or view.
- In the Edit, Article, and Settings tabs:
- You may edit the content the same way as it was configured. For detailed instructions on how to do this, please refer to the Create and Configure section above.
- In the Preview tab:
- Preview how the content is displayed on your device.
- In the Channels tab:
- You may add the content to a channel by selecting the channel from the Add to channel drop-down menu or leave it unassigned for later.
- When the content is assigned to a channel, the SCHEDULING and DISPLAY PROPERTIES options are displayed. Refer to the Configure Content Playback Properties: Dayparting, Frequency, Scheduling, in a Playlist Channel article for detailed configuration instructions.
- In the Analytics tab:
- View the individual content analytics in this tab. For more information, please refer to the Individual Content Analytics section of the Analytics article.
- In the Edit, Article, and Settings tabs:
- Click SAVE.
Was this article helpful?
