The Appspace for Devices app for iOS, is ideal for displaying content for signage, workplace displays, or room bookings, with the device registered and configured in device mode, on TVs, tablets, and other iOS-based devices. Configuring the app in device mode consumes one Device ID during registration.
This article provides the instructions to register and configure iOS devices with the Appspace for Devices app for set-top boxes and tablets.
Prerequisites
- The device must meet the manufacturer’s minimum hardware and technical specifications. Please refer to Supported Devices & Operating Systems.WarningIt is highly advisable for you to ensure any chosen device will fit seamlessly into your environment, and meet the needs of your specific use case. Please test your iOS devices with the Appspace app before you choose to deploy to your production environment. Do contact us for any questions and we’ll be happy to make some introductions.
- An active Appspace account, with sufficient device licenses to register the device.
- Account Owner or Location Admin user roles with sufficient platform licenses.
- Account Owner, Location Admin, or Publisher role to assign a channel to a device.
- An active Internet connection.
- It is recommended to use Mobile Device Management (MDM) software to ensure tablets running the Appspace app can be restarted periodically, or automatically after a crash.
- It is recommended that the device clock is set to automatically retrieve time from a Network Time Protocol (NTP) server, with the correct time zone, in order for it to sync correctly with the Appspace server. Note
- Appspace cloud servers retrieve time from an NTP server by default. If an Appspace on-prem server is used, ensure the server time is automatically retrieved by the NTP server.
-
Appspace has updated its timezone configuration, which now includes timezones other than GMT. This enables users with daylight savings to adjust the time accordingly.
For more information, please refer to the Appspace 7.1-ac.8 Release Notes
- Please ensure your network is configured to allow Appspace Approved URLs and the relevant network ports.On your proxy server, ensure our approved URLs are listed in the ‘How to set up networks with SSL content filters’ section in the following article: https://support.google.com/chrome/a/answer/3504942#sslinspection.
Install Appspace App
Follow the instruction below to download and install Appspace app on iOS devices such as TVs, and tablets running iOS:
- Launch the App Store app from your device, and search for Appspace for Devices.
- Select the Appspace for Devices app, tap Get, and Install.
- Once installed, you may launch the Appspace for Devices app by clicking the Open button in the App Store, or from the Home screen on your device.
- At the device registration screen, proceed to register your device using the 6-digit code or the QR code.
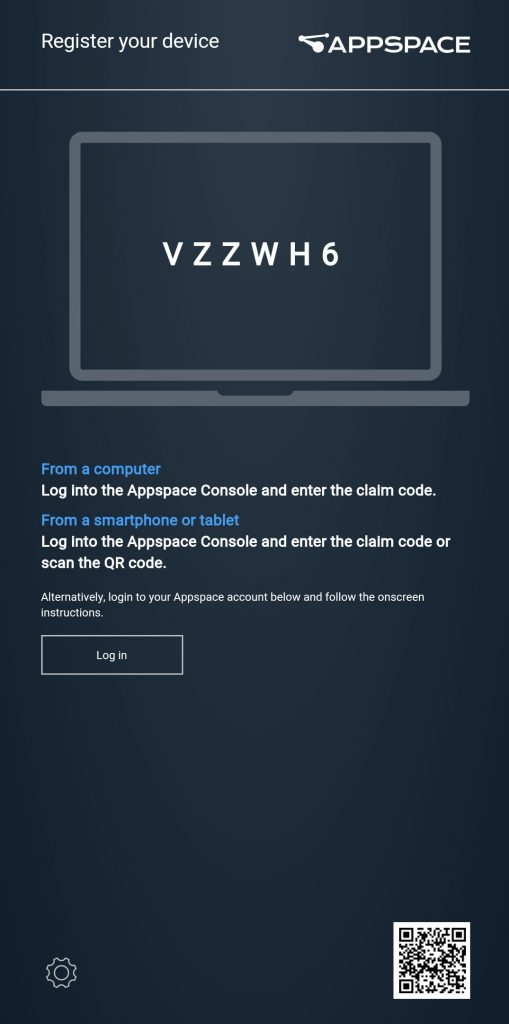
- Select one of the following channel selection mode: (You may skip this step if you have not yet created a channel)
- Users can browse published channels
- Autoplay published channels
- Administrators can select a single channel ImportantIf selecting Users can browse published channels (interactive mode), as the channel selection mode, advanced channels (sign) are not supported. Only playlist channels and live channels are supported.
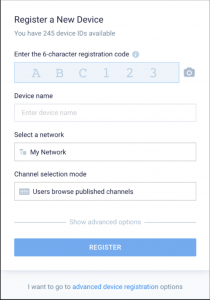
- Click REGISTER.
- Once registration is complete, you may choose to manually assign a channel (if you didn’t during the registration process).
-
Once the device sync is complete, the assigned channel will display on the device. For instructions on navigating the app, please see Browse and Navigate Appspace For Devices App.
Enable Kiosk Mode
Follow the instructions below to enable Kiosk mode or the Autonomous Single App mode (ASAM) on iOS devices by using device properties.
Prerequisites
- Ensure the iOS device is installed or updated to the latest Appspace for Devices app 2.26 or later.
- Ensure the iOS device is registered with a Mobile Device Management (MDM) system and configured with Supervised mode.
Enable and Display Kiosk Mode Options in Device Menu
Add the following device properties to enable and display the kiosk mode or Autonomous Single App Mode (ASAM) options on the Appspace app’s Device Menu.
- Add the following device properties:
- Device property to enable or disable kiosk mode (Single App Mode):
- Property: player.ios.asam.enabled
- Value: true or false
- Example: player.ios.asam.enabled = true
- Device property to enable or disable kiosk mode (Single App Mode) option in the Device Menu:
- Property: player.ios.asam.allowed
- Value: true or false
- Example: player.ios.asam.allowed = trueNoteThe iOS device enters into kiosk mode (Single App Mode) if both player.ios.asam.allowed and player.ios.asam.enabled are set to true.
- Device property to enable or disable kiosk mode (Single App Mode):
- Once added, the Appspace app Device Menu will display the following option:
- Enter/Exit Single App Mode
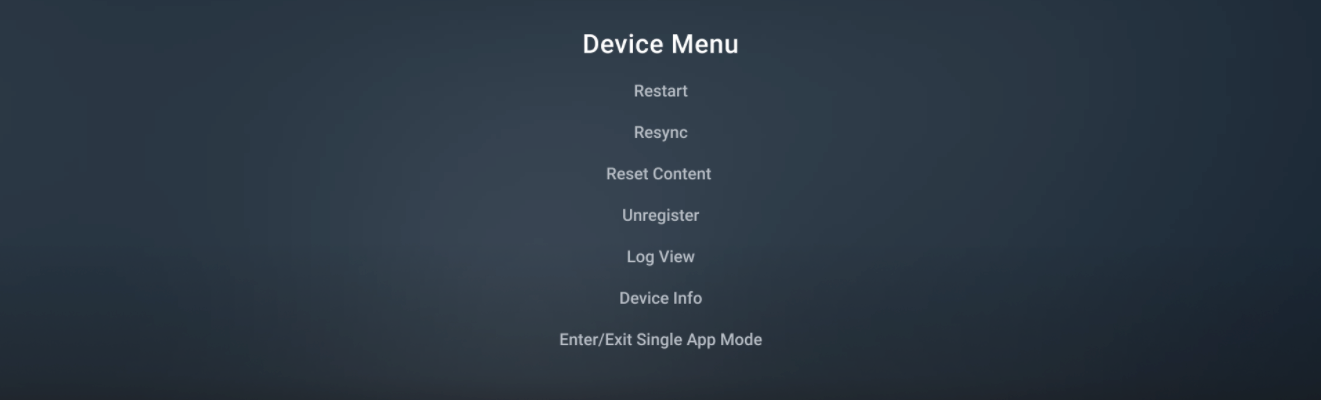
- Enter/Exit Single App Mode
- Configure the Device Menu touch pattern sequence with the following device properties:
- Device property to override the current touch pattern sequence used to access the Device Menu when in kiosk mode:
- Property: player.devicemenu.invokepattern
- Value: top-left or top-right or bottom-left or bottom-right separated by comma
- Example: player.devicemenu.invokepattern = top-right, bottom-right, bottom-left, top-left, top-right, top-right, top-right
- Device property to allow the next hot spot of the touch pattern sequence to appear as the top layer when the touch pattern sequence is initiated. This is particularly useful when cards or web content are displayed.
- Property: player.devicemenu.hotarea.enable
- Value: true or false
- Example: player.devicemenu.hotarea.enable = true
- Note: Using this property with a value of true must be in conjunction with player property player.devicemenu.hotarea.style described below. Otherwise, no indicator is shown.
- Device property to update the CSS stylings for the hot spot areas.
- Property: player.devicemenu.hotarea.style
- Value: background:<value> or border:<value>
- Example: player.devicemenu.hotarea.style = border: 2px solid red; background: white
- While a user is touching the screen midway but goes idle for about 5 seconds, the hot area will be gone.
- Note that the first action of the pattern is not shown until the screen is touched, as the purpose is not to block the part of the screen until required.
- Device property to override the current touch pattern sequence used to access the Device Menu when in kiosk mode:
Update Appspace App
The Appspace for Devices app is automatically updated by default on iOS devices. However, if the app does not update, please follow the instructions to enable automatic updates in the following Turn on Automatic Downloads for iTunes Store, App Store, and iBooks Store purchases article: https://support.apple.com/en-us/HT202180
Uninstall Appspace App
To uninstall the Appspace for Devices app on the device, follow the instructions in the following Remove apps article: http://help.apple.com/iphone/10/#/iph248b543ca.
Was this article helpful?